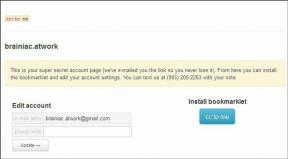9 הדרכים הטובות ביותר לתיקון לא ניתן לגלול ב- Microsoft Edge
Miscellanea / / July 29, 2023
למרות ש- Microsoft Edge אינו פופולרי כמו גוגל כרום, דפדפן ברירת המחדל של מיקרוסופט צובר אחיזה בקרב המשתמשים. יש לו תכונות ייחודיות כמו כרטיסיות שינה, אוספים, כרטיסיות אנכיות ומספר תוספות לחיסכון באנרגיה. עם זאת, זה לא לגמרי נטול באגים. רבים התלוננו על Microsoft Edge קורס, שימוש גבוה בזיכרון, ובעיות גלילה. האחרון די מעצבן. להלן הדרכים הטובות ביותר לתקן את בעיית הגלילה של Microsoft Edge.
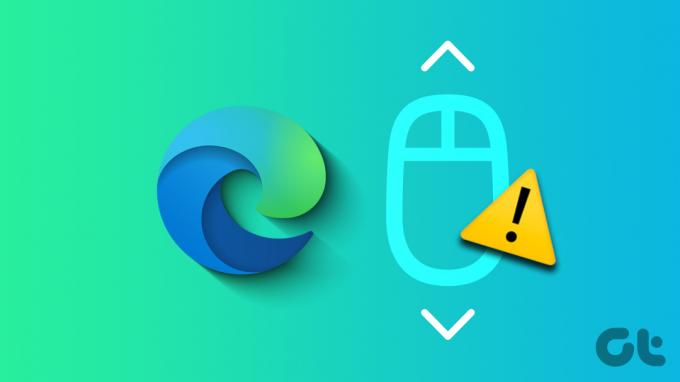
בעיות גלילה ב-Microsoft Edge מובילות לחוויית גלישה מתחת לממוצע באינטרנט. אתה תמיד יכול לעבור לדפדפן אחר כמו Safari, Firefox או Chrome, אך ייתכן שהמעבר לא יהיה חלק עבור חלק. במקום זאת, השתמש בטריקים שלהלן ותקן את הגלילה של העכבר שלא עובד ב- Microsoft Edge.
1. טען את דף האינטרנט כראוי
האם אתה משתמש ב-Microsoft Edge בחיבור אינטרנט איטי? הדפדפן עלול להיכשל בטעינת דפי אינטרנט כבדים. לפעמים, זה עשוי להציג גם דף אינטרנט שבור. למרות שאתה רואה את התוכן על שולחן העבודה, אתה לא יכול לגלול בתוכן. עליך להתחבר לחיבור אינטרנט מהיר, לטעון מחדש את דף האינטרנט ולנסות שוב.
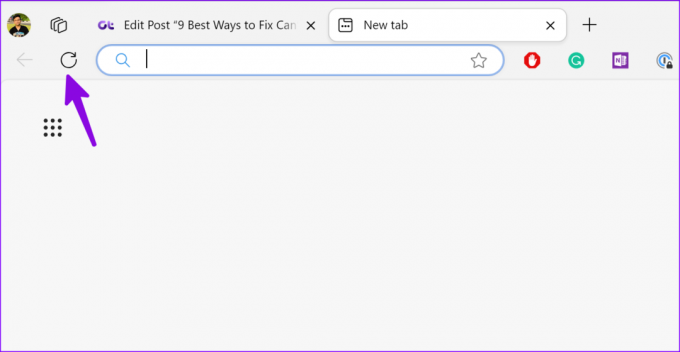
ייתכן שהגלילה לא תפעל כראוי בחלונות Microsoft Edge לא פעילים. אתה צריך לעשות שינוי בהגדרות.
שלב 1: הקש על קיצור המקשים של Windows + I כדי לפתוח את אפליקציית ההגדרות. בחר עכבר תחת Bluetooth והתקנים.

שלב 2: הפעל את הלחצן 'גלול חלונות לא פעילים בעת ריחוף מעליהם'.

3. בדוק את חיבור בלוטות'
האם אתה משתמש בעכבר Bluetooth במחשב Windows שלך? אם יש לך חיבור בלוטות' איטי, אתה עלול להתמודד עם בעיות גלילה ב-Microsoft Edge וברחבי Windows 11. אנו ממליצים לחבר מחדש את עכבר ה-Bluetooth, ואם הבעיה נמשכת, עיין במדריך הייעודי שלנו תקן בעיות קישוריות Bluetooth ב- Windows 11.
4. בדוק את סוללת העכבר
האם הסוללה של עכבר ה-Bluetooth שלך נגמרת? אתה צריך להחליף תאים או להכניס אותו לטעינה. לאחר לעכבר האלחוטי שלך יש מספיק סוללה, לא תתמודד עם בעיות גלילה ב-Microsoft Edge.
'אישיות הגלילה של Windows' היא תכונה ניסיונית שבה גלגל העכבר והמקלדת גוללים באחוזים מגודל הגלילה. המערכת מחליפה את הנפשת הגלילה המוגדרת כברירת מחדל בהנפשות גלילה בסגנון Impulse. כך תוכל להשבית את זה.
שלב 1: הפעל את Microsoft Edge והקלד edge://flags/ בשורת הכתובת.
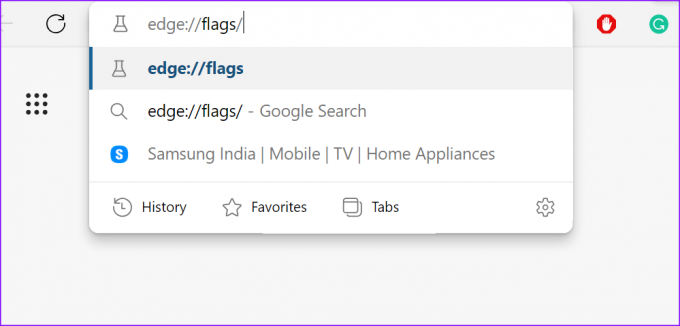
שלב 2: סוּג גְלִילָה בשורת החיפוש והשבת את הפונקציה 'אישיות גלילה של Windows'. אתה יכול להשבית את 'גלילה חלקה' מאותו תפריט.

6. השבת אפליקציות של צד שלישי שמכבות את פונקציות העכבר
משתמשי Windows רבים מסתמכים על אפליקציות ושירותים של צד שלישי כדי להתאים אישית את העכבר ב-Windows. X-Mouse, MouseController, ו Wizmouse הם חלק מהאפליקציות הפופולריות עבור פלטפורמת Windows. אם אתה משתמש באפליקציות כאלה, השתמש בשלבים הבאים כדי להסיר את התקנתן.
שלב 1: הקש על קיצור המקשים של Windows + I כדי לפתוח את אפליקציית ההגדרות, בחר Apps בסרגל הצד השמאלי ובחר אפליקציות מותקנות מהחלונית הימנית.

שלב 2: לחץ על תפריט שלוש הנקודות האופקיות לצד אפליקציה כזו ובחר הסר התקנה.

6. התקן מחדש את מנהלי ההתקן של העכבר
מנהלי התקנים של עכבר פגומים או מיושנים מובילים לעתים קרובות לבעיות גלילה ב-Microsoft Edge. זה הזמן להתקין מחדש מנהלי התקנים לעכבר באמצעות תפריט מנהל ההתקנים.
שלב 1: לחץ לחיצה ימנית על מקש Windows ובחר במנהל ההתקנים מתפריט Power User.

שלב 2: הרחב את 'עכברים והתקני הצבעה אחרים'. לחץ לחיצה ימנית על העכבר ובחר הסר התקן.

הפעל מחדש את המחשב, פתח את Microsoft Edge ונסה לגלול בו.
7. השבת את הרחבות של Microsoft Edge
אחת מההרחבות של צד שלישי עשויה לבלבל את הגלילה ב- Microsoft Edge. עליך להסיר את ההתקנה של הרחבות Edge לא רלוונטיות.
שלב 1: הפעל את Microsoft Edge ולחץ על תפריט שלוש הנקודות האופקיות ופתח את הרחבות.

שלב 2: לחץ על תפריט שלוש הנקודות האופקיות לצד הרחבה ובחר 'הסר מ- Microsoft Edge'.

אתה צריך לחזור על אותו הדבר ולהסיר את כל ההרחבות המיושנות והמיותרות מ- Microsoft Edge.
8. נקה את המטמון של Microsoft Edge
מטמון Microsoft Edge פגום יכול להיות גם האשם האמיתי מאחורי בעיות גלילה באפליקציה. זה הזמן ל נקה את המטמון של Microsoft Edge ותנסה שוב.
שלב 1: הפעל את Microsoft Edge, לחץ על תפריט שלוש הנקודות האופקיות בפינה השמאלית העליונה ובחר הגדרות.

שלב 2: בחר 'פרטיות, חיפוש ושירותים' בסרגל הצד ובחר 'בחר מה לנקות'.

שלב 3: לחץ על נקה עכשיו מהתפריט הבא.

9. אפס את Microsoft Edge
כשאף אחד מהטריקים לא עובד, הגיע הזמן לאפס את Microsoft Edge מאפס. הנה איך.
שלב 1: הפעל את Microsoft Edge, לחץ על תפריט שלוש הנקודות האופקיות בפינה השמאלית העליונה ובחר הגדרות.

שלב 2: בחר אפס הגדרות בסרגל הצד השמאלי.
שלב 3: בחר 'שחזר הגדרות לערכי ברירת המחדל שלהן' ואשר את החלטתך.

גלילה שלא עובדת ב-Microsoft Edge יכולה לשבור את זרימת העבודה שלך תוך זמן קצר. הבעיה יכולה לנבוע מסיבות רבות. איזה טריק עבד לך? שתף אותנו בממצאים שלך בתגובות למטה.
עודכן לאחרונה ב-26 ביוני, 2023
המאמר לעיל עשוי להכיל קישורי שותפים שעוזרים לתמוך ב-Guiding Tech. עם זאת, זה לא משפיע על שלמות העריכה שלנו. התוכן נשאר חסר פניות ואותנטי.

נכתב על ידי
פרת' עבד בעבר ב-EOTO.tech כשסיקר חדשות טכנולוגיות. כרגע הוא עובד עצמאי ב-Guiding Tech וכותב על השוואת אפליקציות, מדריכים, טיפים וטריקים לתוכנה וצולל עמוק לתוך פלטפורמות iOS, Android, macOS ו-Windows.