7 הדרכים המובילות לתקן נוסחאות שאינן פועלות ב-Microsoft Excel עבור Windows
Miscellanea / / July 29, 2023
נוסחאות אקסל בעלות ערך עבור חישובים שונים ו ניתוח נתונים, מפעולות אריתמטיות פשוטות ועד למודלים פיננסיים מורכבים. לפעמים, אתה עלול למצוא את זה מבלבל כאשר נוסחה לא מצליחה לעבוד או לחשב כצפוי ב-Excel. אם אתה מתמודד עם אותו הדבר, במדריך הזה יש כמה טיפים שיעזרו.

להבין מדוע נוסחאות ה-Excel שלך אינן מחושבות יכול להיות אתגר, במיוחד כאשר אתה עובד עם כמות גדולה של נתונים. מדריך זה מכיל עצות שימושיות שיעזרו לך לנווט במבוך של בעיות נוסחאות ולהחזיר אותן לעבודה באקסל. אז, בואו נסתכל.
1. בדוק שוב את הנוסחה
דרך הפעולה הראשונה שלך היא לבדוק את הנוסחה שלך לאיתור שגיאות תחביר. אם אתה לעשות טעויות בזמן הכניסה הנוסחה, Excel יתייחס לערך כטקסט ולא יציג תוצאות. זה קורה בדרך כלל כאשר עובדים עם נוסחאות ארוכות.
בדוק היטב ותקן את הנוסחה שלך באקסל, ובדוק אם זה פותר את הבעיה.
2. הפעל חישוב אוטומטי
כברירת מחדל, Microsoft Excel מעדכן אוטומטית את תוצאות הנוסחה בעת שינוי לערכים התלויים. עם זאת, ייתכן שזה לא יקרה אם תגדיר את אפשרות החישוב לידנית. הנה מה שאתה יכול לעשות כדי לשנות את זה.
שלב 1: פתח את חוברת העבודה של Excel ועבור לכרטיסייה נוסחאות.

שלב 2: לחץ על אפשרויות חישוב ובחר אוטומטי.

לאחר שתבצע את השינויים לעיל, תוצאות הנוסחה שלך אמורות להתעדכן באופן אוטומטי.
3. כפה על Excel לחשב מחדש
לפעמים Excel עשוי להיכשל בהצגת או עדכון תוצאות הנוסחה עקב תקלות זמניות. כדי לתקן זאת, אתה יכול לאלץ את Excel לחשב מחדש את התאים שלך. אתה יכול ללחוץ על מקשי הקיצור Shift + F9 כדי לאלץ את Excel לחשב את הגיליון הנוכחי שלך. אם אתה רוצה ש-Excel יחשב את חוברת העבודה כולה, הקש F9 במקום זאת.
4. בדוק אם הנוסחה מעוצבת כטקסט
האם נוסחאות האקסל שלך מופיעות כטקסט רגיל? זה יכול לקרות אם תעצב בטעות את התאים המכילים את הנוסחאות כטקסט. הנה איך אתה יכול לשנות את זה.
שלב 1: פתח את חוברת העבודה שלך ב-Excel ובחר בתא המציג את הנוסחה שלך כטקסט.

שלב 2: בכרטיסייה בית, לחץ על התפריט הנפתח בקטע מספר ובחר כללי.
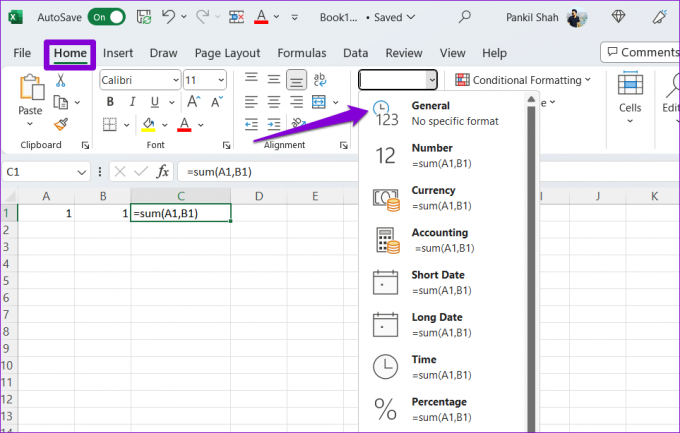
שלב 3: לחץ פעמיים על התא שלך והקש Enter כדי להחיל את הנוסחה שוב.
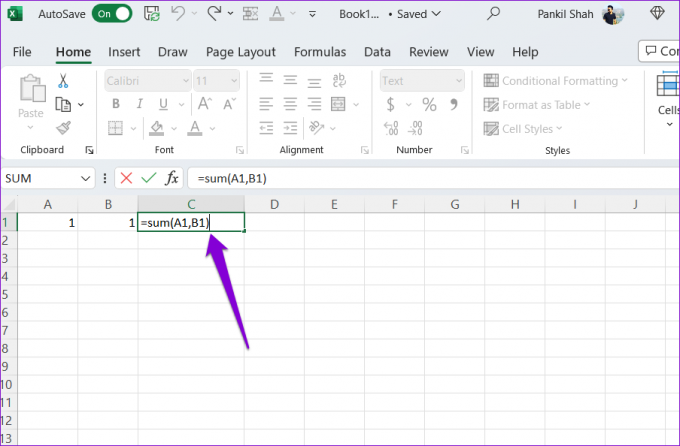
5. השבת את לחצן הצג נוסחאות
האפשרות הצג נוסחאות ב-Excel שימושית כאשר ברצונך לסקור נוסחאות בגיליון האלקטרוני שלך. עם זאת, אם תשאיר אפשרות זו מופעלת, Excel יציג את הנוסחאות ולא את התוצאות שלהן. כדי להשבית אותו, עבור אל הכרטיסייה נוסחאות בחוברת העבודה שלך ב- Excel. לאחר מכן, לחץ על הלחצן הצג נוסחאות בקטע ביקורת נוסחאות.
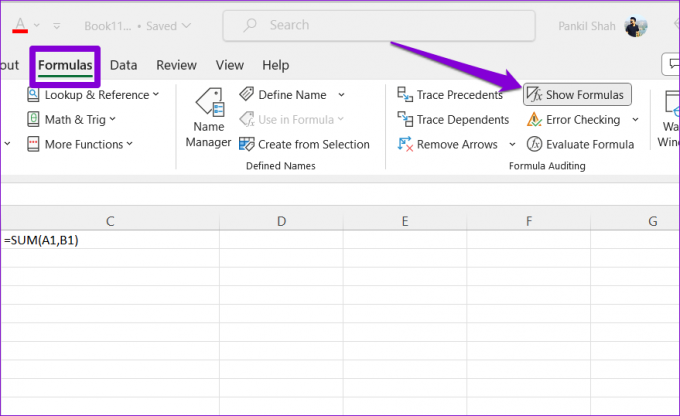
6. מעקב וערוך תאים תלויים
ייתכן שהנוסחאות שלך לא יפעלו כהלכה ב-Excel אם התאים התלויים מכילים ערכים בלתי צפויים או מעוצבים כטקסט. כדי לתקן זאת, עליך לסקור ו לערוך את התאים שהנוסחה מתייחסת. הנה איך אתה יכול ללכת על זה.
שלב 1: פתח את חוברת העבודה של Excel ובחר את התא המכיל את הנוסחה שאינה מחושבת כהלכה.
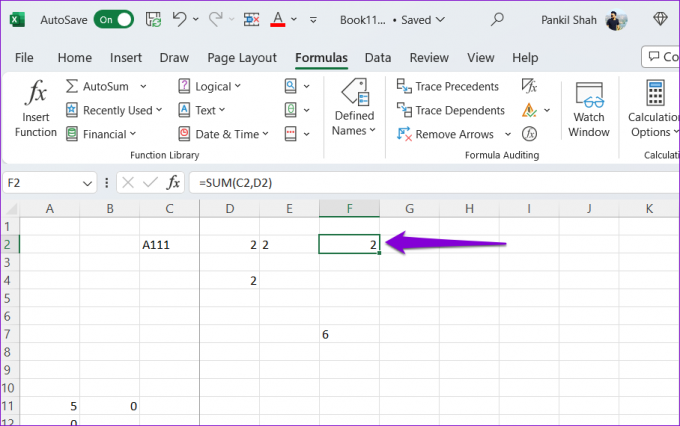
שלב 2: תחת הכרטיסייה נוסחאות, לחץ על הלחצן עקבות תלויים. לאחר מכן, Excel יציג חץ המצביע לעבר התאים התלויים.

שלב 3: לחץ פעמיים על התאים התלויים כדי לערוך אותם. לאחר מכן, לחץ על כפתור הסר חצים בחלק העליון.
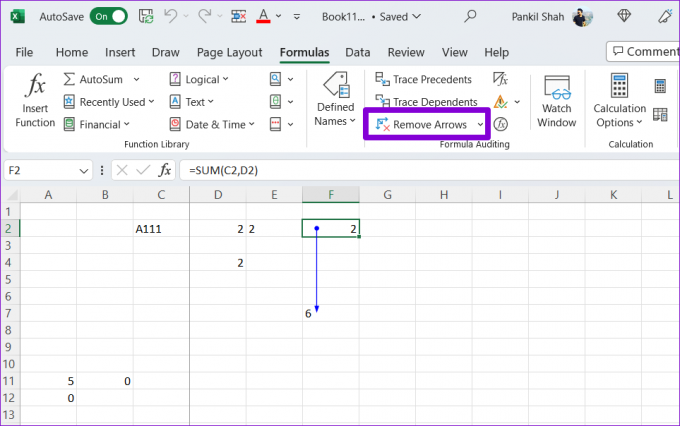
7. בדוק אם יש הפניות חוזרות
סיבה נוספת לכך שהנוסחאות שלך עשויות להפסיק לעבוד ב-Excel היא עקב הפניות מעגליות. זה קורה כאשר נוסחה מתייחסת לעצמה בעקיפין. כך תוכל לזהות הפניות מעגליות בגיליון האלקטרוני של Excel ולתקן אותן.
שלב 1: הפעל את Excel במחשב האישי שלך ופתח את חוברת העבודה שלך.
שלב 2: תחת הכרטיסייה נוסחאות, לחץ על הלחצן בדיקת שגיאות ובחר הפניות מעגליות. בתפריט המשנה, Excel יציג את כל התאים המכילים את נוסחת ההפניה המעגלית.
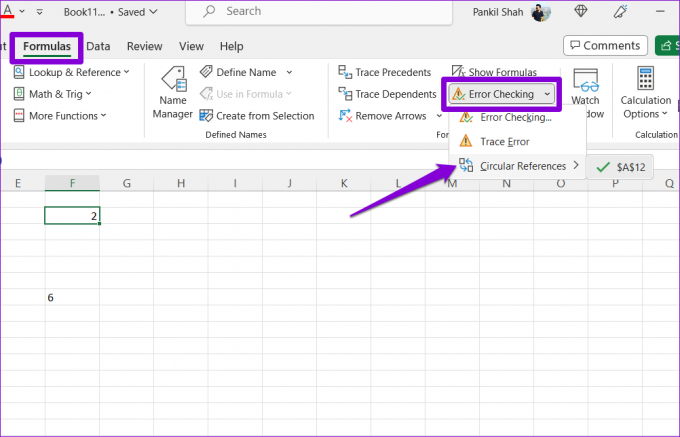
שלב 3: בחר את התא הבעייתי מתפריט המשנה כדי לאתר אותו בגיליון. לאחר מכן, לחץ עליו פעמיים כדי לערוך אותו.
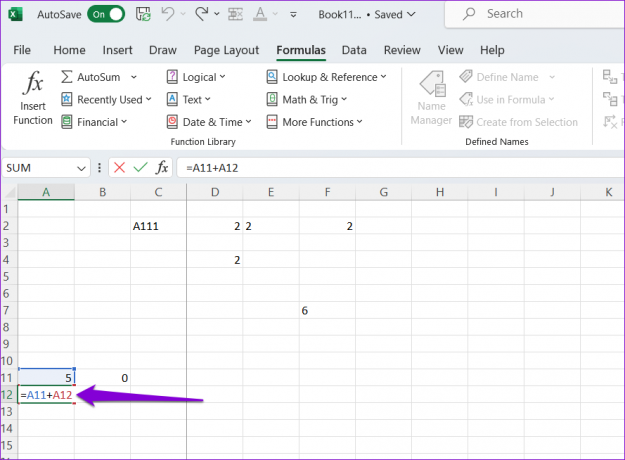
מכאוס לבהירות
לעתים קרובות, שגיאות קטנות ולכאורה חסרות משמעות, כגון שגיאות הקלדה או עיצוב שגוי, גורמות לנוסחאות שלך להפסיק לעבוד ב-Microsoft Excel. אחד מהטיפים לעיל אמור לעזור לתקן את הבעיה ולגרום לניסוח האקסל שלך לחשב שוב. החל את כולם, וספר לנו מה עובד בשבילך בתגובות למטה.
עודכן לאחרונה ב-26 ביוני, 2023
המאמר לעיל עשוי להכיל קישורי שותפים שעוזרים לתמוך ב-Guiding Tech. עם זאת, זה לא משפיע על שלמות העריכה שלנו. התוכן נשאר חסר פניות ואותנטי.

נכתב על ידי
פאנקיל הוא מהנדס אזרחי במקצועו שהתחיל את דרכו כסופר ב-EOTO.tech. לאחרונה הוא הצטרף ל-Guiding Tech ככותב עצמאי כדי לכסות הנחיות, הסברים, מדריכי קנייה, טיפים וטריקים עבור אנדרואיד, iOS, Windows ואינטרנט.



