כיצד להגדיר מצלמה וירטואלית של OBS ב-Windows וב-Mac
Miscellanea / / July 29, 2023
שירותי ועידת וידאו החליפו מצגות ופגישות אישיות בשנים האחרונות. עם זאת, הצגת כל המידע שאתה צריך להציג הוא אתגר. בזמן שיתוף מסך עובד, סביר להניח שתרצה יותר בקרה על התאמה אישית של אותו הדבר, וכאן בדיוק נכנסת המצלמה הוירטואלית של OBS.

מצלמה וירטואלית OBS עוזרת לך להציג את עצמך בצורה הטובה ביותר באינטרנט ולהפיק את המרב מעדכון הווידאו שלך. במאמר זה, נציג את כל מה שאתה צריך לדעת על מצלמות וירטואליות של OBS וכיצד להגדיר ולהשתמש בהן בקלות בשירותי ועידות וידאו ב-Windows וב-Mac. בואו נתחיל.
מהי מצלמה וירטואלית OBS
מצלמה וירטואלית OBS היא כלי שעוזר להוסיף רכיבים ולהתאים אישית את הזנת הווידאו שלך בפגישה. שירות ועידת וידאו מאפשר לך לשתף את המסך ומצלמת הווידאו שלך. עם המצלמה הווירטואלית של OBS, אתה יכול לעשות כל כך הרבה יותר - ליצור 'סצנה' עם הסרטון שלך, צילום מסך, לוגו, טקסט, תמונה ומיתוג ולהשתמש בו כעדכון הווידאו שלך בפגישה.

היתרונות של מצלמה וירטואלית OBS
אתה יכול להיות יצירתי ככל שתרצה תוך שימוש במצלמה וירטואלית של OBS כעדכון הווידאו שלך. הנה כמה מהיתרונות:
- השתמש במיתוג ולוגו: אתה יכול להשתמש בקלות בלוגו, טקסט וגרפיקה אחרת בעדכון הווידאו שלך בזמן שאתה משתף אותו בשיחת הווידאו שלך.
- צור פריסה מותאמת אישית עבור עדכון וידאו: אתה יכול ליצור פריסה לאופן שבו עדכון הווידאו שלך מוצג. זה יכול להיות שילוב של תוכן התצוגה שלך, הזנת מצלמת וידאו, כמה תמונות, מיתוג וכו'. יתר על כן, אתה יכול למקם את הזנת מצלמת הווידאו שלך בכל מקום שתרצה בזמן שאתה משתף את התוכן של התצוגה שלך.
- שתף מספר חלונות בו זמנית: אתה יכול ליצור פריסה שמציגה שני חלונות אפליקציה בבת אחת, מה שמאפשר למעשה לשתף שני חלונות תצוגה בו-זמנית בהזנת וידאו.

- שתף חלק מהחלון שלך: אתה יכול לשתף אזור מסוים בחלון שלך תוך שיתוף המסך.
- התאם את פלט הצליל שלך: אתה יכול להתאים אישית, לכוונן, לערבב ולהתאים את פלט האודיו שלך בשיחת וידאו.
- שפר את איכות הווידאו: למצלמה הוירטואלית של OBS יש כלים רבים להתאים ולשפר את איכות הווידאו שלך.
- מעבר בין סצנות שונות: אתה יכול ליצור סצנות מרובות, כאשר כל סצנה מכילה תוכן שונה, ולעבור בין השתיים כעדכון הווידאו שלך בפגישה.
כך יצרנו סצנת OBS עם שני חלונות, תמונה - הלוגו של האתר שלנו ושלנו מצלמת אינטרנט. כל זה יוצג כאשר תפעיל את הסרטון שלך ותבחר את המקור כמצלמה וירטואלית OBS בזום, Google Meets, צוותים ועוד.
כיצד להגדיר מצלמה וירטואלית OBS
הנה איך להגדיר מצלמה וירטואלית OBS במכשיר Windows או Mac שלך. ראשית עלינו להבין כמה מונחים לפני שנתחיל.
סצינות:
סצנה היא אוסף של רכיבים שונים שברצונך להוסיף להזנת הווידאו שלך תוך שימוש במצלמה הוירטואלית OBS כמקור וידאו בפגישת הווידאו שלך. אתה יכול ליצור סצנות מרובות ולעבור ביניהן בשיחת הווידאו שלך.
מקורות:
מקור הוא רכיב שאתה יכול להוסיף לסצנה. מקור יכול להיות חלון אפליקציה, מצלמת האינטרנט שלך, תמונה, לוגו וכו'. אתה יכול להוסיף מקורות מרובים וליצור פריסה עבור כל המקורות הללו על ידי שינוי גודלם והתאמתם באופן הרצוי בסצנה.
עם זה מחוץ לדרך, בואו נגיע לתהליך ההגדרה.
שלב 1: הורד והתקן את אפליקציית OBS Studio במכשיר שלך. בקר בדף ההורדה באמצעות הקישור למטה.
הורד את OBS Studio עבור Windows ו-Mac
שלב 2: לאחר התקנת OBS Studio, פתח את היישום.
שלב 3: לחץ על הסמל '+' בתפריט מקורות.
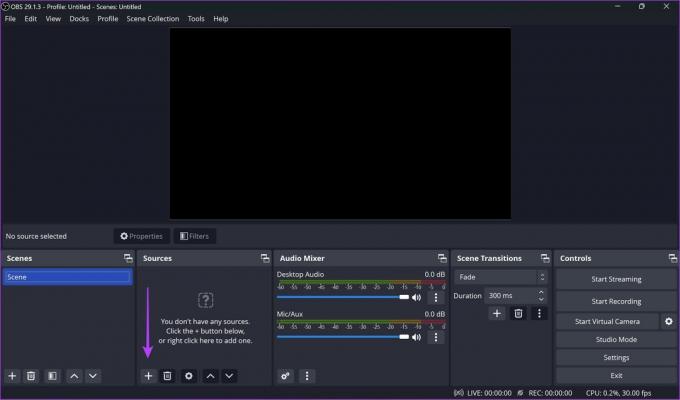
שלב 4: תראה רכיבים שונים שתוכל להוסיף. אתה יכול לחקור את כל האפשרויות ולהוסיף אותן בזו אחר זו כמקור. לחלופין, אתה יכול להסתכל על הדוגמה למטה.
אנו ניצור חלון שיתוף מסך בסיסי עם הסרטון שלנו בתוכו. לפיכך, נוסיף לכידת תצוגה, המשתפת את התוכן של כל המסך שלנו. אתה יכול גם לבחור באפשרות חלון אם אתה רק רוצה לשתף חלון בודד.
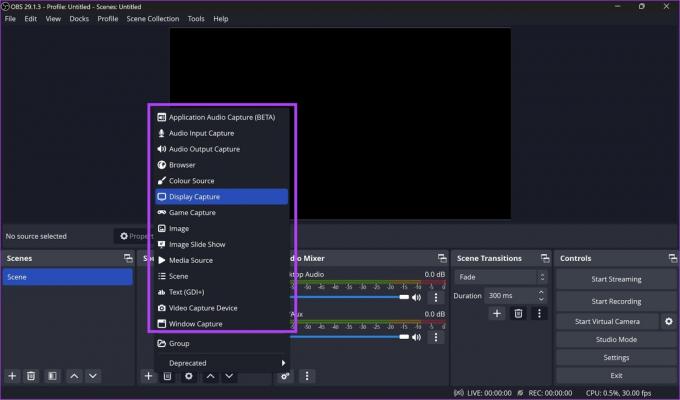
שלב 5: שנה את שם המקור במידת הצורך ולחץ על אישור.

שלב 6: שנה את הגודל או הגדל את החלון או התרחק ממנו כך שכל התוכן הרצוי ייכנס לתוך הקופסה בצבע שחור.

שלב 7: לאחר מכן, נוסיף את מצלמת האינטרנט שלנו ל-OBS. לחץ על האפשרות 'התקן לכידת וידאו' בעת הוספת מקור חדש.

שלב 8: בחר מצלמת אינטרנט ולחץ על אישור.

שלב 9: התאם את החלון, הזיז אותו מסביב והצב את החלון היכן שתרצה.
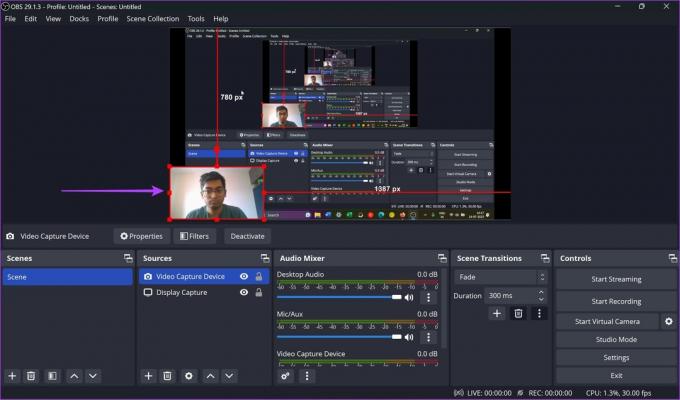
שלב 10: נצטרך להפוך את המקורות אופקית מכיוון שהם נראים הפוכים כאשר אתה משתף את הסצנה בהזנת וידאו. אז, בחר את כל המקורות.

שלב 11: לחץ לחיצה ימנית ובחר Transform > Flip Horizontal.

שלב 12: כעת אתה מוכן לשתף את המצלמה הוירטואלית שלך. לחץ על 'התחל מצלמה וירטואלית' בפינה השמאלית התחתונה.

שלב 13: בכלי ועידת הווידאו שלך, לחץ על האפשרות 'מצלמה וירטואלית OBS' מתחת לווידאו.
המצלמה הוירטואלית שלך תשותף. יתר על כן, אתה תמיד יכול לחזור לאפליקציית OBS studio ולעבור בין סצנות שונות, להוסיף או להסיר מקורות ולשנות את העדכון שלך.

זה כל מה שאתה צריך לדעת כדי להגדיר מצלמה וירטואלית OBS. אם יש לך שאלות נוספות, עיין בסעיף השאלות הנפוצות למטה.
שאלות נפוצות על מצלמה וירטואלית של OBS
כן. OBS Studio הוא כלי חינמי בקוד פתוח.
אין הגבלה למספר המקורות שאתה יכול להוסיף לסצנה ב-OBS.
כן, ניתן גם לבצע הקלטת מסך באולפן OBS.
הצג את כל מה שאתה רוצה
OBS studio הוא אחד הכלים היותר שימושיים שנתקלנו בהם לאחרונה. אנו מקווים שהמדריך הזה עזר להגדיר אותו בקלות. כלי זה הוא חובה אם אתה סטרימר משחקי וידאו, מורה מקוון, או מציג עבודה באופן קבוע לחברי הצוות שלך בפגישות.
עודכן לאחרונה ב-24 ביולי, 2023
המאמר לעיל עשוי להכיל קישורי שותפים שעוזרים לתמוך ב-Guiding Tech. עם זאת, זה לא משפיע על שלמות העריכה שלנו. התוכן נשאר חסר פניות ואותנטי.



