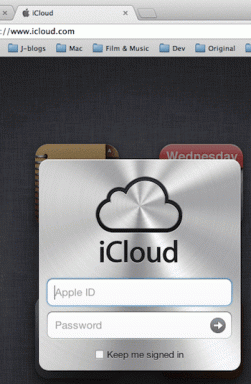5 דרכים מהירות להציג מונה FPS ב-Windows 11
Miscellanea / / July 31, 2023
מסגרות לשנייה (FPS) הוא מספר התמונות או הפריימים המוצגים על ידי השבב הגרפי במחשב. FPS גבוה יותר מתורגם למשחק חלק יותר וחווית צפייה טובה יותר. אתה יכול גם להשתמש בו כמדד כדי למדוד איך שלך ערימות חומרה נגד משחק.

כיום, Windows, תוכניות ניהול GPU ואפילו לקוחות משחקים מציעים את האפשרות להציג מונה FPS. נדון בחמש שיטות לעקוב ולהראות את מונה ה-FPS ב-Windows 11 תוך כדי משחק בכותרות המשחק האהובות עליך.
1. שימוש ב-Xbox Game Bar
Xbox Game Bar אפוי ב-Windows 10 ו-Windows 11. לכן, אינך צריך להתקין אותו בנפרד כדי להציג את מונה ה-FPS ב-Windows 11. אתה יכול להשתמש ב-Xbox Game Bar כדי לצלם תמונות משחק, להקליט סרטונים ולעקוב אחר ביצועי המשחק. כך ניתן לראות FPS על המסך באמצעות Xbox Game Bar:
שלב 1: הפעל כל משחק במחשב האישי שלך.
שלב 2: הקש על קיצור המקשים של Windows + G כדי לפתוח את סרגל המשחקים של Xbox.
שלב 3: לחץ על סמל הביצועים (צג) כדי להפעיל את שכבת העל. תראה מדדים בחלון קטן.

שלב 4: הזז את שכבת העל לפינה אחת של התצוגה ולחץ על סמל ההצמדה כדי לתקן אותה שם.

שלב 5: לחץ על מקום כלשהו במסך המשחק. זה ימזער את סרגל המשחקים של ה-Xbox אבל ישאיר את שכבת העל של הביצועים מוצמדת על המסך.

2. שימוש ב-NVIDIA GeForce Experience
NVIDIA GeForce Experience הוא כלי עזר ייעודי לניהול מנהלי התקנים של משחקים ואולפן, התאמה אישית של הגדרות המשחק שלך והקלטה ושיתוף של משחק. אתה יכול להשתמש בתכונת שכבות העל המובנית כדי להציג את קצבי הפריימים בזמן המשחק. אם אין לך את אפליקציית NVIDIA GeForce Experience מותקנת במחשב האישי שלך, ראשית הורד ולהתקין אותו. הנה איך להשתמש באפליקציה:
שלב 1: פתח את אפליקציית NVIDIA GeForce Experience.
שלב 2: עבור לאזור הימני העליון ולחץ על סמל ההגדרות.

שלב 3: גלול מטה לקטע שכבת-על במשחק. לחץ על המתג כדי להפעיל את תכונת שכבת העל אם היא לא פעילה.

שלב 4: לחץ על האפשרות הגדרות.

שלב 5: לחץ על אפשרות פריסת HUD.

שלב 6: לחץ על האפשרות ביצועים. לאחר מכן לחץ על אפשרות FPS.

שלב 7: לחץ על כפתור סיום. סגור את שכבת העל של NVIDIA.

שלב 8: הפעל משחק במחשב האישי שלך.
שלב 9: הקש על מקשי הקיצור Alt + R כדי להפעיל את שכבת העל. תראה FPS ומדדים אחרים בפינה.

3. שימוש במונה FPS במשחק ב-Steam
קִיטוֹר הלקוח מציע גם אפשרות שכבת-על להצגת ה-FPS הנוכחי בזמן משחק בכל משחק. כמו NVIDIA GeForce Experience, אתה יכול להתאים גם את מיקום שכבת ה-FPS. בצע את השלבים הבאים לשם כך:
שלב 1: הקש על מקש Windows כדי לפתוח את תפריט התחל, הקלד קִיטוֹר בסרגל החיפוש, והקש Enter.

שלב 2: לחץ על תפריט Steam בפינה השמאלית העליונה ולחץ על ההגדרות מתפריט ההקשר.

שלב 3: לחץ על In Game בסרגל הצד השמאלי. אתר את האפשרות 'מונה FPS במשחק' ולחץ על הרשימה הנפתחת. בחר את אזור המסך שבו ברצונך למקם את מונה ה-FPS. בחרנו באפשרות מימין למעלה.

שלב 4: סגור את דף ההגדרות.
שלב 5: לחץ על אפשרות הספרייה. בחר משחק מהרשימה ולחץ על כפתור הפעל.

ה-FPS יופיע בפינה השמאלית העליונה של התצוגה.

4. באמצעות FRAPS
FRAPS הוא כלי ניטור FPS freemium שקיים כבר עשרות שנים. אתה יכול למדוד FPS ולהקליט משחק, וללכוד צילומי מסך עם הכלי הזה. יש רמה בתשלום של האפליקציה, אשר פותחת תמיכה במספר פורמטים של תמונות ומסירת סימני מים. הנה איך להשתמש ב-FPS לתצוגה במשחקי מחשב באמצעות FRAPS:
שלב 1: הורד והתקן FRAPS במחשב האישי שלך.
הורד את FRAPS
שלב 2: הפעל את FRAPS במחשב האישי שלך. עבור ללשונית FPS.

שלב 3: כברירת מחדל, מקש העל של מונה FPS הוא F12. אל תשנו את זה.

שלב 4: מזער את חלונות FRAPS והפעל משחק. שכבת-העל נגד FPS תופיע בפינה השמאלית העליונה של המשחק. ניתן ללחוץ שוב ושוב על מקש F12 כדי לשנות את מיקום שכבת העל.

5. שימוש ב-RTSS עם MSI Afterburner
MSI Afterburner הוא כלי עזר מעולה לאוברקלוקינג. אבל זה יכול גם להציג את ה-FPS וסטטיסטיקות שימוש בחומרה אחרות בזמן משחק ואף יכול להקליט ולשמור נקודות מידה. אבל הוא צריך Riva Tuner Statistics Server (RTSS) כדי להשיג מאפייני OSD ולהציג את המדדים על המסך. כך:
שלב 1: הורד את MSI Afterburner למחשב האישי שלך.
הורד את MSI Afterburner
שלב 2: התקן את MSI Afterburner במחשב האישי שלך והפעל אותו. לחץ על סמל ההגדרות.

שלב 3: בכרטיסייה כללי, הרחב את הרשימה הנפתחת מתחת לאפשרות 'בחירת מעבד גרפי ראשי'. בחר את ה-GPU שבו אתה משתמש בזמן משחק.
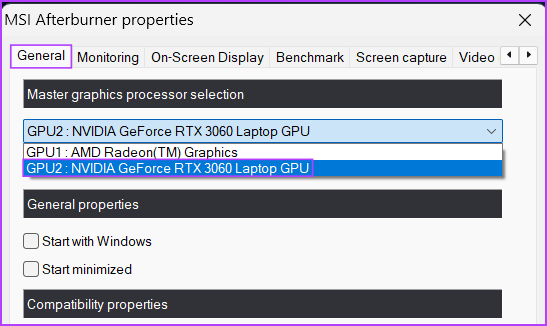
שלב 4: עבור לכרטיסייה ניטור ואתר את האפשרות 'גרפים של ניטור חומרה פעילה'. מצא ולחץ על האפשרות Framerate ברשימה.

שלב 5: עבור ללשונית תצוגה על המסך. לחץ על התיבה שליד האפשרות החלף תצוגה על המסך. הקש על מקש F12.

שלב 6: לחץ על כפתור החל ולאחר מכן לחץ על כפתור אישור.

שלב 7: מזעור חלון MSI Afterburner והפעל משחק. מונה ה-FPS יופיע על המסך. אתה יכול ללחוץ על מקש F12 כדי להפעיל או לכבות אותו.

למדוד FPS בקלות
Xbox Game Bar הוא הכלי המובנה להצגת מונה ה-FPS ב-Windows 11 או בכמה גרסאות ישנות יותר של מערכת ההפעלה ללא כל בעיה. NVIDIA GPU משתמשים יכולים להשתמש באפליקציית GeForce Experience עבור אותו הדבר. לגבי כלי מדידת FPS של צד שלישי, אתה יכול להשתמש ב- FRAPS או MSI Afterburner כדי להציג את ה-FPS על המסך.
עודכן לאחרונה ב-03 ביולי, 2023
המאמר לעיל עשוי להכיל קישורי שותפים שעוזרים לתמוך ב-Guiding Tech. עם זאת, זה לא משפיע על שלמות העריכה שלנו. התוכן נשאר חסר פניות ואותנטי.

נכתב על ידי
Abhishek דבק במערכת ההפעלה Windows מאז שקנה את Lenovo G570. עד כמה שזה ברור, הוא אוהב לכתוב על Windows ואנדרואיד, שתי מערכות ההפעלה הנפוצות אך המרתקות ביותר הזמינות לאנושות. כשהוא לא מנסח פוסט, הוא אוהב לרבוץ ב-OnePiece וכל מה שיש לנטפליקס להציע.