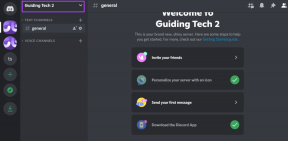כיצד להתקין את Windows 10 על מחיצת GPT ללא אובדן נתונים - TechCult
Miscellanea / / August 01, 2023
כאשר אתה מנסה להתקין את Windows 10 במחשב האישי שלך, אתה עלול למצוא את זה די מתסכל לאבד את כל הנתונים החיוניים שלך. עם זאת, אם במקרה יש לך דיסק מחיצת GPT ואתה רוצה להתקין את Windows 10 מבלי לסכן את הנתונים שלך, ראה את עצמך בר מזל. במאמר זה נלווה אותך בשלבים פשוטים לביצוע משימה זו מבלי להתפשר על אף אחד מהקבצים היקרים שלך.

תוכן העניינים
כיצד להתקין את Windows 10 על מחיצת GPT ללא אובדן נתונים
אם המחשב שלך תומך במצב אתחול UEFI, אתה יכול בקלות להתקין את Windows 10 על מחיצת GPT מבלי לאבד נתונים. במאמר זה תלמדו את ההוראות שלב אחר שלב לעשות את אותו הדבר, אז המשיכו לקרוא!
האם אתה יכול להתקין את Windows על מחיצת GPT?
כן, אתה יכול להתקין את Windows 10 על מחיצת GPT אם לוח האם של המחשב שלך תומך UEFI (Unified Extensible Firmware Interface) מצב אתחול. UEFI הוא ממשק קושחה מודרני המאפשר תכונות מתקדמות, כולל תמיכה במחיצות GPT. אם המחשב שלך תואם UEFI, אתה יכול בקלות להתקין את Windows 10 על מחיצת GPT ללא בעיות.
בצע את השלבים המפורטים הבאים כדי לדעת כיצד:
שלב 1: בדוק את סגנון המחיצה שלך
1. הקש על מקש Windows כדי לפתוח את תפריט ההתחלה ולחפש ניהול מחשב.
2. לחץ לחיצה ימנית על הדיסק שבו Windows מותקן.
3. לחץ על נכסים.
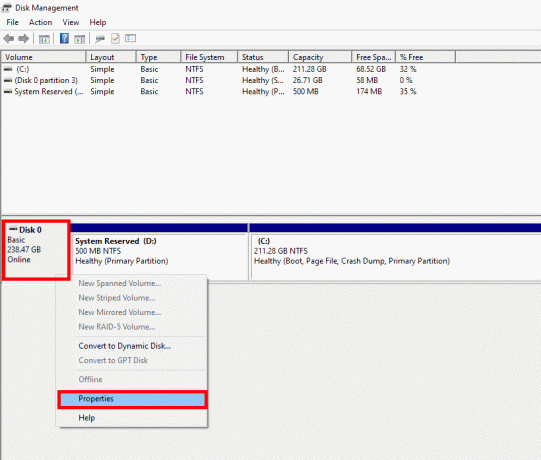
4. הקלק על ה כרכיםלשונית ולחפש את סגנון מחיצה. זה יראה לך אם סגנון המחיצה שלך הוא GPT או MBR.
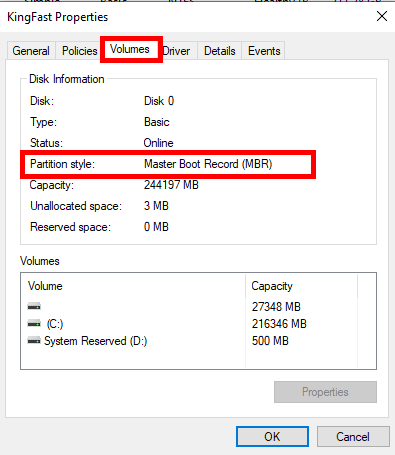
שלב 2: בדוק את מצב ה-BIOS שלך
אם סגנון המחיצה שלך כבר GPT, אתה יכול לדלג על שלב זה. עם זאת, אם סגנון המחיצה שלך הוא MBR ואתה רוצה להתקין את Windows 10 על מחיצת GPT, אתה צריך לבדוק את מצב ה-BIOS שלך. מצב אתחול UEFI הכרחי עבור מחיצות GPT.
כך תבדוק את מצב ה-BIOS שלך:
1. הפעל מחדש את המחשב וגש להגדרות ה-BIOS על ידי לחיצה על יציאה, F2, F8, F12, דל, או מקש אחר (בהתאם ללוח האם שלך).

2. חפש אפשרות שאומרת או מוֹרֶשֶׁתאו UEFI. אם כתוב מוֹרֶשֶׁת, בדוק אם יש אפשרות להחליף אותו UEFI.
אם אין אפשרות לעבור ל-UEFI, לא תוכל להתקין את Windows על מחיצת GPT. עם זאת, אם אתה יכול לעבור למצב UEFI, אתה טוב להמשיך.
קרא גם:3 דרכים לבדוק אם דיסק משתמש במחיצת MBR או GPT ב-Windows 10
שלב 3: התקן את Windows 10 במחיצת GPT
אם Windows שלך כבר מותקן על מחיצת GPT אבל אתה רוצה לבצע התקנה חדשה, בצע את השלבים הבאים מבלי לאבד נתונים:
הערה: אתה תאבד את הנתונים בכונן C (שם מותקן Windows 10), אבל הנתונים בכוננים האחרים (D, E, F וכו') יישארו ללא פגע.
1. צור כונן עט ניתן לאתחול
1. חבר כונן USB עם קיבולת מינימלית של 8 ג'יגה-בייט ולהבטיח שאין עליו נתונים.
2. שנה את שם כונן ה-C שלך ל Win-10 לגישה נוחה במהלך התקנת Windows.
3. בקר באתר הרשמי של מיקרוסופט והורד את ה כלי ליצירת מדיה.

4. הפעל את כלי יצירת המדיה ובחר באפשרות ל צור מדיית התקנה כאשר תתבקש.

5. בחר דיסק און קי כמדיה ההתקנה ופעל לפי ההוראות שעל המסך כדי להפוך את כונן העט לניתן לאתחול.
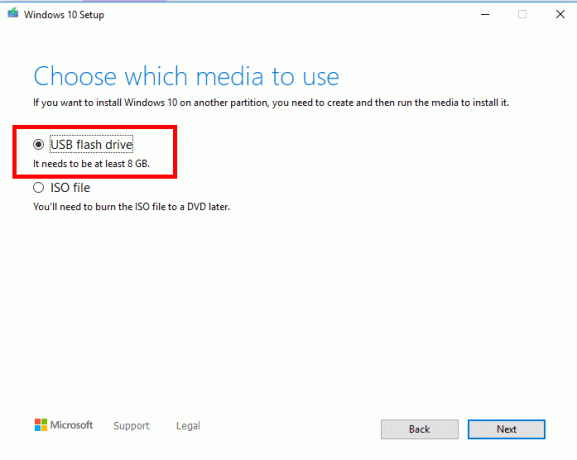
2. התקן את Windows במחיצת GPT
1. הפעל מחדש את המחשב שלך ועבור ל- תפריט אתחול על ידי לחיצה F12 או המפתח המתאים ללוח האם שלך.
2. בחר את כונן העט הניתן לאתחול עם UEFI כתוב עליו.

3. עקוב אחר ההוראות שעל המסך, וכאשר תתבקש עם איזה סוג התקנה אתה רוצה. בחר מותאם אישית: התקן את Windows בלבד.
4. תראה ארבע מחיצות: מערכת, MSR (שמור), ראשי (כונן C/Win-10), ו התאוששות. מחק את ארבע המחיצות הללו אחת אחת. הקפד לא למחוק מחיצות אחרות כדי להגן על הנתונים שלך.
5. לאחר מחיקת ארבע המחיצות, לחץ על שטח לא מוקצה.
6. נְקִישָׁה חָדָשׁ, ולאחר מכן לחץ להגיש מועמדות ו בסדר.
7. ייווצרו שלוש מחיצות. בחר את יְסוֹדִי מחיצה (זו שיצרת זה עתה) כדי להתקין את Windows.
8. נְקִישָׁה הַבָּא ופעל לפי ההוראות שעל המסך כדי להשלים את ההתקנה.
על ידי ביצוע שלבים אלה, הנתונים שלך יישארו בטוחים. שיטה זו שימושית במיוחד כאשר יש לך כמות גדולה של נתונים, כגון 50 GB או 60 GB, שאינם יכולים להתאים לכונן עט רגיל עם קיבולת של 16 GB בלבד.
קרא גם:כיצד להמיר דיסק GPT לדיסק MBR ב-Windows 10
האם זה אפשרי להתקין את Windows 10 על מחיצת GPT במצב BIOS מדור קודם?
לא, לא ניתן להתקין את Windows 10 על מחיצת GPT במצב BIOS מדור קודם. מצב BIOS מדור קודם תומך באתחול רק מדיסקים מחולקים ב-MBR. כדי להתקין את Windows 10 על מחיצת GPT, המערכת שלך חייבת לתמוך במצב UEFI, שהוא תחליף מודרני יותר ל-BIOS.
כיצד להמיר מחיצת MBR ל-GPT ומצב מדור קודם ל-UEFI
אם לוח האם שלך פועל כעת במצב Legacy אך תומך ב-UEFI, תוכל לעבור ל-GPT ו-UEFI באמצעות השיטות הבאות:
שיטה 1: שימוש ב-MBR2GPT.exe
שיטה זו זמינה עבור גרסאות Windows 1730 או מאוחר יותר. כך תוכל לבדוק את גרסת Windows שלך:
1. ללחוץ Windows + R מפתחות.
2. סוּג winver בתיבה הפעלה ולחץ מקש enter כדי לבדוק את גרסת Windows שלך.
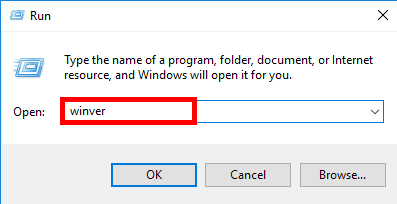
הערה: אם גרסת Windows שלך היא 1730 או מאוחר יותר, בצע את השלבים הבאים:
1. הקש על חלונות מפתח כדי לפתוח את תפריט התחל ולחפש אפשרויות שחזור.

2. לחץ על אתחל עכשיו באפשרויות השחזור.
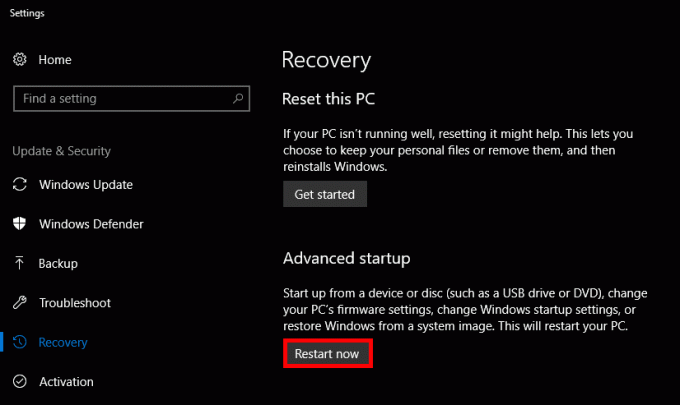
3. Windows יופעל מחדש ויעביר אותך ל- התחלה מתקדמת תַפרִיט.
4. מרשימת האפשרויות, נווט אל פתרון בעיות, בחר אפשרויות מתקדמות, ולחץ על שורת פקודה.
5. בשורת הפקודה, הקלד mbr2gpt /validate והקש אנטר. לאחר מכן הקלד mbr2gpt /convert והקש אנטר.
הערה: אתה יכול גם לציין את הדיסק שברצונך להמיר באמצעות הפקודה mbr2gpt /convert /disk:# (החלף את # במספר הדיסק האמיתי, למשל, mbr2gpt /convert /disk: 1).
6. כעת, אתחל את המערכת והזן את הגדרת BIOS על ידי לחיצה דל, יציאה, או כל מפתח אחר (משתנה לפי מחשב).
7. בכרטיסייה BIOS או אתחול, חפש היכן מוֹרֶשֶׁת כתוב. שנה את זה ל UEFI.
שיטה 2: שימוש בתוכנת AOMEI Partition Assistant של צד שלישי
AOMEI Partition Assistant היא תוכנה בתשלום, אך היא מציעה תקופת ניסיון בחינם. כך תוכל להשתמש בו:
הערה: איננו תומכים או תומכים בשימוש בתוכנת צד שלישי. אנא השתמש בהם על אחריותך בלבד.
1. הורד והתקן עוזר מחיצות AOMEI.
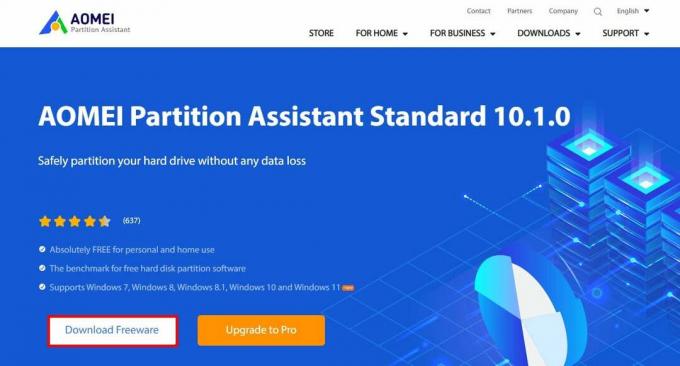
2. לחץ לחיצה ימנית על דיסק MBR אתה רוצה להמיר ולבחור המר ל-GPT.
3. נְקִישָׁה בסדר, בחר להגיש מועמדות, ואז להמשיך.
4. המחשב שלך יאתחל לתוך מצב AOMEI Pre-OS.
5. לאחר השלמת ההמרה, גש לשלך הגדרות BIOS על ידי לחיצה דל, F2, יציאה, או כל מפתח אחר (בהתאם למחשב האישי שלך).
6. עבור אל BIOS אוֹ לשונית אתחול ולחפש איפה מוֹרֶשֶׁת כתוב. שנה את זה ל UEFI.
אם אתה רוצה עוד שיטות או מידע מפורט, אתה יכול לקרוא את המדריך הייעודי שלנו בנושא המר MBR לדיסק GPT ללא אובדן נתונים ב-Windows 10.
אנו מקווים שמדריך זה עזר לך בהצלחה התקן את Windows 10 על מחיצת GPT מבלי לחוות אובדן נתונים. אם אתה נתקל בבעיות כלשהן במהלך תהליך ההתקנה או שיש לך שאלות או הצעות אחרות, אנא אל תהסס ליידע אותנו בסעיף ההערות למטה. מחשוב שמח!
הנרי הוא סופר טכנולוגי ותיק עם תשוקה להנגיש נושאים טכנולוגיים מורכבים לקוראים יומיומיים. עם למעלה מעשור של ניסיון בתעשיית הטכנולוגיה, הנרי הפך למקור מידע מהימן עבור קוראיו.