מדריך לשימוש בסרגל החיפוש ובמפעילי החיפוש ב-Microsoft Outlook
Miscellanea / / August 03, 2023
האם אתה מנסה למצוא אימייל או קובץ מצורף מסוים ב-Microsoft Outlook שלך ללא הצלחה? כאן נכנס סרגל החיפוש של Outlook. על ידי הקלדת מילת מפתח בשורת החיפוש של Outlook הרלוונטית לפריט שמחפשים, Outlook אמור להעלות מספר תוצאות. בדרך כלל, עם מילת המפתח הנכונה בתוצאות החיפוש של Outlook צריך לחפש את הפריט, אבל זה לא תמיד המקרה.
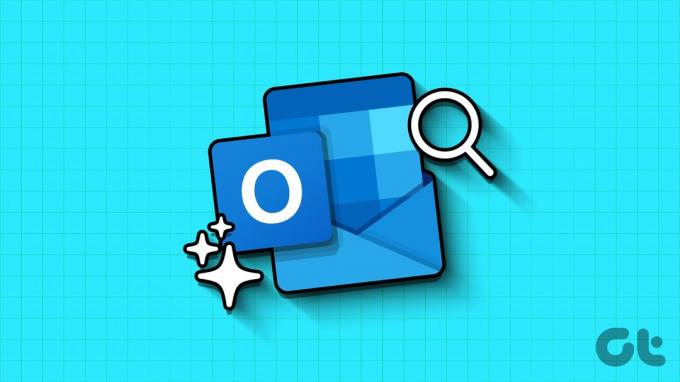
חשוב להבין כיצד פונקציית החיפוש ב-Microsoft Outlook כדי לקבל את הדואר המדויק שאתה רוצה. זה קורה כאשר אתה יודע את החשיבות של אופרטורים של חיפוש. הנה כל מה שאתה צריך לדעת:
כיצד פועלת פונקציית החיפוש של Microsoft Outlook
עבור רוב האנשים, חיפוש ב-Outlook פירושו, הזנת מילת מפתח בשורת החיפוש והקשה על Enter. הציפייה לאחר פעולה זו היא שהתוצאות שהועלו צריכות לחפש את הפריט. עם זאת, להלן פירוט כיצד פועלת פונקציית החיפוש:
התאמת קידומת
בעת חיפוש עם מילת מפתח, חשוב לשים לב שאאוטלוק יחפש בתיבת הדואר שלך הודעות שמתחילות באותה מילת מפתח. אם מילה מסתיימת במילת מפתח זו, ייתכן ש-Outlook לא יביא אותה כתוצאת חיפוש. לדוגמה, אם אתה משתמש במילת המפתח 'מִרֹאשׁ' בחיפוש שלך, Outlook יפיק תוצאות כגון 'קדם', 'טיף',
ו 'פְּרֶהִיסטוֹרי'. עם זאת, מילים שמסתיימות או לא מתחילות בפרה כגון 'סמפרה' אוֹ 'התפשטות,' לא יופיע בתוצאות.
היקף חיפוש
בעת שימוש במילות מפתח לחיפוש בתיבת הדואר שלך, טווח החיפוש והתוצאות לא כוללים רק הודעות בדואר. Outlook גם יחפש ויחזיר תוצאות הכוללות את המילים בנושא, בקבצים המצורפים, בגוף ובשם השולח של האימייל.

מגבלות חיפוש
ל- Outlook יש מגבלות בכל הנוגע להפקת תוצאות חיפוש. רק 250 תוצאות החיפוש הראשונות מתיבת הדואר שלך מוצגות. בנוסף, אם החיפוש שלך כולל מספרים, אם מחרוזות המספרים קטנות מ-4 ספרות, Outlook לא יניב תוצאות. לדוגמה, אם אתה מחפש מספר כגון '123', Outlook לא יפיק תוצאות מכיוון שהוא פחות מדרישת 4 הספרות.


כיצד להשתמש בסרגל החיפוש של Microsoft Outlook
ישנן שתי דרכים שבהן תוכל להשתמש בסרגל החיפוש של Microsoft Outlook. אתה יכול להשתמש בסרגל ברירת המחדל כפי שהוא מופיע ב-Outlook שלך או ללחוץ על התפריט הנפתח בסרגל כדי לקבל את התכונות המתקדמות שלו. כך פועלות שתי האפשרויות.
חיפוש ברירת מחדל
סרגל החיפוש נמצא בדרך כלל בחלק העליון של דף Microsoft Outlook. סרגל החיפוש הפשוט משמש בצורה הטובה ביותר כאשר החיפוש אינו כולל קריטריוני חיפוש מורכבים. לדוגמה, אם אתה פשוט משתמש במילת מפתח. הנה איך להשתמש בו:
שלב 1: פתח את אתר האינטרנט של Microsoft Outlook בדפדפן והיכנס לחשבון Outlook שלך. או שאתה יכול להשתמש באפליקציית שולחן העבודה.
אתר Microsoft Outlook
שלב 2: הזז את הסמן לראש דף Outlook שבו נמצא שורת החיפוש.

שלב 3: לחץ על שורת החיפוש והזן את מילת החיפוש שלך.

שלב 4: לחץ על מקש Enter במקלדת או לחץ על סמל החיפוש כדי להפעיל את החיפוש.

חיפוש מתקדם
כאשר החיפוש שלך ב-Outlook כרוך בדרישות מורכבות כגון חיפוש מילת מפתח בתוך שורת נושא מכתובת דואר אלקטרוני ספציפית, תצטרך להשתמש בסרגל החיפוש המתקדם. כך:
שלב 1: היכנס לחשבון Outlook שלך באמצעות הדפדפן המועדף עליך או מאפליקציית שולחן העבודה.
שלב 2: הזז את הסמן לראש דף Outlook שבו נמצא שורת החיפוש.

שלב 3: לחץ על שורת החיפוש כדי להרחיב אותו.
שלב 4: לחץ על התפריט הנפתח בסוף סרגל החיפוש המורחב. זה אמור להציג את מסנני החיפוש המתקדם.

שלב 5: באמצעות מסנני החיפוש המתקדם, ציין את הדרישות לחיפוש בתיבת הדואר שלך.
תכונות ברירת המחדל של מסנני החיפוש המתקדם כוללות:
| לְסַנֵן | תיאור | דוגמא |
| חפשי ב | בחר מתוך רשימה נפתחת תיקיה ספציפית לחיפוש ב-Outlook | תיקיית דואר נכנס, תיקיית זבל, תיקיית טיוטות, תיקיית פריטים שנשלחו וכו'. |
| מ | ציין שם שולח או כתובת דואר אלקטרוני עבור Outlook להציג תוצאות | מאת: מריה אוֹ מ: [מוגן באימייל] |
| ל | ציין שם נמען או כתובת דואר אלקטרוני ב- ל שורה עבור Outlook כדי להציג את התוצאות של | ל: מריה אוֹ ל: [מוגן באימייל] |
| CC | ציין שם נמען או כתובת דואר אלקטרוני ב- cc שורה עבור Outlook כדי להציג את התוצאות של | CC: מריה אוֹ CC: [מוגן באימייל] |
| נושא | ציין טקסט בכותרת של הודעת הדוא"ל כדי ש-Outlook יציג את התוצאות שלו | נושא: בדיקה |
| מילות מפתח | ציין את טווח התאריכים של הדוא"ל עבור Outlook להציג את התוצאות שלו | מילות מפתח: Pre |
| תאריך מ | ציין את טווח התאריכים של הודעת הדואר האלקטרוני עבור Outlook להציג את התוצאות שלו | 7 בפברואר 2023 עד 30 ביוני 2023 |
| קבצים מצורפים | סמן את התיבה כדי ש-Outlook יציג רק תוצאות עם קבצים מצורפים | סמן עבור כן, בטל את הסימון עבור לא |
שלב 6: לחץ על כפתור החיפוש כדי להשלים את החיפוש.

ל- Outlook יש מסנני חיפוש מתקדמים נוספים מלבד אלה שלמעלה. קרא להלן כיצד לגשת אליהם.
כיצד לערוך את מסנני החיפוש המתקדם של Microsoft Outlook
אתה יכול לכלול מסנני חיפוש נוספים בסרגל החיפוש המתקדם של Microsoft Outlook עם זאת, זה עובד רק עבור אפליקציית Outlook. הנה מה שעליך לעשות:
שלב 1: היכנס לחשבון Outlook שלך בדפדפן או השתמש באפליקציית שולחן העבודה.
שלב 2: הזז את הסמן לראש דף Outlook שבו נמצא שורת החיפוש.

שלב 3: לחץ על שורת החיפוש כדי להרחיב אותו.
שלב 4: לחץ על התפריט הנפתח בסוף סרגל החיפוש המורחב. זה יציג את מסנני החיפוש המתקדם.

שלב 5: לחץ על 'הוסף אפשרויות נוספות' בפינה השמאלית התחתונה של החלון כדי להפעיל את תיבת הדו-שיח אפשרויות חיפוש מתקדמות.

שלב 6: מתיבת הדו-שיח אפשרויות חיפוש מתקדם, סמן את התיבות שליד המסננים המועדפים עליך.

שלב 7: לאחר בחירת המסננים המועדפים עליך, לחץ על החל כדי לשמור את השינויים שלך.
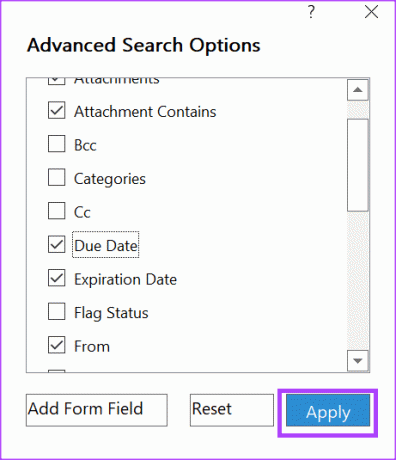
כיצד לחדד תוצאות חיפוש ב-Microsoft Outlook באמצעות מפעילי חיפוש
ב-Outlook אתה יכול להשתמש במילים ובסמלים מסוימים כדי לדייק את תוצאות החיפוש שלך. סמלים או מילים אלה מכונים אופרטורי חיפוש. אופרטורים של חיפוש של Outlook חייבים להיות באותיות גדולות כדי שהם יפעלו. להלן מספר אופרטורי חיפוש נפוצים ומתי להשתמש בהם.
ו
אופרטור החיפוש AND משמש בצורה הטובה ביותר בעת שילוב מונחי חיפוש בסרגל החיפוש. זה מבטיח ששתי מילות המפתח מופיעות בתוצאות החיפוש. לדוגמה, semper ו לחפש מציג תוצאות עם המילים semper ו לחפש.

אוֹ
אופרטור החיפוש OR משמש בצורה הטובה ביותר בעת שילוב מונחי חיפוש כך שכל אחד מהמונחים יופיע בתוצאות. לדוגמה, semper אוֹ לחפש מציג תוצאות שיש להן אחת מהן semper אוֹ לחפש.

“ ”
אופרטור החיפוש " " משמש בצורה הטובה ביותר כאשר אתה רוצה תוצאות מדויקות עבור מילה או ביטוי. לדוגמה, "התאמת קידומת" מציג תוצאות חיפוש עם המילה המדויקת התאמת קידומת.
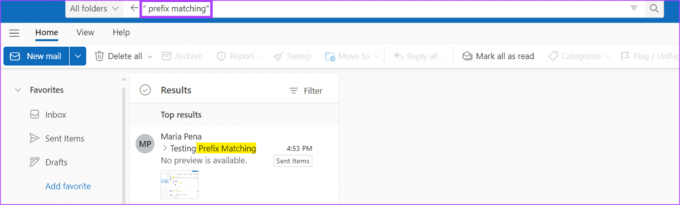
()
אופרטור החיפוש () משמש בצורה הטובה ביותר לשילוב אופרטורי חיפוש. לדוגמה, אם ברצונך לחפש אימייל המכיל (sempre OR קידומת OR Prem) בדיקה.

סימון הודעות דוא"ל כנקראו ב-Microsoft Outlook
כאשר אתה עורך את המסננים בפונקציית החיפוש המתקדם של Microsoft Outlook, אתה יכול לכלול את אפשרות הקריאה. כאן, בעת חיפוש ב-Outlook שלך, אתה יכול לסנן רק הודעות דוא"ל שנקראו. יש דרכים שונות לעשות זאת סמן הודעת דוא"ל כקריאה ב-Outlook עם או בלי לפתוח את המייל.
עודכן לאחרונה ב-06 ביולי, 2023
המאמר לעיל עשוי להכיל קישורי שותפים שעוזרים לתמוך ב-Guiding Tech. עם זאת, זה לא משפיע על שלמות העריכה שלנו. התוכן נשאר חסר פניות ואותנטי.



