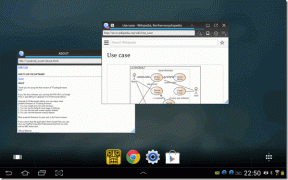כיצד ליצור ולהציג קבצי אצווה (BAT) ב-Windows 11
Miscellanea / / August 04, 2023
בעוד ש-Windows מקלה על התקנה והסרה של תוכניות, חלק מהן דורשות ביצוע שלבים מורכבים ב-PowerShell או בשורת הפקודה. בין אם אתה נהנה להשתמש בשורת הפקודה או לא, אוסף של פקודות יכול להפוך משימות לאוטומטיות ולהקל על העבודה שלך. עם זה, אתה יכול להגביר את הפרודוקטיביות שלך.

אם אתה צריך לבצע משימה חוזרת על המחשב שלך, אתה יכול ליצור עבורו קובץ אצווה. אבל מהו בעצם קובץ אצווה? נראה מהו קובץ אצווה ומתי כדאי להשתמש בו. כמו כן, נסביר כיצד ליצור ולהציג קבצי אצווה (BAT) ב-Windows 11. אז בואו נתחיל.
מהו קובץ אצווה?
קובץ אצווה הוא סקריפט אוטומטי המכיל רצף של פקודות המבוצעות בסדר סדרתי ופקודות אלו אינן דורשות קלט משתמש, אלא אם צוין. כל קובץ עם סיומת .BAT במחשב שלך הוא בדרך כלל קובץ אצווה.
קובץ אצווה נכתב באמצעות שפת סקריפטים פשוטה המכילה פקודות, לולאות, תנאים ומבנים אחרים. אתה יכול ליצור קובץ .BAT באמצעות Notepad או כל עורך טקסט אחר.

קבצי האצווה מועילים למשימות חוזרות כמו פתיחת תוכניות וביצוע פעולות כמו העתקה או מחיקת קבצים. עם זאת, ישנם תרחישים רבים נוספים שבהם אתה יכול להשתמש בקובץ אצווה. בואו נבדוק אותם.
- אתה יכול להשתמש בקובץ אצווה כדי לשנות את הגדרות המחשב שלך. לדוגמה, אתה יכול להפעיל קובץ אצווה לטעינת כלים בבת אחת, שאינם מותקנים מראש ב-Windows.
- קובץ אצווה יכול לעזור לך ליצור סביבה ספציפית הנדרשת לפיתוח פרויקט תוכנה.
- אתה יכול לכתוב קובץ אצווה כדי להדריך את המחשב לגבי הסדר והתלות של הפקודות. זה מבטיח שכל הפקודות מבוצעות כהלכה ללא התערבות או לפחות.
- אתה יכול להשתמש בקובץ אצווה כדי צור גיבוי והעברת נתונים בין ספריות. לדוגמה, אתה יכול ליצור ולהפעיל קובץ אצווה כדי להעתיק קבצים ממיקום אחד לאחר.
- ניתן להשתמש בקובץ אצווה יחד עם מתזמן המשימות של Windows כדי להפוך משימות לאוטומטיות בזמן מסוים.
דברים שכדאי לזכור בעת הפעלת קובץ אצווה
ישנם היבטים שונים שעליך לקחת בחשבון בעת הפעלת קובץ אצווה. הזנחתם עלולה להפוך את המערכת שלך לבלתי יציבה ולגרום לקודי שגיאה שונים.
- תצטרך לוודא שאתה מפעיל את קובץ האצווה מהספרייה הנכונה. נתיב קובץ או ספרייה שגויים עלולים להוביל להתנהגות בלתי צפויה של המחשב או לשגיאות.
- קובץ אצווה מבוצע שורה אחר שורה, כלומר כל שגיאת הקלדה או פקודה חסרה יכולים להפוך את הסקריפט כולו לחסר תועלת. לכן, ודא שכל פקודות קובץ ה-BAT נמצאות בסדר הנכון.
- כשמדובר בביצוע שינויים במערכת, יש צורך בקובץ אצווה הרשאות מנהליות. לכן, ודא שיש לך זכויות אדמין במחשב.
- מכיוון שקובץ אצווה יכול לשנות את הגדרות המערכת, אז תצטרך לטפל בהן כראוי ולהגן עליהן מלהיכנס לידיים של סוכנים זדוניים.
- בניגוד ליישומי Windows אחרים, לקובץ אצווה אין מנגנון דיווח שגיאות. אם קובץ אצווה נכשל בביצוע, תצטרך לעבור על כל הפקודות שבו אחת אחת כדי לזהות את השגיאה.
עכשיו כשאתה יודע קצת על קבצי אצווה, בוא נבדוק כיצד ליצור קובץ אצווה (.BAT) ב-Windows 11.
כיצד ליצור קובץ סקריפט אצווה (.BAT) ב-Windows 11
קל מאוד ליצור קובץ BAT ב-Windows 11. אתה יכול להיעזר בפנקס הרשימות או כל עורך טקסט במחשב Windows שלך. להלן הוראות שלב אחר שלב כיצד זה נעשה:
שלב 1: הקש על מקש Windows כדי לפתוח את תפריט התחל.
שלב 2: סוּג פנקס רשימות בשורת החיפוש והקש Enter.

שלב 3: סוּג @הד כבוי והקש Enter כדי לעבור לשורה הבאה. פקודה זו משביתה את התצוגה עבור הסקריפט כולו - זה אומר שאתה לא רואה את הסקריפט בזמן שהוא פועל.

שלב 4: סוּג כותרת ולאחר מכן כתוב את הכותרת של קובץ האצווה שלך. לאחר מכן, הקש Enter.

שלב 5: סוּג הֵד והקלד את הטקסט שברצונך להציג במסך הפלט. לאחר מכן, הקש Enter.

שלב 6: סוּג הַפסָקָה והקש Enter. זה מציין את סוף קובץ האצווה. זה גם שומר על חלון שורת הפקודה פתוח, שאם לא כן היה נסגר לאחר ביצוע הפקודה בהצלחה.

שלב 7: לחץ על האפשרות קובץ בפינה השמאלית העליונה ובחר שמור בשם מתפריט ההקשר.

שלב 8: תן שם תקין לקובץ האצווה ושמור אותו עם סיומת BAT - לדוגמה, hello.bat.

כדי להפעיל את קובץ האצווה, פנה אל מיקום קובץ האצווה ולחץ עליו פעמיים. יופיע חלון שורת פקודה המציג את הפלט של קובץ האצווה.

האמור לעיל היה דוגמה פשוטה לקובץ אצווה. באופן דומה, אתה יכול ליצור ולהפעיל קובץ אצווה כדי לבצע פעולות מורכבות יותר כמו תיקון שגיאה חסרה של gpedit.msc.
כיצד להציג קובץ סקריפט אצווה (.BAT) ב-Windows 11
ייתכנו מצבים שבהם תרצה להציג את התוכן של קובץ האצווה. ייתכן שהסיבה לכך היא שאתה חשוד בקובץ או רוצה לערוך את תוכנו. למרבה המזל, קיימות דרכים שונות להציג קובץ אצווה ב-Windows 11. כמובן, אתה יכול לפתוח כל קובץ אצווה באמצעות אפליקציית Notepad. אבל צפייה ברשימה ארוכה של פקודות עלולה להיות מייגעת והשארת שגיאת הקלדה שם עלולה להרוס את קובץ האצווה. בואו נבדוק את הדרכים הנוחות ביותר לתצוגה מקדימה של קובץ .BAT.
1. שימוש בסייר הקבצים
הדרך המהירה ביותר להציג את התוכן של קובץ אצווה היא דרך אפשרות התצוגה המקדימה של סייר הקבצים של Windows. כך ניתן להפעיל אפשרות זו ולהציג קובץ אצווה באמצעותה:
שלב 1: הקש על מקשי הקיצור של Windows + E כדי לפתוח את סייר הקבצים.
שלב 2: לחץ על כפתור התצוגה בחלק העליון ובחר בחלונית התצוגה המקדימה.

שלב 3: עבור אל מיקום קובץ האצווה.
שלב 4: לחץ על קובץ האצווה כדי להציג את תוכנו בחלונית התצוגה המקדימה.

כלים בשורת הפקודה כמו שורת הפקודה ו Windows PowerShell להציג את הפלט של קובץ אצווה ואת תוכנו. הנה איך להשתמש בשורת הפקודה כדי להציג קובץ אצווה:
שלב 1: לחץ לחיצה ימנית על קובץ האצווה ובחר באפשרות 'העתק כנתיב' מתפריט ההקשר.

שלב 2: פתח את תפריט התחל, הקלד שורת פקודה בשורת החיפוש, ובחר 'הפעל כמנהל' מהחלונית הימנית.

שלב 3: סוּג יותר ואחריו הנתיב שהועתק והקש Enter. אז, הפקודה תיראה כך:
more “copied path”
תראה את תוכן קובץ האצווה בתוצאה.

כדי להציג קובץ אצווה באמצעות PowerShell, בצע את השלבים הבאים:
שלב 1: העתק את הנתיב של קובץ האצווה באמצעות השלבים שהוזכרו לעיל.

שלב 2: הפעל את תפריט התחל, הקלד Windows PowerShell, ובחר באפשרות 'הפעל כמנהל'.

שלב 3: סוּג לקבל תוכן לאחר מכן הנתיב שהועתק ולאחר מכן הקש Enter. אז, הפקודה תיראה כך:
קבל תוכן "נתיב שהועתק"

PowerShell יציג את התוכן של קובץ האצווה בתוצאה.

3. שימוש ב-Microsoft PowerToys
Microsoft PowerToys הוא כלי נהדר שעוזר למשתמשים חזקים לשפר את הפרודוקטיביות שלהם. אתה יכול גם להשתמש בכלי זה כדי להציג את התוכן של קובץ אצווה. כך:
שלב 1: הפעל את תפריט התחל, הקלד PowerToys בשורת החיפוש, והקש Enter.

שלב 2: בחרו בהצצה מהסרגל הצדדי השמאלי והפעלו את הלחצן אפשר הצצה.

שלב 3: לחץ על סמל העט לצד אפשרות קיצור הדרך הפעלה.

שלב 4: הקצה שילוב מקשי קיצור כדי להפעיל את תכונת ההצצה. ודא שקיצור הדרך מתחיל עם מקש Windows, Alt או Shift. לאחר מכן, לחץ על שמור.

שלב 5: פנה לכיוון המיקום של קובץ האצווה.
שלב 6: לחץ על קובץ האצווה ולחץ על שילוב מקשי תכונת הצצה.

4. שימוש בדפדפן
אתה יכול להשתמש בדפדפן המועדף עליך כדי להציג את התוכן של קובץ אצווה. להלן השלבים להצגת קבצי אצווה באמצעות Google Chrome. השלבים יהיו דומים עבור כל דפדפן אחר.
שלב 1: נווט לעבר מיקום קובץ האצווה, לחץ עליו באמצעות לחצן העכבר הימני ובחר באפשרות 'העתק כנתיב'.

שלב 2: פתח את תפריט התחל, הקלד גוגל כרום והקש Enter.

שלב 3: הדבק את הכתובת המועתקת בשורת הכתובת ומחק ממנה את המירכאות הכפולות. לאחר מכן, הקש Enter.

Google Chrome יציג את תוכן קובץ האצווה.

הכל על קבצי אצווה
בין אם אתה רוצה לבצע משימה חוזרת או להפוך תהליך לאוטומטי, אתה יכול להשתמש בקובץ אצווה. עם זאת, מה אם אתה רוצה להבטיח את בטיחות הקובץ לפני ביצועו? אתה יכול לעשות זאת על ידי הצגת התוכן של קובץ האצווה באמצעות השיטות שלעיל.
עודכן לאחרונה ב-10 ביולי, 2023
המאמר לעיל עשוי להכיל קישורי שותפים שעוזרים לתמוך ב-Guiding Tech. עם זאת, זה לא משפיע על שלמות העריכה שלנו. התוכן נשאר חסר פניות ואותנטי.