7 הדרכים המובילות לתיקון שגיאת דחיית גישה ב-Steam עבור Windows
Miscellanea / / August 04, 2023
חנות Steam היא גן עדן וירטואלי לגיימרים, המציעה אוסף נרחב של משחקים ותכונות קהילתיות אחרות. עם זאת, ייתכן שלא תוכל לראות דבר מזה אם Steam נהיה קפדני ומציגה את הודעת השגיאה Access Denied במחשב Windows שלך. אם אינך יכול לגשת ל-Steam עקב שגיאה זו, מדריך זה יעזור.
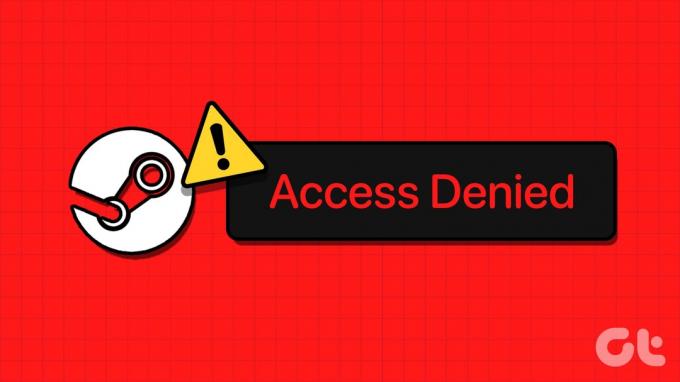
שיבושים כאלה יכולים לנבוע מגורמים שונים, כולל הרשאות לא מספיקות, מטמון DNS פגום, הגדרות חומת האש של Windows, ועוד. אם אינך יודע מה גורם לבעיה, ריכזנו רשימה של כמה פתרונות יעילים לתיקון שגיאת הגישה נדחתה של Steam ב-Windows.
1. הפעל את Steam כמנהל מערכת
חוסר בהרשאות רלוונטיות עלול לגרום ל-Steam להציג את השגיאה Access Denied במחשב Windows שלך. ראשית, סגור את לקוח Steam ופתח אותו שוב כמנהל מערכת.
הקש על מקשי הקיצור Ctrl + Shift + Esc כדי לפתוח את מנהל המשימות. בלשונית תהליכים, לחץ לחיצה ימנית על Steam ובחר באפשרות סיים משימה.

לחץ לחיצה ימנית על קיצור הדרך של אפליקציית Steam ובחר הפעל כמנהל מתפריט ההקשר.
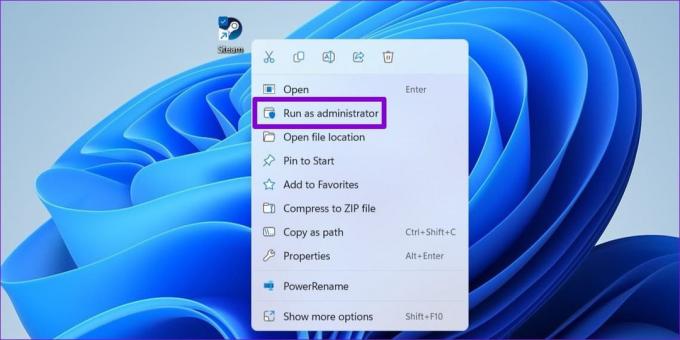
אם שיטה זו עוזרת לתקן את השגיאה, אתה יכול להגדיר את Steam כך שיפעל תמיד עם זכויות אדמין במחשב האישי שלך. בחר את קיצור הדרך של אפליקציית Steam והקש Alt + Enter קיצור המקלדת כדי לפתוח את המאפיינים שלו.
בחלון מאפייני Steam, בחר בכרטיסייה תאימות. לאחר מכן, סמן את תיבת הסימון 'הפעל תוכנית זו כמנהל מערכת' ולחץ על החל.
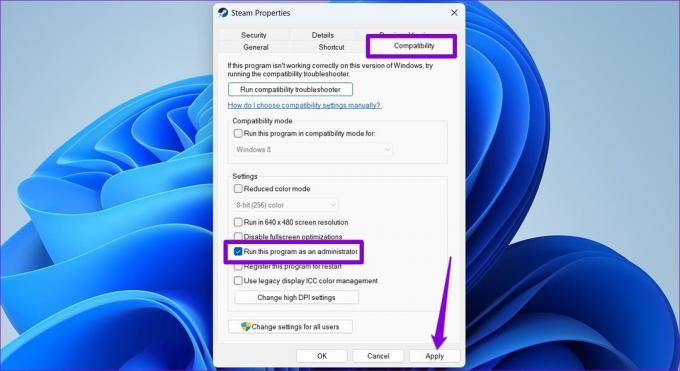
2. צא והיכנס חזרה
בעיות ספציפיות לחשבון עלולות לחסום את הגישה ל-Steam ולגרום לשגיאות דומות. אתה יכול לנסות לצאת מאפליקציית Steam ולהיכנס חזרה כדי לראות אם זה עוזר.
שלב 1: פתח את Steam במחשב האישי שלך, לחץ על שם המשתמש שלך בפינה השמאלית העליונה ובחר 'צא מהחשבון'.

שלב 2: בחר אשר כדי להמשיך.
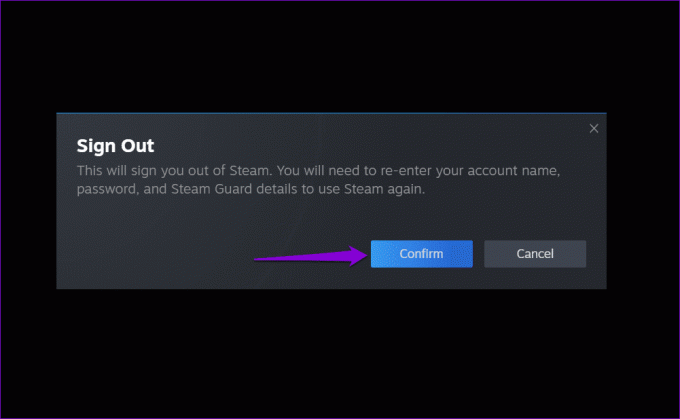
היכנס שוב לחשבון Steam שלך ובדוק אם אתה עדיין מקבל את השגיאה דחיית גישה.
3. שטף מטמון DNS
שטיפת מטמון ה-DNS (או Domain Name System) היא דבר נוסף שאתה יכול לנסות כאשר Steam מציג את השגיאה Access Denied או לא מצליח לאמת את ה-CAPTCHA. זה יעזור לפתור כל בעיה הנגרמת על ידי נתוני DNS מיושנים או פגומים.
כדי לשטוף את מטמון ה-DNS ב-Windows:
שלב 1: לחץ לחיצה ימנית על סמל התחל ובחר מסוף (אדמין) מהרשימה.

שלב 2: בחר כן כאשר מופיעה ההנחיה בקרת חשבון משתמש (UAC).

שלב 3: סוּג ipconfig /flushdns במסוף ולחץ על Enter.

הפעל מחדש את המחשב לאחר מכן ובדוק אם הבעיה עדיין קיימת.
4. שנה שרת DNS
בעיות בשרת ה-DNS המוגדר כברירת מחדל המוצע על ידי ספק שירותי האינטרנט שלך יכולות גם לתרום לשגיאת Access Denied ב-Steam. כדי להימנע מכך, נסה באמצעות שרת DNS אחר ב-Windows על ידי ביצוע השלבים הבאים.
שלב 1: הקש על קיצור המקשים של Windows + R כדי לפתוח את תיבת הדו-שיח הפעלה. בשדה פתח, הקלד ncpa.cpl, והקש Enter.

שלב 2: בחלון חיבורי רשת, לחץ לחיצה ימנית על חיבור האינטרנט שלך ובחר מאפיינים.

שלב 3: בחר כן כאשר מופיעה ההנחיה בקרת חשבון משתמש (UAC).

שלב 4: לחץ פעמיים על האפשרות 'פרוטוקול אינטרנט גרסה 4 (TCP/IPv4)'.

שלב 5: בחר באפשרות 'השתמש בכתובות שרת ה-DNS הבאות'. בשדות הטקסט שליד שרת ה-DNS המועדף ושרת ה-DNS החלופי, הזן 8.8.8.8 ו 8.8.4.4, בהתאמה. לאחר מכן, לחץ על אישור.

5. התחבר או נתק VPN
מספר משתמשים ב-Reddit דיווחו תיקון השגיאה Access Denied ב-Steam באמצעות חיבור VPN ב-Windows. אתה יכול גם לנסות לשיטה זו.
מצד שני, אם אתה כבר משתמש בחיבור VPN, נסה לכבות אותו. Steam עשוי להגביל את הגישה שלך לחנות אם הוא מזהה את חיבור הרשת שלך כחשוד.

6. אפשר Steam דרך חומת האש של Windows
ייתכן ש-Steam לא יצליח להתחבר לאינטרנט והצג שגיאות חריגות אם חומת האש של Windows חוסמת אותה במחשב שלך. כדי לתקן זאת, עליך לאפשר ל-Steam לרוץ דרך חומת האש של Windows.
שלב 1: הקש על קיצור המקשים של Windows + S כדי לגשת לתפריט החיפוש. הקלד אפשר אפליקציה דרך חומת האש של Windows והקש Enter.

שלב 2: לחץ על הלחצן שנה הגדרות.
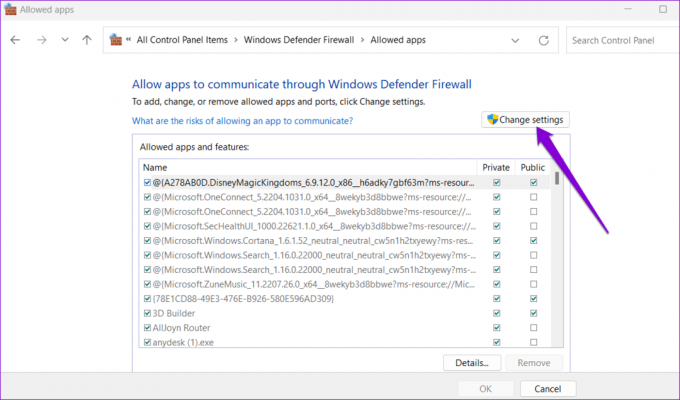
שלב 3: בחר כן כאשר מופיעה ההנחיה בקרת חשבון משתמש (UAC).

שלב 4: אתר את Steam ברשימה וסמן את תיבות הסימון הפרטי והציבורי שלצדה. לאחר מכן, לחץ על אישור.

7. בדוק אם Steam מושבת
בדיוק כמו כל שירות אחר, Steam חשוף לתקלות מזדמנות בצד השרת. כאשר זה קורה, Steam עשוי להפגין התנהגות חריגה ולא להיטען. כדי לבטל אפשרות זו, אתה יכול לבקר ב-Downdetector ולאמת את מצב השרתים של Steam.
בקר ב-Downdetector

אם אחרים חווים בעיות דומות, המתן עד ש-Steam יתקן את הבעיה בסוף. היה סמוך ובטוח, חברות מהירות בדרך כלל לפתור בעיות הקשורות לשרת באופן מיידי. לכן, אין צורך לדאוג, מכיוון שההמתנה לפתרון היא בדרך כלל קצרה.
מתסכול לכיף
אחד מהטיפים לעיל אמור לעזור לתקן את שגיאת הגישה נדחתה ב-Steam עבור Windows ולשחזר את הגישה שלך. עם זאת, אם שום דבר לא עובד, הבעיה יכולה להיות קשורה להתקנה פגומה או לקבצים פגומים. במקרה כזה, האפשרות הטובה ביותר שלך היא להסיר את התקנת Steam ולהתקין אותה שוב.
עודכן לאחרונה ב-05 ביולי, 2023
המאמר לעיל עשוי להכיל קישורי שותפים שעוזרים לתמוך ב-Guiding Tech. עם זאת, זה לא משפיע על שלמות העריכה שלנו. התוכן נשאר חסר פניות ואותנטי.

נכתב על ידי
פאנקיל הוא מהנדס אזרחי במקצועו שהתחיל את דרכו כסופר ב-EOTO.tech. לאחרונה הוא הצטרף ל-Guiding Tech ככותב עצמאי כדי לכסות הנחיות, הסברים, מדריכי קנייה, טיפים וטריקים עבור אנדרואיד, iOS, Windows ואינטרנט.



