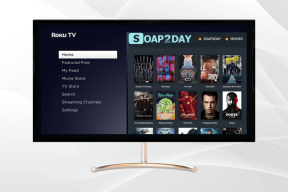10 דרכים לגרום למיקרופון שלך להישמע טוב יותר ב-Windows
Miscellanea / / August 04, 2023
א מיקרופון ברור ואיכותי חיוני לפעילויות שונות במחשב Windows שלך, כגון צ'אט קולי, ועידת וידאו, משחקים מקוונים, פודקאסטים והקלטת אודיו. עם זאת, ייתכן שאיכות המיקרופון לא תעמוד בציפיות שלך בגלל גורמים שונים. החדשות הטובות הן שאתה לא צריך להסתפק באודיו של מיקרופון נמוך יותר.

במאמר זה, נחקור שלבים וטיפים שונים לשיפור איכות המיקרופון במחשב Windows שלך. בין אם אתה יוצר תוכן, איש מקצוע עסקי או גיימר נלהב, השלבים האלה יעזרו לך להשיג אודיו ברור יותר, בעל צליל מקצועי יותר. בואו נצלול פנימה ונגלה את מלוא הפוטנציאל עם הגדרות המיקרופון האלה.
1. הנח את המיקרופון כראוי
אחד הדברים הראשונים שצריך להבטיח הוא שהמיקרופון שלך ממוקם כראוי. מיקום המיקרופון שלך יכול להשפיע על איכות הצליל של ההקלטות שלך. המיקום הטוב ביותר עבור המיקרופון שלך הוא במרחק של כ-6 אינץ' מהפה שלך.

עליך גם לוודא שהמיקרופון אינו מכוון ישירות אל הפה שלך, מכיוון שהדבר עלול לגרום לעיוות. למיקום טוב יותר, אתה יכול להשקיע בזרוע בום טובה אם המיקרופון שלך תומך בה. אתה יכול לבדוק את הרשימה שלנו של זרועות הבום הטובות ביותר עבור Shure MV7 ו Hyperx QuadCast מיקרופונים.
2. השתמש במסנני פופ
דרך נוספת להגביר את איכות המיקרופון היא בעזרת פילטר פופ. פילטר פופ הוא מסך רשת בין המיקרופון למשתמש. כתוצאה מכך, צלילים מרוכזים מופחתים באופן משמעותי, וכתוצאה מכך פלט אודיו חלק וטבעי יותר.

בנוסף, מסנני פופ גם עוזרים למזער את ההשפעה של צלילי נשימה וסיבוך. זה משפר עוד יותר את הבהירות והמובנות הכללית של הקול או הדיבור המוקלטים.
3. התאם את הרווח
התאמת הרווח של המיקרופון היא שלב מכריע בשיפור איכות השמע ב-Windows. רווח מתייחס לרגישות המיקרופון, השולט עד כמה צלילי הקלט צריכים להיות חזקים או רכים. הגדרת הרווח גבוה מדי עלולה להוביל לעיוות ולגזירה בעוד שהגדרה נמוכה מדי יכולה לגרום לאודיו חלש ובקושי נשמע.

לרוב המיקרופונים יש חוגה או כפתור המציינים את רמת ההגברה. התאם אותו ובדוק אותו בו-זמנית באמצעות אפליקציית מקליט הקול ב-Windows 11 כדי למצוא את הנקודה המתוקה.
4. הגדל את רמת המיקרופון ב-Windows
במקרה שלמיקרופון שלך אין כפתור לרווח, אתה יכול להשתמש ב-Windows כדי להתאים אותו ברמת התוכנה. למרות שזה לא יהיה יעיל כמו שינוי ברמת החומרה, השינויים בהחלט ניכרים.
אתה יכול לבדוק את המדריך המקיף שלנו על כיצד להגביר את עוצמת המיקרופון ב-Windows.
5. התאם את פורמט המיקרופון
אם אתה משתמש במיקרופון מתקדם, אפשר להקליט גם בפורמט גבוה יותר לאיכות טובה יותר. אתה בעצם יכול להגביר את קצב הסיביות של ההקלטה שלך, ובכך לגרום לתוצאת שמע משופרת. הנה איך אתה יכול לעשות זאת.
שלב 1: לחץ לחיצה ימנית על סמל הרמקול במגש המערכת ולחץ על הגדרות סאונד.

שלב 2: בקטע קלט, לחץ על החץ שליד המיקרופון שלך.
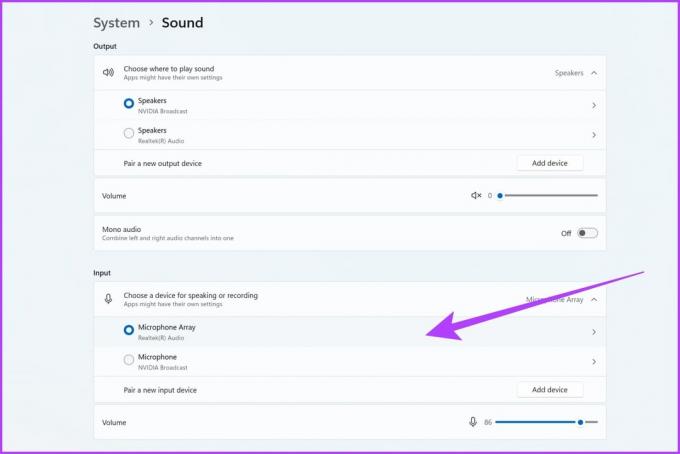
שלב 3: לחץ על התפריט הנפתח עבור עיצוב כדי לבחור פורמט הקלטה אחר.

שלב 4: Windows מציע בדרך כלל אפשרויות כמו '16 סיביות, 44100 הרץ (איכות תקליטור)', או '16 סיביות, 48,000 הרץ (איכות DVD)'. ייתכן שיש לך אפשרויות אחרות בהתאם לחומרת השמע שלך. פשוט בחר את הפורמט הגבוה ביותר הזמין.

שלב 5: לאחר בחירת פורמט ההקלטה הרצוי, לחץ על החל ולאחר מכן על אישור כדי לשמור את השינויים.
6. סגור אפליקציות באמצעות המיקרופון שלך
סביר גם שיישומי רקע משתמשים במיקרופון שלך. לדוגמה, אם אתה מנסה להקליט משהו, ייתכן שדיסקורד מנסה לגשת למיקרופון ברקע. ככזה, מומלץ לסגור את כל אפליקציות הרקע שיכולות לגשת למיקרופון שלך. הנה איך לעשות זאת.
שלב 1: לחץ על כפתור התחל וחפש לָרוּץ. לאחר מכן, לחץ על פתח כדי להפעיל אותו.
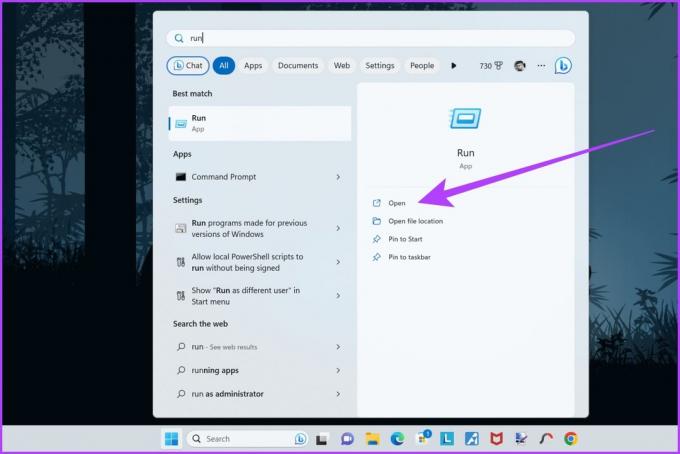
שלב 2: בתוך חלון ההפעלה, הקלד taskmgr, והקש Enter או לחץ על אישור.

שלב 3: מנהל המשימות יופעל כעת. בדוק אם יש אפליקציות שעשויות לגשת למיקרופון שלך. פשוט לחץ לחיצה ימנית על יישום לא רצוי ולחץ על סיים משימה.

7. הפעל מצב בלעדי
בנוסף, חשוב להפעיל מצב בלעדי עבור המיקרופון שלך גם ב-Windows. מצב בלעדי מעניק למיקרופון גישה בלעדית להתקן השמע, ומונע מאפליקציות אחרות לגשת אליו בו זמנית.
זה, בתורו, מפחית קונפליקטים פוטנציאליים ושיתוף משאבים, וכתוצאה מכך חווית אודיו חלקה ויציבה יותר. הנה איך להפעיל מצב בלעדי עבור מיקרופונים ב-Windows.
שלב 1: לחץ לחיצה ימנית על סמל הרמקול במגש המערכת ולחץ על הגדרות סאונד.
שלב 2: גלול מטה לתחתית ולחץ על 'הגדרות סאונד נוספות'.
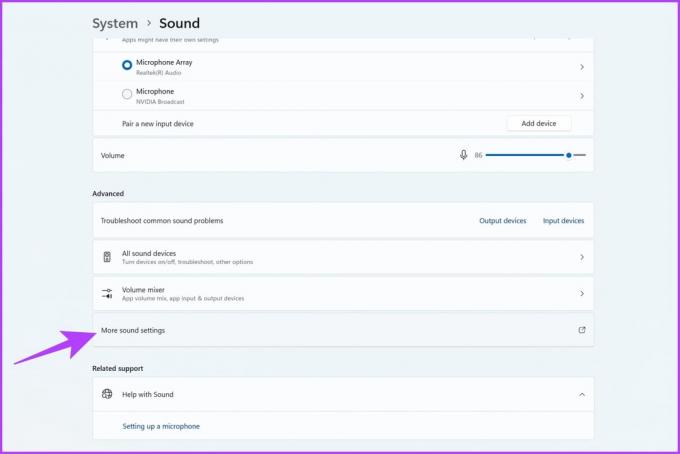
שלב 3: עבור ללשונית הקלטה בחלון הקופץ.

שלב 4: לחץ לחיצה ימנית על המיקרופון שלך ובחר באפשרות מאפיינים.

שלב 5: כעת, עבור ללשונית מתקדם.
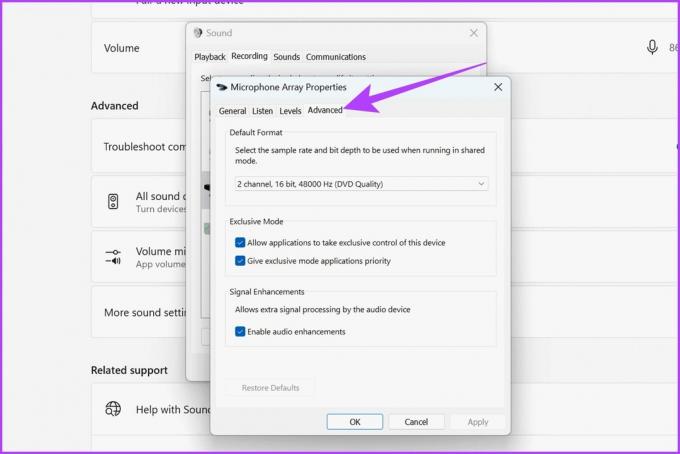
שלב 6: סמן את התיבה שליד 'אפשר ליישומים לקחת שליטה בלעדית על המכשיר הזה'. כמו כן, סמן את התיבה שליד 'תן עדיפות ליישומים במצב בלעדי'.

שלב 7: בסיום, לחץ על החל ולאחר מכן על אישור.
8. עדכן את מנהל ההתקן של המיקרופון
ייתכן גם שהמיקרופון שלך כשלעצמו במצב מושלם. עם זאת, מנהל התקן פגום הוא הסיבה שאתה לא יכול להשתמש בו כמיטב יכולתו. מנהלי התקן שמע מיושנים או שגויים עלולים לגרום לבעיות במיקרופון. כדי לעדכן את מנהלי ההתקן של האודיו, בצע את השלבים הבאים:
שלב 1: לחץ לחיצה ימנית על כפתור התחל ובחר במנהל ההתקנים.

שלב 2: לחץ על 'בקרי קול, וידאו ומשחקים' כדי להרחיב אותו.

שלב 3: לחץ לחיצה ימנית על התקן המיקרופון שלך ובחר עדכן מנהל התקן.

שלב 4: בחר 'חפש אוטומטית אחר מנהלי התקנים'. כעת Windows יחפש ויעדכן אוטומטית למנהלי ההתקן העדכניים ביותר.
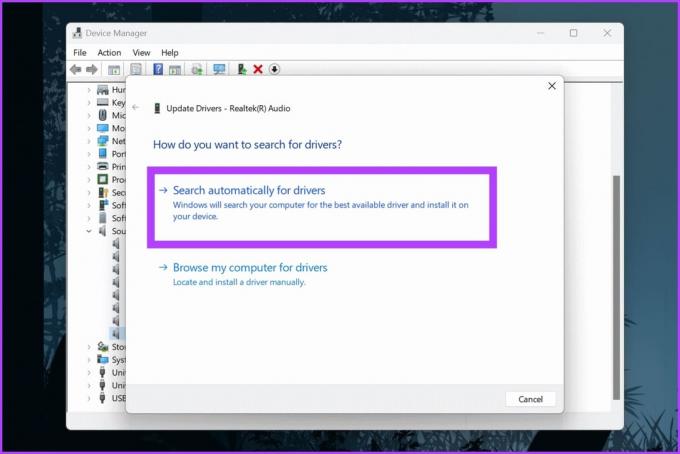
לאחר השלמת התהליך, הפעל מחדש את המחשב האישי שלך ונסה להשתמש במיקרופון שלך לפרסם זאת.
9. הפעל את שיפורי המיקרופון
באמצעות Windows, אתה יכול לצבוט עוד יותר את איכות המיקרופון שלך באמצעות כמה שיפורים. ניתן להשתמש בשיפורים אלה כדי לדכא את הרעש ברקע וכן להכניע את ההד.
שלב 1: לחץ לחיצה ימנית על סמל הרמקול במגש המערכת ולחץ על הגדרות סאונד.
שלב 2: בקטע קלט, לחץ על החץ שליד המיקרופון שלך.

שלב 3: לחץ על התפריט הנפתח עבור שיפורי שמע, ובחר את השיפור לבחירתך.

עבור רוב המשתמשים, זה יהיה Device Default Effects. עם זאת, אם אתה משתמש במיקרופון יקר, תקבל גם אפשרויות לדיכוי רעשים וביטול הד אקוסטי.
10. השתמש באפליקציות של צד שלישי
אם אין לך שיפורי מיקרופון זמינים, אל תדאג. אתה יכול להשתמש בכלים של צד שלישי עבור אותו הדבר. אם יש לך NVIDIA RTX GPU, הורד את הכלי NVIDIA Broadcast עבור Windows. הוא מציע תכונות שונות כגון הסרת רעשים וכן הסרת הד בחדר. זה גם מאפשר לך לכוונן עדין את עוצמת האפקטים הללו כדי להבטיח שהפלט הסופי לא יישמע רובוטי מדי.

הורד את NVIDIA Broadcast
לחלופין, אתה יכול גם לנסות להשתמש ב- Krisp AI. הוא משתמש בבינה מלאכותית כדי להסיר רעשי רקע מהמיקרופון שלך. זה עובד בדומה לשידור של NVIDIA, אלא שהוא עובד בכל הפלטפורמות. אמנם יש לו גרסה בתשלום, נסה את הגרסה החינמית עבור עד 60 דקות של הקלטת קול מדי יום.
הורד את Krisp. AI
שאלות נפוצות על שיפור איכות המיקרופון
יכולות להיות מספר סיבות שהמיקרופון שלך בקושי קולט את הקול שלך ב-Windows 11. זה יכול להיות בגלל חיבור לקוי, מיקום לא תקין או רעש רב ברקע. קיימת גם אפשרות שהרווח של המיקרופון שלך נמוך מדי או שאפליקציות רקע אחרות במחשב שלך ניגשים אליו בו-זמנית בזמן ההקלטה.
אתה יכול לבדוק את המיקרופון שלך על ידי מעבר להגדרות הסאונד ופתיחת המאפיינים של המיקרופון שלך. דבר אל המיקרופון וצפה בסרגל עוצמת הקול כדי לבדוק אם הוא רושם את הקול שלך כראוי. אתה יכול גם ללחוץ על מאפייני התקן > מאפייני התקן נוספים > בדיקת מיקרופון כדי להפעיל בדיקה ולהאזין להשמעה.
כן, פרטיות המיקרופון חיונית. היזהר תמיד ממתן גישה למיקרופון ליישומים לא מורשים, ובדוק באופן קבוע את הגדרות הפרטיות כדי לוודא שלא נעשה שימוש לרעה במיקרופון שלך.
נשמע טוב יותר עם התיקונים האלה
בעקבות השלבים המתוארים במדריך זה, תוכל להשיג איכות צליל טובה יותר של המיקרופון, בין אם לתקשורת, הקלטה או פעילויות אחרות הקשורות לשמע. כעת, כשהמיקרופון שלך עבר אופטימיזציה, הנה דרכים שונות לעשות זאת שפר את איכות השמע של Windows 11 רמקולים.