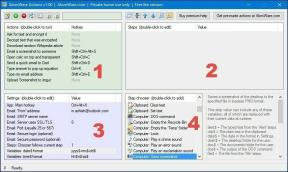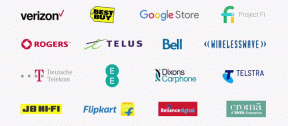חלון מארח תיקון משימות מונע כיבוי ב-Windows 10
Miscellanea / / November 28, 2021
חלון מארח תיקון משימות מונע כיבוי ב-Windows 10: אם שדרגת לאחרונה ל-Windows 10 או עדכנת את Windows שלך, אתה עלול להיתקל בבעיה כשאתה מנסה לכבות את המחשב שלך ותופיע הודעת שגיאה האומרת "חלון מארח משימות: סגירת אפליקציה אחת וכיבוי (כדי לחזור ולשמור את העבודה שלך, לחץ על ביטול וסיים את מה שאתה צריך). מארח המשימות מפסיק משימות רקע“.
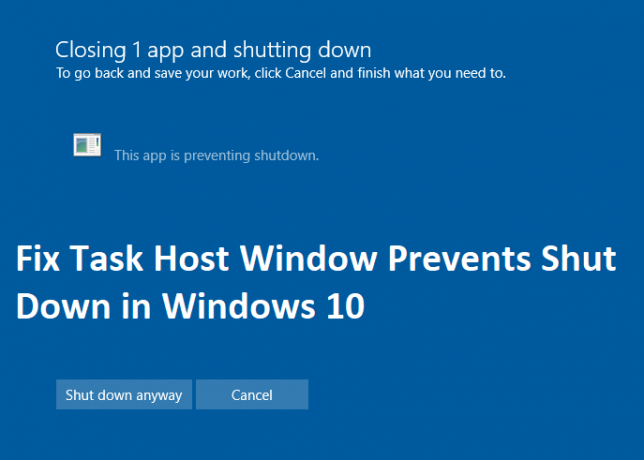
ה- taskhost.exe הוא מארח משימות שהוא תהליך מארח גנרי עבור Windows 10. כאשר אתה מכבה את המחשב שלך, אז כל התוכנות הפועלות כעת צריכות להיסגר אחת בכל פעם, אבל לפעמים תוכנה עלולה להיתקע ולכן אינך יכול לכבות. בעיקרון, התפקיד של תהליך מארח המשימות הוא להפריע לתהליך הכיבוי על מנת לבדוק אם כל התוכניות הפועלות נסגרו כדי למנוע אובדן נתונים.
מארח משימות הוא תהליך גנרי הפועל כמארח לתהליכים הפועלים מ-DLL ולא מ-EXE. דוגמה לכך תהיה קובץ Word או Windows נגן המדיה יהיה פתוח ובזמן שאתה עדיין מנסה לכבות את המחשב, חלון מארח המשימות ימנע את הכיבוי ותראה את השגיאה הוֹדָעָה. אז מבלי לבזבז זמן, בואו נראה כיצד לתקן את חלון מארח המשימות מונע כיבוי ב-Windows 10 בעזרת השיטות המפורטות למטה.
תוכן
- חלון מארח תיקון משימות מונע כיבוי ב-Windows 10
- שיטה 1: השבת את ההפעלה המהירה
- שיטה 2: הפעל את פותר הבעיות בכוח
- שיטה 3: הפעל את המחשב במצב בטוח
- שיטה 4: בצע אתחול נקי
- שיטה 5: הפעל את SFC ו-DISM
- שיטה 6: ערוך WaitToKillServiceTimeout
- שיטה 7: שנה את הגדרות החשבון
- שיטה 8: ודא ש-Windows מעודכן
- שיטה 9: הפעל את CCleaner ו-Malwarebytes
- שיטה 10: צור חשבון משתמש חדש
חלון מארח תיקון משימות מונע כיבוי ב-Windows 10
הקפד לעשות זאת צור נקודת שחזור, למקרה שמשהו ישתבש.
שיטה 1: השבת את ההפעלה המהירה
1. הקש על מקש Windows + R ואז הקלד לִשְׁלוֹט ולחץ על Enter כדי לפתוח לוח בקרה.

2. לחץ על חומרה וסאונד לאחר מכן לחץ על אפשרויות צריכת חשמל.

3. ואז מחלונית החלון השמאלית בחר "בחר מה עושים כפתורי ההפעלה.“

4. כעת לחץ על "שנה הגדרות שאינן זמינות כרגע.“

5.בטל את הסימון “הפעל אתחול מהיר" ולחץ על שמור שינויים.

שיטה 2: הפעל את פותר הבעיות בכוח
1. הקלד "פתרון בעיות" בסרגל החיפוש של Windows ולחץ על פתרון תקלות.

2. הבא, מחלונית החלון השמאלית בחר צפה בהכל.
3. לאחר מכן, מרשימת פתרון בעיות במחשב בחר כּוֹחַ.

4. בצע את ההוראות שעל המסך ואפשר לפתרון בעיות הכוח לפעול.

5. הפעל מחדש את המחשב כאשר התהליך יסתיים ובדוק אם אתה מסוגל תקן חלון מארח משימות מונע כיבוי בבעיית Windows 10.
שיטה 3: הפעל את המחשב במצב בטוח
לאחר אתחול המחשב למצב בטוח, נסה להפעיל את היישומים שאתה מפעיל בדרך כלל ולהשתמש בהם במשך כמה דקות ואז נסה לכבות את המחשב. אם אתה מסוגל לכבות את המחשב ללא שגיאות, הבעיה נגרמת בגלל התנגשות עם יישום הצד השלישי.
שיטה 4: בצע אתחול נקי
לפעמים תוכנת צד שלישי יכולה להתנגש עם מערכת ולכן יכולה לגרום לבעיה זו. כדי תקן חלון מארח משימות מונע כיבוי בבעיות של Windows 10, אתה צריך לבצע אתחול נקי במחשב האישי שלך ואבחן את הבעיה שלב אחר שלב.

שיטה 5: הפעל את SFC ו-DISM
1. הקש על מקש Windows + X ואז לחץ על שורת פקודה (אדמין).

2. כעת הקלד את הדברים הבאים ב-cmd ולחץ על Enter:
Sfc /scannow. sfc /scannow /offbootdir=c:\ /offwindir=c:\windows (אם למעלה נכשל אז נסה את זה)

3. המתן לסיום התהליך שלמעלה ולאחר שתסיים הפעל מחדש את המחשב.
4. שוב פתח את cmd והקלד את הפקודה הבאה ולחץ על Enter אחרי כל אחת מהן:
א) Dism /Online /Cleanup-Image /CheckHealth. ב) Dism /Online /Cleanup-Image /ScanHealth. ג) Dism /Online /Cleanup-Image /RestoreHealth

5. תן לפקודה DISM לרוץ והמתן עד שהיא תסתיים.
6. אם הפקודה שלמעלה לא עובדת, נסה את הפקודה הבאה:
Dism /תמונה: C:\offline /Cleanup-Image /RestoreHealth /מקור: c:\test\mount\windows. Dism /Online /Cleanup-Image /RestoreHealth /מקור: c:\test\mount\windows /LimitAccess
הערה: החלף את ה-C:\RepairSource\Windows במיקום של מקור התיקון שלך (דיסק התקנה או שחזור של Windows).
7. הפעל מחדש את המחשב כדי לשמור שינויים ולראות אם אתה מסוגל לעשות זאת חלון מארח תיקון משימות מונע כיבוי ב-Windows 10.
שיטה 6: ערוך WaitToKillServiceTimeout
1. הקש על מקש Windows + R ואז הקלד regedit ולחץ על Enter כדי לפתוח את עורך הרישום.

2. נווט אל מפתח הרישום הבא:
HKEY_LOCAL_MACHINE\SYSTEM\CurrentControlSet\Control
3. הקפד לבחור לִשְׁלוֹט מאשר בחלונית החלון הימנית, לחץ פעמיים על WaitToKillServiceTimeout.

4. שנה את הערך שלו ל 2000 ולאחר מכן לחץ על אישור.

5. כעת נווט אל הנתיב הבא:
HKEY_CURRENT_USER\לוח הבקרה\שולחן עבודה
6. לחץ באמצעות לחצן העכבר הימני על שולחן העבודה ולאחר מכן בחר חדש > ערך מחרוזת. תן שם למחרוזת הזו WaitToKillServiceTimeout.

7. כעת לחץ עליו פעמיים כדי לשנות את הערך שלו 2000 ולחץ על אישור.

8.צא מעורך הרישום והפעל מחדש כדי לשמור שינויים.
שיטה 7: שנה את הגדרות החשבון
אם עדכנת לאחרונה את Windows ל-Creators Fall Update 1709, נראה ששינוי הגדרות החשבון פותר את הבעיה.
1. הקש על מקש Windows + I כדי לפתוח את ההגדרות ולאחר מכן לחץ על חֶשְׁבּוֹן.

2. מהתפריט השמאלי לחץ על אפשרויות כניסה.
3. לאחר מכן גלול מטה אל פרטיות כבה או השבת את המתג עבור “השתמש בפרטי הכניסה שלי כדי לסיים אוטומטית את הגדרת המכשיר שלי לאחר עדכון או הפעלה מחדש“.

4. הפעל מחדש את המחשב כדי לשמור שינויים ולראות אם אתה מסוגל לעשות זאת תקן חלון מארח משימות מונע כיבוי בבעיית Windows 10.
שיטה 8: ודא ש-Windows מעודכן
1. הקש על מקש Windows + I ולאחר מכן בחר עדכון ואבטחה.

2.הבא, לחץ שוב בדוק עדכונים ודאג להתקין עדכונים ממתינים.

3. לאחר התקנת העדכונים הפעל מחדש את המחשב שלך ובדוק אם אתה מסוגל תקן חלון מארח משימות מונע כיבוי בבעיית Windows 10.
שיטה 9: הפעל את CCleaner ו-Malwarebytes
1. הורד והתקן CCleaner & Malwarebytes.
2.הפעל את Malwarebytes ותן לו לסרוק את המערכת שלך לאיתור קבצים מזיקים.
3. אם נמצא תוכנה זדונית זה יסיר אותם אוטומטית.
4. כעת רוץ CCleaner ובקטע "מנקה", תחת הכרטיסייה Windows, אנו מציעים לבדוק את הבחירות הבאות שיש לנקות:

5. לאחר שתוודא שהנקודות המתאימות נבדקות, פשוט לחץ מנקה ריצה, ולתת ל-CCleaner לפעול.
6.כדי לנקות את המערכת שלך, בחר בלשונית רישום וודא שהדברים הבאים מסומנים:

7. בחר סרוק לבעיה ואפשר ל-CCleaner לסרוק, ולאחר מכן לחץ תקן בעיות נבחרות.
8. כאשר CCleaner שואל "האם אתה רוצה שינויי גיבוי ברישום?" בחר כן.
9. לאחר השלמת הגיבוי, בחר תקן את כל הבעיות שנבחרו.
10. הפעל מחדש את המחשב כדי לשמור שינויים ולראות אם אתה מסוגל לעשות זאת תיקון חלון מארח משימות מונע כיבוי בבעיית Windows 10.
שיטה 10: צור חשבון משתמש חדש
1. הקש על מקש Windows + I כדי לפתוח הגדרות ולאחר מכן לחץ חשבונות.

2. לחץ על כרטיסיית משפחה ואנשים אחרים בתפריט השמאלי ולחץ הוסף מישהו אחר למחשב הזה תחת אנשים אחרים.

3. לחץ אין לי את פרטי הכניסה של האדם הזה בתחתית.

4. בחר הוסף משתמש ללא חשבון Microsoft בתחתית.

5. כעת הקלד את שם המשתמש והסיסמה עבור החשבון החדש ולחץ על הבא.

מוּמלָץ:
- כיצד לשחזר קובץ NTBackup BKF ב-Windows 10
- תקן 100% שימוש בדיסק לפי מערכת וזיכרון דחוס
- כיצד ליצור כונן הבזק USB הניתן לאתחול של Windows 10
- תקן עיכובים במצביע עכבר ב-Windows 10
זהו זה יש לך בהצלחה חלון מארח תיקון משימות מונע כיבוי ב-Windows 10 אבל אם עדיין יש לך שאלות כלשהן בנוגע למדריך הזה, אל תהסס לשאול אותם בקטע של ההערה.