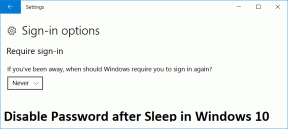6 הדרכים המובילות לתיקון קריסות אפליקציות ב-Windows 10
Miscellanea / / November 29, 2021
קריסות אפליקציות הן הגרוע ביותר! אתה מאבד את ההתקדמות שלך וגם כמה נתונים. ואולי תחשוב שהדרך היחידה להפעיל אותו תהיה לפתוח אותו שוב. עם זאת, קריסות תכופות של אפליקציות במחשב שלך אומרות זרימת עבודה מטרידה ואובדן נתונים.

יכולות להיות סיבות רבות מאחורי קריסת אפליקציה ב-Windows, ישירות מ-a עדכון חלונות גרוע לשגיאת מערכת קריטית. אם הפתרונות הרגילים כגון עדכון או התקנה מחדש של אפליקציות לא עזרו, נסה ליישם את התיקונים המוזכרים להלן כדי להציל את עצמך מקריסות אפליקציות חוזרות.
גם על Guiding Tech
1. סריקת SFC
קבצי מערכת פגומים יכולים להיות אחראים לכל מיני קריסות ושגיאות המתרחשות ב-Windows. למרבה המזל, ל-Windows יש סורק SFC (מערכת קבצי בודק) נחמד כדי למצוא ולתקן אותם באופן עצמאי. הנה איך.
שלב 1: פתח את תפריט ההתחלה, הקלד cmd כדי לפתוח את שורת הפקודה. בחר 'הפעל כמנהל' כדי לפתוח אותו עם זכויות מנהל.

שלב 2: הקלד את הפקודה המוזכרת למטה והקש Enter.
SFC /scannow

המתן עד להשלמת התהליך ולאחר מכן הפעל מחדש את המחשב כדי לראות אם האפליקציות פועלות בסדר כעת.
2. אפס אפליקציות
לפעמים, עדכון גרוע או באג יכולים להפוך את האפליקציה לבלתי יציבה. לכן, אם בעיית קריסת האפליקציה מוגבלת לאפליקציה אחת או שתיים בלבד, תוכל לנסות לאפס אותן כדי לראות אם זה פותר את הבעיה. המשך לקרוא כדי ללמוד כיצד לאפס אפליקציה ב-Windows 10.
שלב 1: הקש על מקש Windows + I כדי לפתוח את ההגדרות. עבור אל אפליקציות.

שלב 2: בחר אפליקציות ותכונות משמאלך. גלול מטה כדי למצוא את האפליקציה המטרידה ולחץ על אפשרויות מתקדמות. שם, לחץ על כפתור איפוס.

שימו לב שאיפוס אפליקציה ימחק את כל נתוני האפליקציה. לאחר שתסיים, הפעל מחדש את המחשב שלך ובדוק אם בעיית קריסת האפליקציה נפתרה.
3. אפס את תהליך החנות של Microsoft
ניקוי המטמון של Microsoft Store ידוע כמסייע בפתרון בעיית קריסת האפליקציה ב-Windows 10. לפיכך, אם איפוס האפליקציה לא עוזר, הגיע הזמן לאפס את חנות מיקרוסופט התהליך עצמו.
שלב 1: פתח את תפריט ההתחלה, הקלד cmd כדי לפתוח את שורת הפקודה. בחר 'הפעל כמנהל' כדי לפתוח אותו עם זכויות מנהל.
שלב 2: במסוף, הקלד WSReset.exe והקש Enter.

פעולה זו תפעיל מחדש את Microsoft Store. עכשיו קדימה ותראה אם בעיית קריסת האפליקציה עדיין נמשכת.
4. רשם מחדש את יישומי Windows
אם למחשב שלך יש מספר חשבונות משתמש, ואם בעיית קריסת האפליקציה מתרחשת עקב אחד מאותם חשבונות משתמש מתנגשים של Windows, אז אתה יכול לנסות רישום בעלות מחדש של חנות Windows לחשבון שבו אתה משתמש. הנה איך.
שלב 1: הקש על מקש Windows + E כדי להפעיל במהירות את סייר הקבצים. כעת נווט אל C: > ProgramFiles. לאחר מכן, עבור ללשונית תצוגה וסמן את התיבה 'פריטים מוסתרים' אם עדיין לא.

שלב 2: כעת, לחץ באמצעות לחצן העכבר הימני על תיקיית WindowsApps ובחר מאפיינים. כעת עבור ללשונית אבטחה ולחץ על מתקדם.

שלב 3: בחלון הבא, תמצא את שם הבעלים בחלק העליון. לחץ על כפתור השינוי שלצדו. בחלון בחר משתמש או קבוצה, הזן את שם המשתמש שלך בתיבה הלבנה ולחץ על אישור.

שלב 4: פתח את חלון המאפיינים עבור תיקיית WindowsApps ועבור להגדרות אבטחה מתקדמות. בכרטיסייה הרשאות, לחץ על הוסף.

שלב 5: בחלון הבא, לחץ על בחר מנהל והקלד את שם המשתמש שלך. לאחר מכן לחץ על אישור. לאחר מכן, תן את כל ההרשאות על ידי סימון התיבה שקוראת שליטה מלאה ולחץ על אישור.

שלב 6: כעת הקש Windows Key + X כדי לפתוח את תפריט הקישורים המהירים ובחר Windows PowerShell (Admin) מהרשימה. בחלונות PowerShell, הדבק את הפקודה שניתנה למטה והקש Enter.
Get-AppXPackage | לפניך {Add-AppxPackage -DisableDevelopmentMode -Register "$($_.InstallLocation) AppXManifest.xml"}

לאחר שתסיים, הפעל מחדש את המחשב ובדוק אם הבעיה נעלמה כעת.
5. בדוק אם יש וירוסים או תוכנות זדוניות
אם המחשב שלך מושפע מתוכנות זדוניות או וירוסים מסוג כלשהו, זה יכול לאלץ אפליקציות במחשב שלך לקרוס בדרכים מסתוריות. לפיכך, עדיף לבדוק את המחשב שלך עבור תוכנות זדוניות על ידי הפעלת סריקה מהירה. אם כבר מותקן לך אנטי וירוס, השתמש בו כדי לסרוק את המחשב שלך. אם לא, אתה יכול לסמוך על המובנה Windows Defender לעשות את העבודה.
גם על Guiding Tech
6. הפעל את DISM
אם ניסיון הפתרונות לעיל לא עוזר, אתה יכול לנסות את ה-DISM, קיצור של Deployment Image Servicing and Management. כמו סריקת SFC, DISM הוא עוד כלי מערכת שנבנה לתיקון תמונות וקבצי מערכת ב-Windows. הנה איך להשתמש בו.
שלב 1: פתח את תפריט ההתחלה, הקלד cmd כדי לפתוח את שורת הפקודה. בחר 'הפעל כמנהל' כדי לפתוח אותו עם זכויות מנהל.
שלב 2: הקלד את הפקודות המוזכרות למטה והקש Enter.
DISM /Online /Cleanup-Image /CheckHealth
DISM /Online /Cleanup-Image /ScanHealth
DISM /Online /Cleanup-Image /RestoreHealth

לאחר החלת הפקודות שלעיל, הפעל מחדש את המחשב האישי שלך ובדוק אם האפליקציות פועלות בסדר כעת.
גם על Guiding Tech
תקן את הקריסות האלה
באופן אידיאלי, ניסיון של הפתרונות לעיל אמור לתקן את בעיית קריסת האפליקציה ב-Windows 10. בנוסף, עדכן את Windows שלך באופן קבוע, מכיוון שעדכונים אלה מביאים לעתים קרובות תיקונים לכל בעיות יציבות או קריסות גדולות.