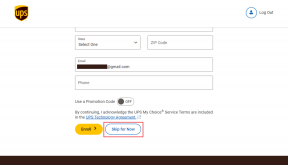8 הדרכים המובילות לתיקון שגיאת 'תצורת מחסן לא חוקית' ב-Steam ב-Windows 11
Miscellanea / / August 12, 2023
Steam הוא שוק המשחקים הגדול ביותר וקיים כבר שני עשורים. מלבד פלטפורמת מכירת המשחקים, היא מציעה חומרה ממוקדת במשחקים כמו הפופולרית סיפון קיטור. עם זאת, חלק מהמשתמשים נתקלים בבעיות בהורדה, התקנה או הפעלת משחק עם השגיאה 'תצורת מחסן לא חוקית'.
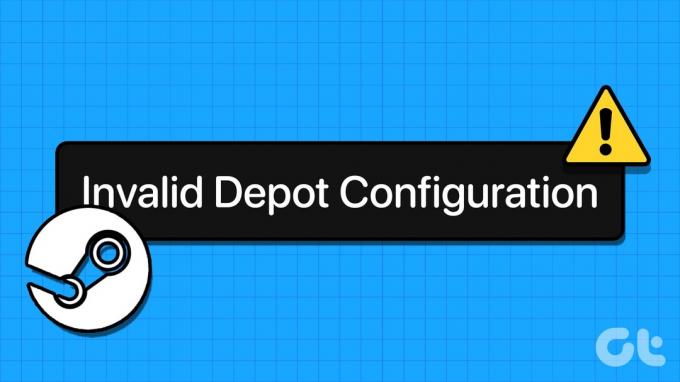
יכולות להיות סיבות מרובות מאחורי שגיאת Steam זו, כמו לקוח Steam מיושן, מטמון DNS פגום או קובץ אפליקציה שגוי. ריכזנו פתרונות כדי להחזיר את Steam למסלול.
1. עדכן את Steam באופן ידני
לפני שתנסה תיקונים אחרים, עדכן ידנית את Steam לגרסה האחרונה הזמינה. הנה איך לעשות את זה:
שלב 1: הקש על מקש Windows כדי לפתוח את תפריט התחל, הקלד קִיטוֹר בסרגל החיפוש, והקש Enter.

שלב 2: לחץ על תפריט Steam בפינה השמאלית העליונה.
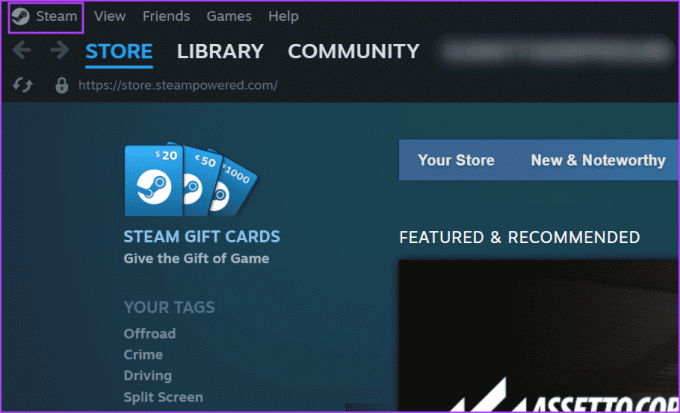
שלב 3: לחץ על האפשרות 'בדוק אם יש עדכוני Steam Client' מתפריט ההקשר.

שלב 4: המתן עד שתוכנית השירות תמצא עדכונים, אם ישנם. לחץ על כפתור הורד.
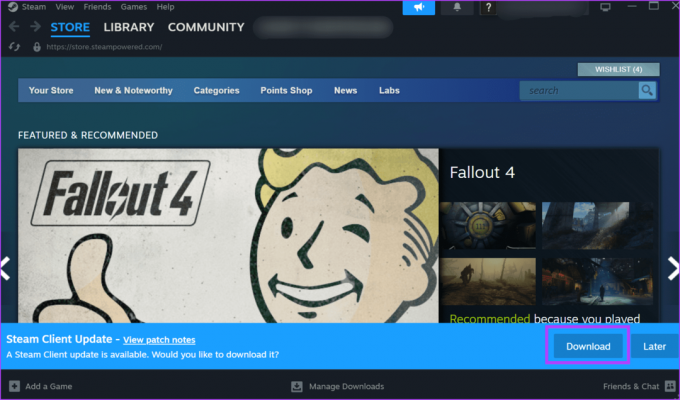
שלב 5: לאחר מכן, לחץ על כפתור 'החל והפעל מחדש את Steam'.

נסה להתקין את המשחק ולבדוק אם השגיאה צצה.
2. סיים והפעל מחדש את Steam מתיקיית התוכניות
אם לעדכון לקוח Steam אין השפעה, עליך לסגור לחלוטין את Steam והתהליכים הקשורים אליו באמצעות מנהל משימות. לאחר מכן, הפעל את Steam ממיקום ההתקנה שלו. הנה איך לעשות את זה:
שלב 1: הקש על מקשי הקיצור Ctrl + Shift + Esc כדי להפעיל את מנהל המשימות.
שלב 2: לחץ על שורת החיפוש בחלק העליון. סוּג קִיטוֹר בו והקש Enter.

שלב 3: לחץ לחיצה ימנית על תהליך Steam ובחר באפשרות סיום משימה.

שלב 4: סגור את מנהל המשימות.
שלב 5: הקש על קיצור המקשים של Windows + E כדי לפתוח את סייר הקבצים.
שלב 6: עבור לשורת הכתובת בחלק העליון, הדבק את הנתיב הבא והקש Enter:
C:\Program Files (x86)\Steam\
שלב 7: לחץ לחיצה ימנית על הקובץ 'steam.exe' ובחר באפשרות הפעל כמנהל.
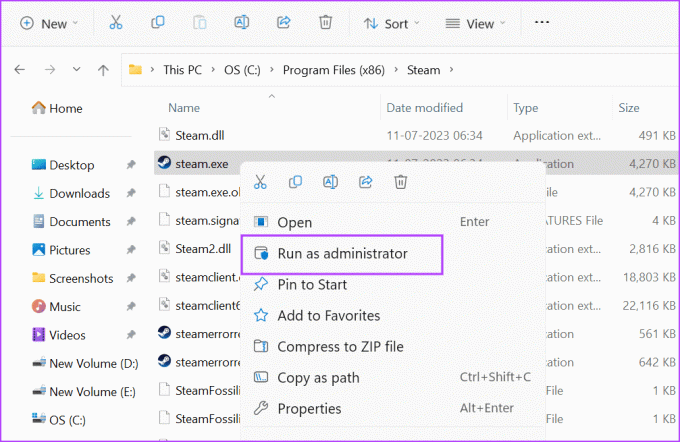
שלב 8: כאשר מופיע חלון בקרת חשבון משתמש, לחץ על הלחצן כן.

בדוק אם השגיאה 'תצורת מחסן לא חוקית' מופיעה כאשר אתה משתמש שוב ב-Steam.
3. שטף את מטמון ה-DNS
מטמון DNS מקצר את הזמן למצוא את כתובת ה - IP של כתובת URL מסוימת, אך אם היא ישנה מאוד או פגומה, לקוח Steam יכול להיתקל בבעיות בעת חיבור לאינטרנט. אז אולי תצטרך לשטוף את מטמון ה-DNS של המערכת. הנה איך לעשות את זה:
שלב 1: הקש על קיצור המקשים של Windows + R כדי להפעיל את תיבת הדו-שיח הפעלה.
שלב 2: הקלד את הפקודה הבאה בתיבת הטקסט והקש Enter:
ipconfig /flushdns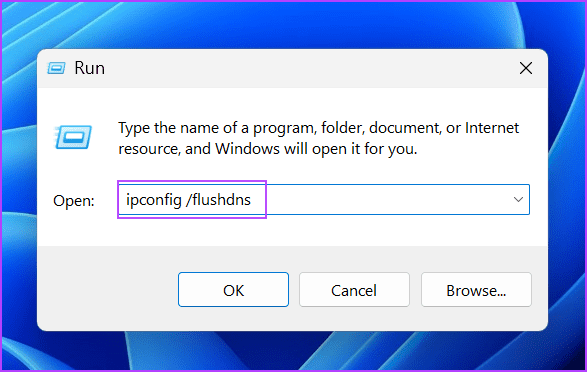
אפליקציית Terminal תהבהב לשנייה ותשטוף את מטמון ה-DNS של המערכת.
4. שנה את מיקום התקנת המשחק
אם אינך יכול להתקין את המשחק עקב שגיאת 'תצורת מחסן לא חוקית' בכונן C; לשנות את מיקום ההתקנה. אתה יכול להוסיף חדש ספריית Steam תיקייה והתקן את המשחק שם. הנה איך לעשות את זה:
שלב 1: הקש על מקש Windows כדי לפתוח את תפריט התחל, הקלד קִיטוֹר בסרגל החיפוש, והקש Enter.

שלב 2: עבור לפינה השמאלית העליונה ולחץ על Steam. לאחר מכן לחץ על האפשרות הגדרות.
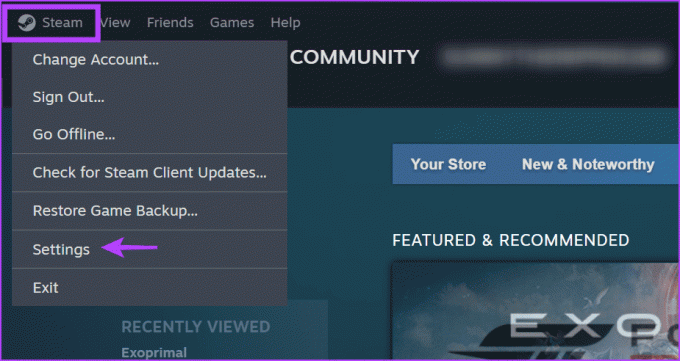
שלב 3: לחץ על אפשרות האחסון בתפריט בצד שמאל. לחץ על סמל הפלוס כדי להוסיף כונן חדש.
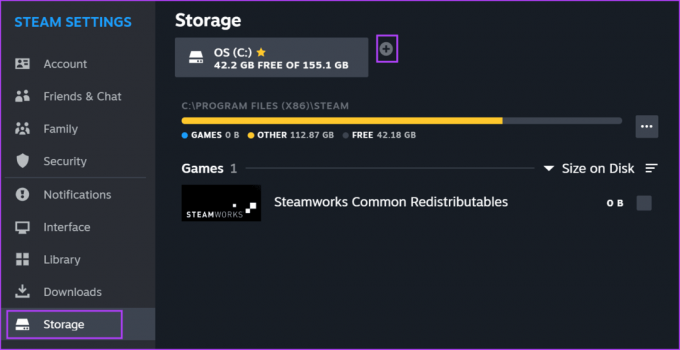
שלב 4: לחץ על החץ הנפתח ובחר כונן מהרשימה.

שלב 5: לחץ על כפתור הוסף.

שלב 6: נסה להתקין משחק ובחר את הכונן החדש שנוסף בחלון מיקום ההתקנה.

5. ביטול הסכמה לגרסת ביטא
גרסאות בטא מעניקות לך גישה לתכונות חדשות ושיפורים ב-Steam. אבל הם עלולים להיות לא יציבים ובעייתיים, אז אתה חייב לעזוב את תוכנית הבטא אם אתה מתמודד עם השגיאה האמורה. חזור על השלבים הבאים:
שלב 1: הקש על מקש Windows כדי לפתוח את תפריט התחל, הקלד קִיטוֹר בסרגל החיפוש, והקש Enter.

שלב 2: עבור לפינה השמאלית העליונה ולחץ על Steam. לאחר מכן לחץ על האפשרות הגדרות.
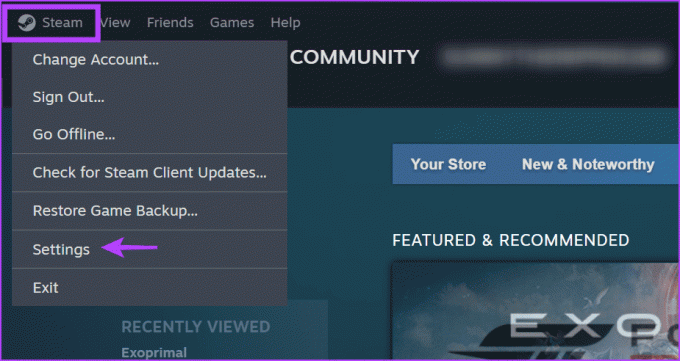
שלב 3: לחץ על האפשרות ממשק בתפריט האנכי.
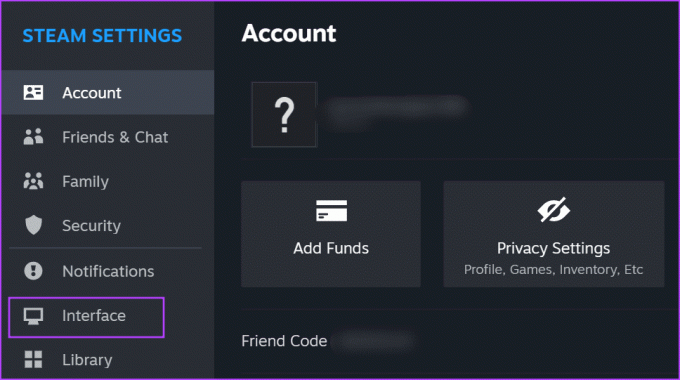
שלב 4: עבור לאפשרות השתתפות לקוח בטא. הרחב את הרשימה הנפתחת ולחץ על האפשרות 'לא נבחר בטא'.
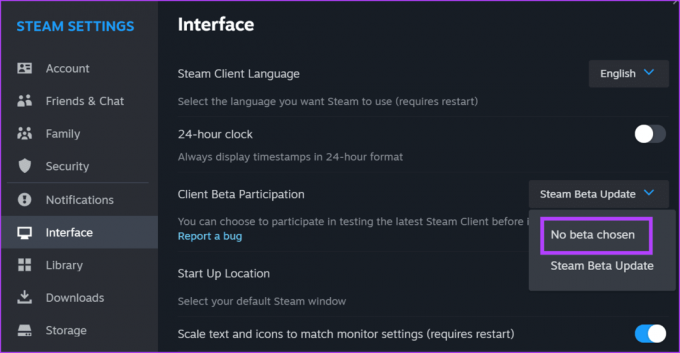
שלב 5: לחץ על כפתור הפעל מחדש כעת.

6. מחק את התצורה הקיימת של Steam
אתה יכול להסיר את קבצי התצורה הקיימים של Steam באמצעות פקודה שימושית. זה לא מאפס את העדפות האפליקציה או מתנתק מ-Steam, אבל זה יכול לתקן בעיות עם לקוח Steam. לפני שתעשה זאת, סגור לחלוטין את Steam באמצעות מנהל המשימות. הנה איך לעשות את זה:
שלב 1: הקש על קיצור המקשים של Windows + R כדי להפעיל את תיבת הדו-שיח הפעלה.
שלב 2: הזן את הפקודה הבאה בתיבת הטקסט והקש Enter:
steam://flushconfig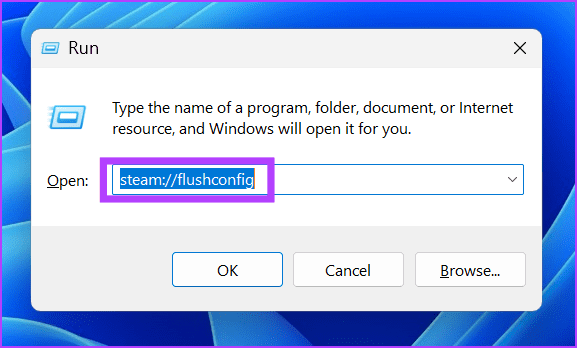
Steam יופעל אוטומטית ואתה תיכנס לחשבון שלך.
7. ערוך את קובץ AppManifest
חלק מהמשתמשים הצליחו לתקן את השגיאה 'תצורת מחסן לא חוקית' ב-Steam על ידי עריכת קובץ AppManifest הקיים בתיקיית Steamapps. חזור על השלבים הבאים:
שלב 1: הקש על קיצור המקשים של Windows + E כדי לפתוח את סייר הקבצים.
שלב 2: נווט לשורת הכתובת בחלק העליון, הדבק את הנתיב הבא והקש Enter:
C:\Program Files (x86)\Steam\steamapps\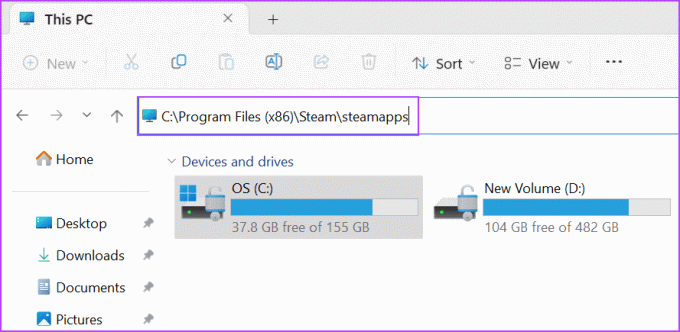
שלב 3: אתר את הקובץ עם סיומת הקובץ .ACF ולחץ עליו באמצעות לחצן העכבר הימני. בחר באפשרות פתח עם ולאחר מכן לחץ על האפשרות פנקס רשימות.

שלב 4: מצא את הקטע MountedDepots בקובץ Appmanifest ובחר הכל החל מ"Mounted Depots" ועד לסוגרים הסוגרים ( } ). הקש על מקש Delete.

שלב 5: הקש על קיצור המקשים Ctrl + S כדי לשמור את השינויים שבוצעו בקובץ.
שלב 6: חזור על אותו תהליך עבור קבצי appmanifest אחרים.
8. אפס את Steam
התקנה מחדש של Steam היא המוצא האחרון אבל אתה תאבד את כל המשחקים שלך. לכן, אפשרות טובה יותר היא לאפס את Steam תוך שמירה על כל המשחקים המותקנים באמצעות טריק מחיקת תיקיות. הנה איך לעשות את זה:
שלב 1: הקש על קיצור המקשים של Windows + E כדי לפתוח את סייר הקבצים.
שלב 2: לחץ על שורת הכתובת בחלק העליון, הדבק את הנתיב הבא והקש Enter:
C:\Program Files (x86)\Steam\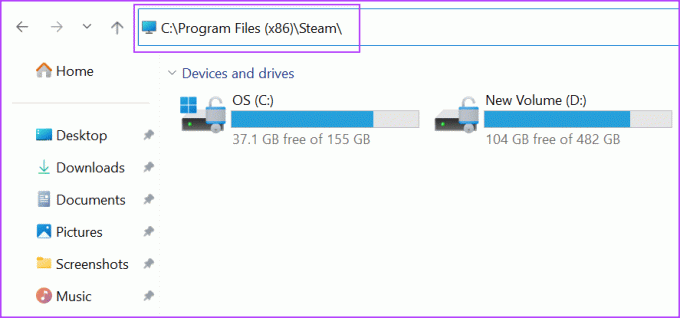
שלב 3: הקש על קיצור המקשים Ctrl + A כדי לבחור הכל. החזק את מקש Ctrl ואז בטל את הבחירה בקובץ 'steam.exe' ואת תיקיית steamapps על ידי לחיצה עליהם.
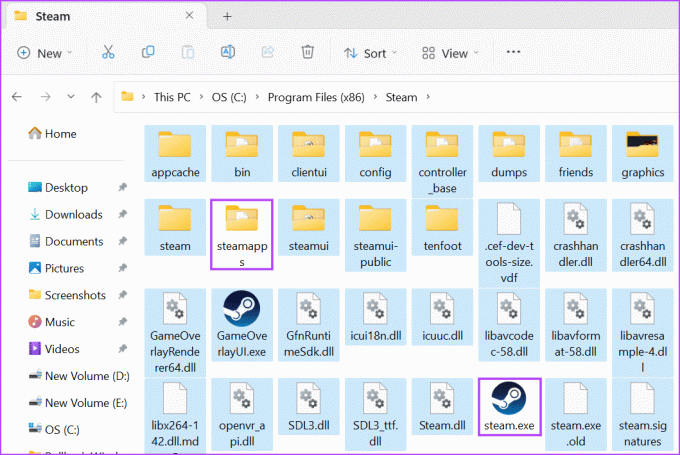
שלב 4: הקש על מקש Delete כדי להסיר את שאר התיקיות.
שלב 5: סגור את חלון סייר הקבצים.
שלב 6: הקש על מקש Windows כדי לפתוח את תפריט התחל, הקלד קִיטוֹר בסרגל החיפוש, והקש Enter.

שלב 7: Steam יופעל ויתחיל להתעדכן באופן אוטומטי. תצטרך להיכנס לחשבון שלך.

תקן את שגיאת Steam הבעייתית
אלו היו שמונה השיטות לתיקון שגיאת 'תצורת מחסן לא חוקית' ב-Steam ב-Windows. התחל על ידי עדכון ידני של לקוח Steam וסגור והפעל אותו מחדש מתיקיית ההתקנה. סרוק את מטמון ה-DNS של המערכת שלך, בטל את הסכמת Steam בטא, ושנה את קבצי ה-appmanifest. לבסוף, הסר הכל מתיקיית Steam והכריח אותה ליצור מחדש את הקבצים שוב.
עודכן לאחרונה ב-17 ביולי, 2023
המאמר לעיל עשוי להכיל קישורי שותפים שעוזרים לתמוך ב-Guiding Tech. עם זאת, זה לא משפיע על שלמות העריכה שלנו. התוכן נשאר חסר פניות ואותנטי.

נכתב על ידי
Abhishek דבק במערכת ההפעלה Windows מאז שקנה את Lenovo G570. עד כמה שזה ברור, הוא אוהב לכתוב על Windows ואנדרואיד, שתי מערכות ההפעלה הנפוצות אך המרתקות ביותר הזמינות לאנושות. כשהוא לא מנסח פוסט, הוא אוהב לרבוץ ב-OnePiece וכל מה שיש לנטפליקס להציע.