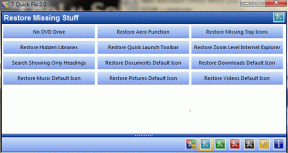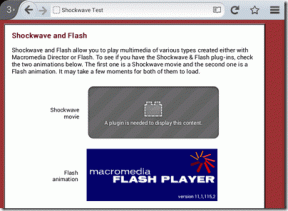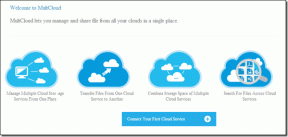4 הדרכים המובילות לתיקון Windows ממשיך להתקין מנהלי התקנים שגויים או ישנים של AMD
Miscellanea / / August 15, 2023
אם למחשב Windows או למחשב הנייד שלך יש AMD CPU או GPU, הוא מגיע עם אפליקציית AMD Software: Adrenaline Edition לטיפול בעדכוני מנהלי התקנים, סטטיסטיקות משחקים ועוד. עם זאת, רבים התלוננו על השגיאה 'עדכון Windows החליף את מנהל ההתקן של AMD שלך' כשהם מפעילים את האפליקציה. לפני הנהג אי התאמה לשבש את שעות העבודה או המשחקים שלך, המשך לקרוא כדי ללמוד לתקן את הבעיה 'Windows ממשיך להתקין מנהלי התקנים שגויים או ישנים של AMD'.

AMD משחררת באופן קבוע דרייברים חדשים כדי להמשיך לעמוד בדרישות המערכת ולטפל בכל בעיה גרפית ונדרי ביצועים. אבל כאשר מערכת ההפעלה Windows מתקינה מנהלי התקנים שגויים של AMD Radeon במחשב האישי שלך, אתה עלול להיתקל בתקלות ושגיאות. הגיע הזמן למנוע מ-Windows להתקין אוטומטית מנהלי התקנים של AMD ולהתקין מחדש את הנוכחים. לפני שנעבור על שלבי פתרון הבעיות, בואו נבין את הגורם השורשי לבעיות כאלה.
סיבות מאחורי החלפת מנהלי התקנים הגרפיים של AMD שלך ב-Windows
מערכת ההפעלה של Windows מגיעה עם מתאם התצוגה הבסיסי של Microsoft המסוגל לספק גרפיקת תצוגה במהלך ההגדרה. הוא משמש גם כגיבוי כאשר מנהלי ההתקן הדיסקרטיים של ה-GPU פועלים במהלך תהליך העדכון או מכל סיבה שהיא.
אתה נתקל בשגיאות כאלה כאשר עדכון Windows מוריד את מנהלי ההתקן של AMD GPU של Universal Windows Platform (UWP). יש לך שתי גרסאות שונות של אותו מנהל ההתקן המותקנות במחשב שלך. כאשר אתה מפעיל את תוכנת AMD Adrenaline Edition, האפליקציה זורקת שגיאה כמו 'ייתכן שעדכון Windows החליף אוטומטית את מנהל ההתקן הגרפי של AMD שלך.'
1. החזר את מנהלי ההתקנים של AMD באמצעות מנהל ההתקנים
באמצעות אפליקציית מנהל ההתקנים המוגדרת כברירת מחדל, אתה יכול פשוט להחזיר את מנהלי ההתקנים של AMD לגרסה הקודמת. בואו נעבור את זה במהירות.
שלב 1: לחץ לחיצה ימנית על מקש Windows ובחר במנהל ההתקנים מתפריט Power User.

שלב 2: הרחב את תפריט מתאמי תצוגה.

שלב 3: לחץ לחיצה ימנית על גרפיקת AMD ובחר מאפיינים.
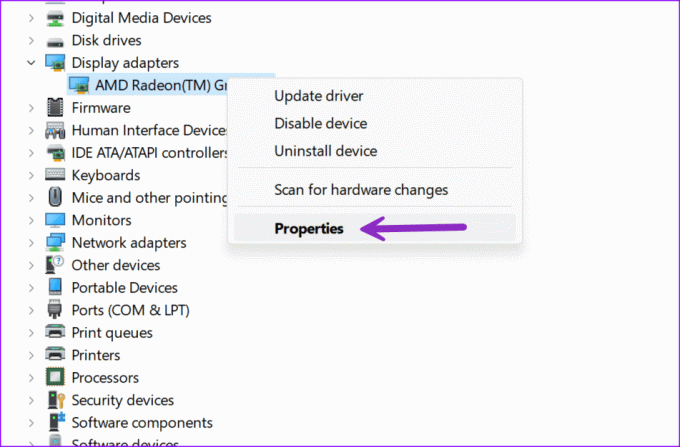
שלב 4: עבור לתפריט מנהל התקן ובחר באפשרות החזר נהג לאחור. אשר את החלטתך.
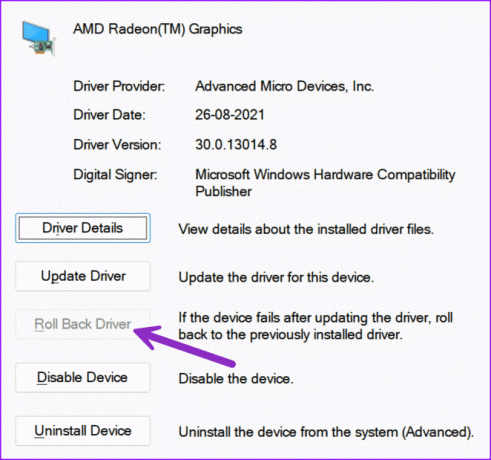
לאחר שהחזרת את מנהלי ההתקן של AMD, הגיע הזמן למנוע מ-Windows לעדכן אוטומטית את מנהלי ההתקן של AMD.
כלי השירות Windows Update מתקין אוטומטית את מנהלי ההתקן העדכניים ביותר ומחליף את מנהלי ההתקן הישנים במחשב שלך. אבל כאשר הוא מתקין את הדרייברים הלא נכונים, אתה מקבל מכה בביצועי ה-GPU ומאבד FPS (Frames Per Second) בכותרים האהובים עליך. אתה יכול להפסיק את ההתנהגות באמצעות השלבים הבאים.
שלב 1: הקש על קיצור המקשים של Windows + I כדי להפעיל את ההגדרות.
שלב 2: עבור אל מערכת ופתח את אודות.

שלב 3: בחר 'הגדרות מערכת מתקדמות'.

שלב 4: עבור ללשונית חומרה ופתח את הגדרות התקנת התקן.

שלב 5: לחץ על לחצן הבחירה שליד לא ושמור שינויים.

אם הטריק שלמעלה לא עובד, עליך להשתמש בעורך המדיניות הקבוצתית המקומי או בעורך הרישום כדי להפסיק עדכונים אוטומטיים של מנהלי התקנים מ-Windows. אתה יכול לקרוא את הפוסט הייעודי שלנו כדי ללמוד עוד.
2. הסר את התקנת מנהלי ההתקן הנוכחיים של AMD
לפעמים, האפשרות 'החזר נהגים' אפורה. אם אתה מתמודד עם אותו הדבר, השתמש בתפריט מנהל ההתקנים כדי להסיר את מנהלי ההתקן של AMD. הנה מה שאתה צריך לעשות.
שלב 1: לחץ לחיצה ימנית על מקש Windows ובחר במנהל ההתקנים מתפריט Power User.

שלב 2: לחץ לחיצה ימנית על גרפיקת AMD ובחר הסר התקן.

בצע את ההוראות שעל המסך כדי להשלים את התהליך. אתה יכול להפעיל מחדש את המחשב כדי להתקין מנהלי התקנים רלוונטיים במהלך תהליך האתחול. אתה יכול להוריד את התוכנה העדכנית ביותר גם מתוכנת AMD: מהדורת אדרנלין.
3. תקן והתקן מחדש את מנהל ההתקן של תוכנת AMD
זהו תיקון זמני לטיפול בהתנגשויות מנהלי התקנים במחשב האישי שלך. בצע את השלבים הבאים.
שלב 1: הקש על קיצור המקשים של Windows + E כדי לפתוח את תפריט סייר הקבצים.
שלב 2: עבור לכונן C:/ ופתח את תיקיית AMD.

שלב 3: פתח את תיקיית תוכנת AMD.

שלב 4: לחץ פעמיים על קובץ ה-.exe ובצע את ההוראות להתקנת מנהלי ההתקן.
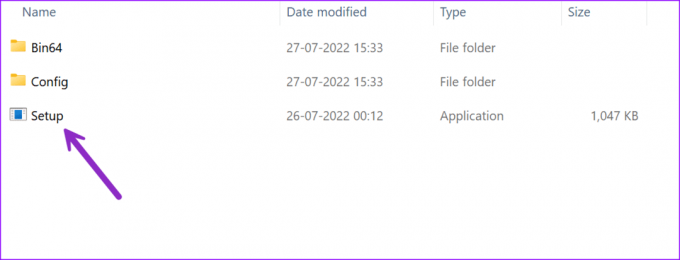
4. השתמש בשחזור מערכת
אם אתה או המערכת יצרת שחזור מערכת, השתמש בשלבים הבאים כדי לשחזר את המחשב למצב שבו היה לפני האירוע שנבחר.
שלב 1: הקש על קיצור המקשים של Windows + R כדי לפתוח את תיבת הדו-שיח של הפעלה. סוּג rstrui.exe ולחץ על Enter.

שלב 2: לחץ על הבא בתיבת הדו-שיח.

שלב 3: בדוק את התאריך והשעה ובחר את שחזור המערכת. לחץ על הבא.

שלב 4: לחץ על סיום.

המתן עד שהמערכת תפעיל מחדש את המחשב.
התקן מנהלי התקנים AMD רלוונטיים ב-Windows
התקנת מנהלי התקנים של AMD ישנים או שגויים של Windows עלולה לבלבל אותך. במקום להתמודד עם אי סדרים, השתמש בטריקים שלמעלה כדי לפתור את הבעיה. איזה טריק עבד לך? שתף אותו בתגובות למטה.
עודכן לאחרונה ב-18 ביולי, 2023
המאמר לעיל עשוי להכיל קישורי שותפים שעוזרים לתמוך ב-Guiding Tech. עם זאת, זה לא משפיע על שלמות העריכה שלנו. התוכן נשאר חסר פניות ואותנטי.

נכתב על ידי
פרת' עבד בעבר ב-EOTO.tech כשסיקר חדשות טכנולוגיות. כרגע הוא עובד עצמאי ב-Guiding Tech וכותב על השוואת אפליקציות, מדריכים, טיפים וטריקים לתוכנה וצולל עמוק לתוך פלטפורמות iOS, Android, macOS ו-Windows.