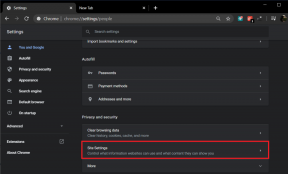מדריך לדמויות שאינן מודפסות ב-Google Docs וכיצד לצפות בהן
Miscellanea / / August 16, 2023
ברוב מעבדי תמלילים כמו Google Docs, יש לך תווים מודפסים ולא מודפסים. תווי הדפסה גלויים, כמו הטקסט והמספרים שלך, ותוכל לזהות אותם בקלות במסמך. מצד שני, תווים שאינם מודפסים הם בדרך כלל תכונות עיצוב המשמשות לניהול הפריסה של מסמך. מכאן, הסיבה לכך שתווים שאינם מודפסים לרוב אינם גלויים.

עם זאת, עם העדכון החדש של Google Docs, משתמשים יכולים להציג תווים שאינם מודפסים במסמכים שלהם. אם אתה רוצה לדעת את התכונות ב-Google Docs שנחשבות כתווים שאינם מודפסים וכיצד תוכל להציג תווים שאינם מודפסים במסמך שלך, קרא להלן:
7 התווים שאינם מודפסים ב-Google Docs
ל-Google Docs יש שבעה (7) תווים שאינם מודפסים, והמשתמשים מכירים את רובם. הם כוללים:
פסקה / הפסקה קשה
כדי להראות את החלוקה בין גופי טקסט, נעשה שימוש לעתים קרובות ברווח שורה בודד ו/או בהזחה הנקראת פסקה. פתיחת פסקה ב-Google Docs דומה למה שהיית עושה עבור מעבדים אחרים. כך:
שלב 1: בדפדפן האינטרנט המועדף עליך, פתח את קובץ Google Docs. אם יש לך את אפליקציית Google Docs, תוכל להפעיל אותה ולפתוח את המסמך שלך.

שלב 2: הקלד את הטקסט שלך על קנבס Google Docs.
שלב 3: כדי להתחיל פסקה חדשה, הקש על מקש Enter במקלדת כדי להחזיר פסקה קשה.
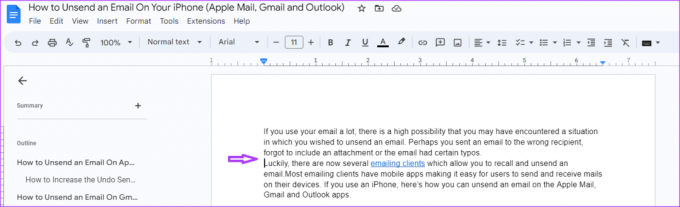
שלב 4: אם ברצונך לכלול רווח בין פסקאות, סמן את הפסקאות.

שלב 5: לחץ על הכרטיסייה עיצוב ברצועת הכלים של Google Docs.

שלב 6: לחץ על האפשרות מרווח בין שורות ופסקאות.

שלב 7: לחץ על 'הוסף רווח לפני פסקה' ו'הוסף רווח אחרי פסקה'. פעולה זו תוסיף רווח לבן לפני ואחרי הפסקאות שנבחרו.

קו / הפסקה רכה
בפסקה, אתה יכול לכלול שורות טקסט מרובות. משתמשים יכולים להתאים את המרווח בין שורות אלה. כך:
שלב 1: בדפדפן האינטרנט המועדף עליך, פתח את קובץ Google Docs. אם יש לך את אפליקציית Google Docs, תוכל גם להפעיל אותה ולפתוח את המסמך שלך.

שלב 2: הקלד את הטקסט שלך על קנבס Google Docs.
שלב 3: כדי להתאים את הרווח בין שורות הטקסט במסמך, סמן את הטקסט.

שלב 4: לחץ על הכרטיסייה עיצוב ברצועת הכלים של Google Docs.

שלב 5: לחץ על האפשרות מרווח בין שורות ופסקאות.

שלב 6: בחר מבין האפשרויות הבאות כדי להגדיר את מרווח השורות שלך:
- יחיד
- 1.15
- 1.5
- לְהַכפִּיל
- מרווחים מותאמים אישית

הפסקת מדור
מעבר מקטע מאפשר לפצל מסמך לחלקים שונים. לדוגמה, אם אתה מנסה ליצור פרקים במסמך, אתה יכול להשתמש במעבר מקטע. הנה איך לעשות זאת ב-Google Docs:
שלב 1: בדפדפן האינטרנט המועדף עליך, פתח את קובץ Google Docs. אם יש לך את אפליקציית Google Docs, תוכל גם להפעיל אותה ולפתוח את המסמך שלך.

שלב 2: הקלד את הטקסט שלך על קנבס Google Docs.

שלב 3: כדי להציג מעבר מקטע במסמך, בחר היכן ברצונך להתחיל מקטע חדש.
שלב 4: לחץ על הכרטיסייה הוספה ברצועת הכלים של Google Docs.

שלב 5: לחץ על האפשרות הפסקה.

שלב 6: בחר אחת מהאפשרויות הבאות:
- מעבר קטע (עמוד הבא): התחל את הקטע החדש בעמוד הבא
- מעבר קטע (רציף): התחל את הקטע החדש באותו עמוד

מעבר עמודים
מעבר עמוד הוא סמן שמסיים עמוד פעיל ומתחיל עמוד חדש. לדוגמה, אם אתה מנסה להפריד את עמוד השער שלך מתוכן העניינים. הנה איך לעשות זאת ב-Google Docs:
שלב 1: בדפדפן האינטרנט המועדף עליך, פתח את קובץ Google Docs. אם יש לך את אפליקציית Google Docs, תוכל להפעיל אותה ולפתוח את המסמך שלך.

שלב 2: הקלד את הטקסט שלך על קנבס Google Docs.

שלב 3: כדי להציג מעבר מקטע במסמך, בחר היכן ברצונך להתחיל דף חדש.
שלב 4: לחץ על הכרטיסייה הוספה ברצועת הכלים של Google Docs.

שלב 5: לחץ על האפשרות הפסקה.

שלב 6: בחר מעבר עמוד.
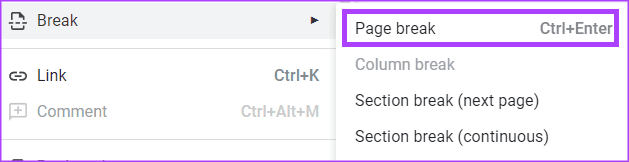
שבירת עמודות
אם יש לך טקסט בקובץ Google Docs שלך מסודר בעמודות (בדומה לפריסות עיתונים), אתה יכול להשתמש במעבר עמודות כדי לשלוט על אופן זרימת הטקסט. הנה איך לעשות זאת ב-Google Docs:
שלב 1: בדפדפן האינטרנט המועדף עליך, פתח את קובץ Google Docs. אם יש לך את אפליקציית Google Docs, תוכל להפעיל אותה ולפתוח את המסמך שלך.

שלב 2: הקלד את הטקסט שלך על בד Google Docs בפורמט העמודה.

שלב 3: כדי להציג מעבר עמודה במסמך, בחר היכן ברצונך שמעבר העמודה יתחיל.

שלב 4: לחץ על הכרטיסייה הוספה ברצועת הכלים של Google Docs.
שלב 5: לחץ על האפשרות הפסקה.

שלב 6: בחר מעבר עמודה.

כרטיסייה
טאב בגוגל דוקס מאפשר לך להוסיף רווח אופקי באמצע שורה המכילה טקסט או מספרים. הנה איך לעשות זאת:
שלב 1: בדפדפן האינטרנט המועדף עליך, פתח את קובץ Google Docs. אם יש לך את אפליקציית Google Docs, תוכל להפעיל אותה ולפתוח את המסמך שלך.

שלב 2: הקלד את הטקסט שלך על קנבס Google Docs.
שלב 3: כדי להציג כרטיסייה, מקם את הסמן במקום שבו אתה רוצה את הכרטיסייה, ולאחר מכן הקש על מקש Tab במקלדת.

כאשר אתה לוחץ על מקש Tab, הטקסט שאחרי הסמן זז ימינה בהתמדה.
מֶרחָב
כלי הרווח מאפשר לך להציג פער בין טקסט, מילים או מספרים ב-Google Docs. כל מה שאתה צריך לעשות הוא ללחוץ על מקש הרווח במקלדת שלך.
כיצד להציג את התווים שאינם מודפסים ב-Google Docs
עכשיו כשאתה יודע מהן התווים שאינם מודפסים ב-Google Docs וכיצד לגשת אליהם, הנה איך להפוך אותם לגלויים. על ידי הצגת התווים שאינם מודפסים, זה מאפשר לך לראות כיצד המסמך שלך פרוש ולבצע התאמות נוספות.
שלב 1: ברצועת הכלים של Google Docs, לחץ על הכרטיסייה תצוגה.

שלב 2: מהכרטיסייה תצוגה, בחר הצג תווים שאינם מודפסים.
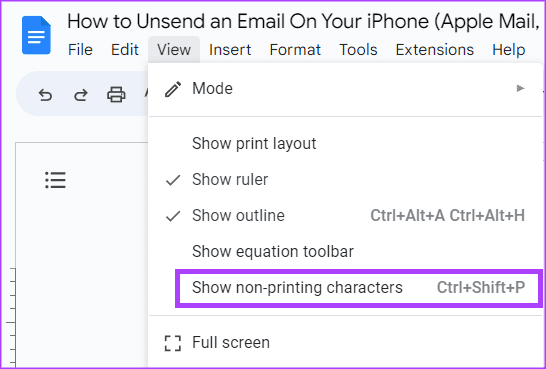
אם המסמך שלך מכיל את התווים שאינם מודפסים שהסברנו למעלה, אתה אמור לראות סמלים או סמנים המדגישים אותם.
שימוש ב-Google Docs כמו מקצוען
היכרות עם התווים שאינם מודפסים ב-Google Docs היא אחת הדרכים להבטיח שיש לך מסמך מעוצב היטב. עם זאת, כדי להיות משתמש Google Docs pro, יש טריקים אחרים שאתה צריך ללמוד.
עודכן לאחרונה ב-17 ביולי, 2023
המאמר לעיל עשוי להכיל קישורי שותפים שעוזרים לתמוך ב-Guiding Tech. עם זאת, זה לא משפיע על שלמות העריכה שלנו. התוכן נשאר חסר פניות ואותנטי.