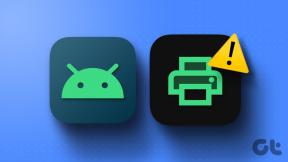8 הדרכים המובילות לתיקון השגיאה 'חלונות לא הצליחו להפעיל את שירות ה-WLAN AutoConfig'
Miscellanea / / August 17, 2023
עדיף Wi-Fi כדי להתחבר לאינטרנט במחשבים ניידים ומכשירים ניידים אחרים. אפילו שולחנות עבודה מודרניים מגיעים כעת עם תמיכה ב-Wi-Fi. למרות שזה סופר קל להתחבר לחיבור Wi-Fi, חלק מהמשתמשים מתמודדים עם 'חלונות לא הצליחו להפעיל את שגיאת WLAN AutoConfig Service בכל פעם שהם מנסים לעבוד עם אחד ב-Windows 10 או Windows 11 שלהם מחשבים.
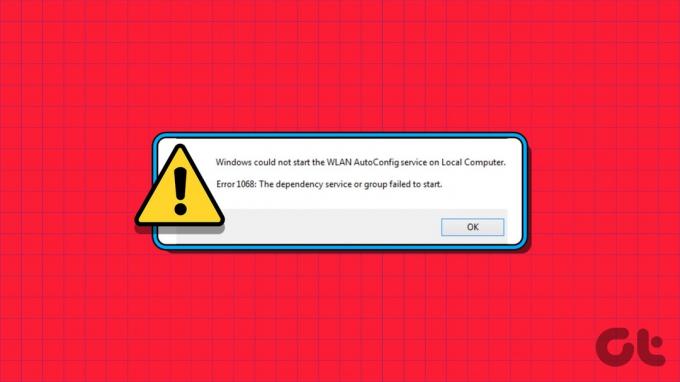
ישנן מספר סיבות לשגיאה זו, כולל שירות פגום, מנהל התקן מיושן של מתאם WLAN או מתאם WLAN לא תקין. קשה להצביע על אחד. נפרט שמונה שיטות לפתרון שגיאה זו ונעזור לך ליצור חיבור עם רשת ה-Wi-Fi ב-Windows 10 ו-Windows 11.
1. הפעל מחדש את המחשב
לפני שתמשיך עם תיקונים מתקדמים, הפעל מחדש את מחשב Windows שלך. זה ינקה את הזיכרון, יסגור את כל תהליכי הרקע והשירותים ויתחיל הכל מחדש. פשוט הקש על מקש Windows ולחץ על סמל ההפעלה. לאחר מכן, לחץ על האפשרות הפעל מחדש והמתן עד שהמחשב יאתחל לשולחן העבודה. היכנס ונסה להתחבר לרשת ה-Wi-Fi האישית שלך.
2. כוונן את השירות באופן ידני
הודעת השגיאה יכולה להיות בגלל ששירות Wireless AutoConfig (wlansvc) אינו פועל במחשב שלך. לכן, עליך להתאים את השירות ולהפעיל אותו ידנית באמצעות כלי השירות Services. כך:
שלב 1: הקש על מקש Windows כדי לפתוח את תפריט התחל. סוּג שירותים בתיבת החיפוש והקש Enter כדי לפתוח את כלי השירות Services.

שלב 2: גלול למטה ואתר את 'שירות התצורה האוטומטית של WLAN' ברשימה. לחץ פעמיים על השירות כדי לפתוח את המאפיינים שלו.

שלב 3: הרחב את הרשימה הנפתחת סוג אתחול ובחר באפשרות אוטומטי.
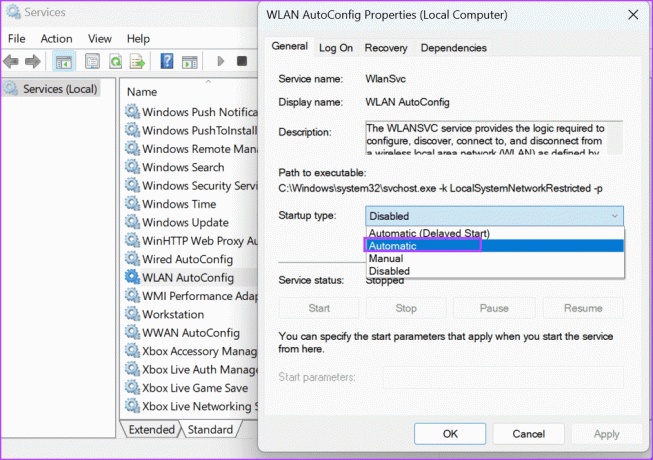
שלב 4: לאחר מכן לחץ על כפתור החל.
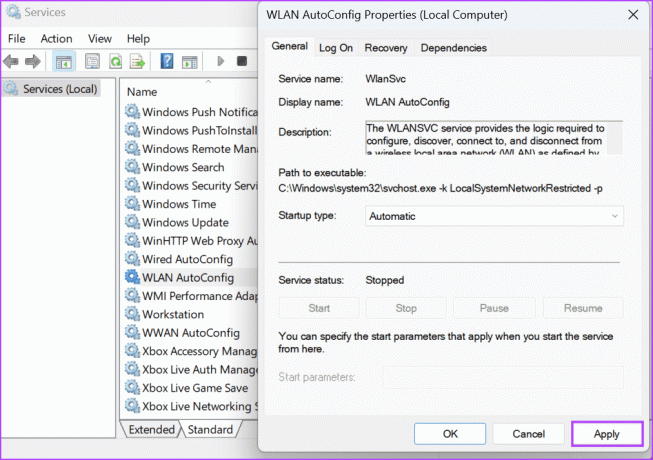
שלב 5: לחץ על כפתור התחל כדי להתחיל את השירות. לאחר מכן, לחץ על כפתור אישור.
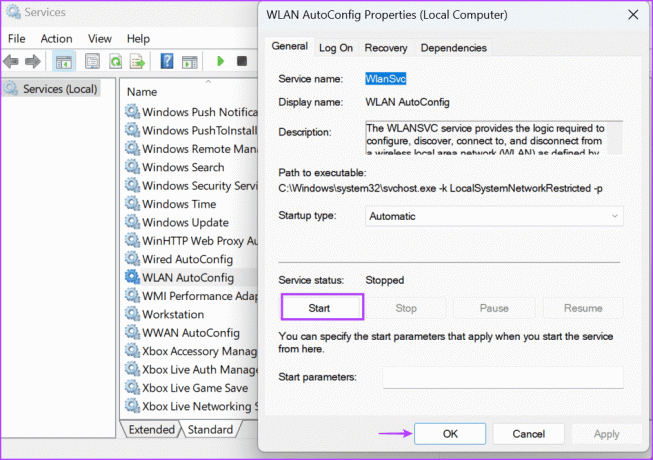
שלב 6: לבסוף, סגור את כלי השירות Services.
3. בדוק את מתאם WLAN במנהל ההתקנים
בעיה בסיסית במתאם ה-WLAN יכולה להיות גם הסיבה מאחורי הודעת השגיאה. לכן, עליך לבדוק את מצבו באמצעות ה מנהל התקן. הנה איך לעשות את זה:
שלב 1: לחץ לחיצה ימנית על כפתור התחל כדי לפתוח את התפריט Power User. לחץ על האפשרות מנהל ההתקנים.

שלב 2: גלול מטה לקטע מתאמי רשת ולחץ פעמיים על המכשיר כדי לבדוק את מצבו. אם המכשיר מושבת, עליך להפעיל אותו.

שלב 3: סגור את חלון המאפיינים.
שלב 4: לחץ לחיצה ימנית על מתאם ה-WLAN ובחר באפשרות הפעל התקן.

שלב 5: סגור את מנהל ההתקנים.
4. הפעל את פותר בעיות הרשת
Windows מכיל פותרי בעיות מובנים לאבחון ולתיקון בעיות ברכיבי חומרה ותוכנה. אז אתה יכול להשתמש בפותר בעיות הרשת כדי למצוא ולתקן באופן אוטומטי בעיות בסיסיות. כך:
שלב 1: הקש על מקש Windows כדי לפתוח את תפריט התחל. סוּג פותר בעיות רשת בתיבת החיפוש והקש Enter.

שלב 2: לחץ על הכפתור הבא.
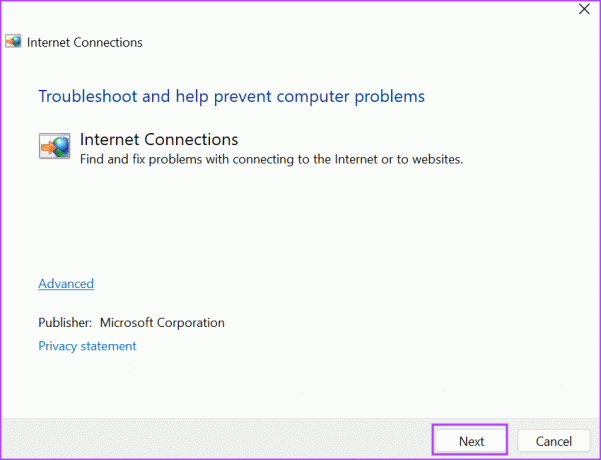
שלב 3: לחץ על האפשרות 'פתור בעיות בחיבור שלי לאינטרנט'. המתן לפותר הבעיות כדי לזהות ולתקן בעיות בחיבור הרשת.

שלב 4: סגור את פותר הבעיות.
5. התקן מחדש את מנהל ההתקן של מתאם ה-WLAN
מנהלי התקנים פגומים של מתאם WLAN יכולים גם לעורר את הבעיה בשירות WLAN. לכן, עליך להסיר את התקנת המתאם האלחוטי ולהתקין אותו מחדש באמצעות מנהל ההתקנים. כך:
שלב 1: לחץ לחיצה ימנית על כפתור התחל כדי לפתוח את התפריט Power User. לחץ על האפשרות מנהל ההתקנים.

שלב 2: אתר את הקטע מתאמי רשת ולחץ לחיצה ימנית על שם המתאם האלחוטי. לחץ על אפשרות הסר התקן.

שלב 3: לחץ על כפתור הסר.
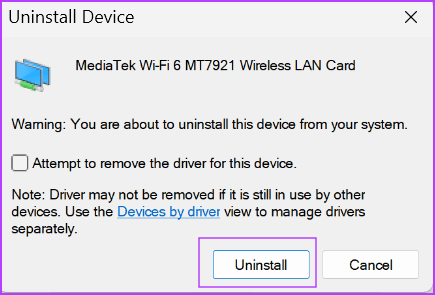
שלב 4: סגור את מנהל ההתקנים והפעל מחדש את המחשב.
Windows תסרוק את כל החומרה הזמינה ותטען את כל מנהלי ההתקן הדרושים, כולל אלה הזמינים עבור מתאם הרשת האלחוטית. אתה יכול גם לבקר באתר היצרן ולהוריד ולהתקין את מנהל ההתקן העדכני ביותר.
6. שנה את הרישום של Windows
חלק מהמשתמשים יכולים לפתור את השגיאה 'WLAN AutoConfig לא מתחיל אוטומטית' על ידי שינוי ערך הרישום של DHCP. אבל לפני שאתה עושה את זה, גבה ידנית את הרישום שלך וייצא אותו לכונן USB. חזור על השלבים הבאים:
שלב 1: הקש על מקש Windows כדי לפתוח את תפריט התחל. סוּג regedit בתיבת החיפוש והקש Enter.

שלב 2: חלון בקרת חשבון משתמש ייפתח. לחץ על כפתור כן.

שלב 3: עבור לשורת הכתובת העליונה, הדבק את הנתיב הבא והקש Enter כדי לנווט אל מפתח הרישום DHCP:
HKEY_LOCAL_MACHINE\SYSTEM\CurrentControlSet\Services\Dhcp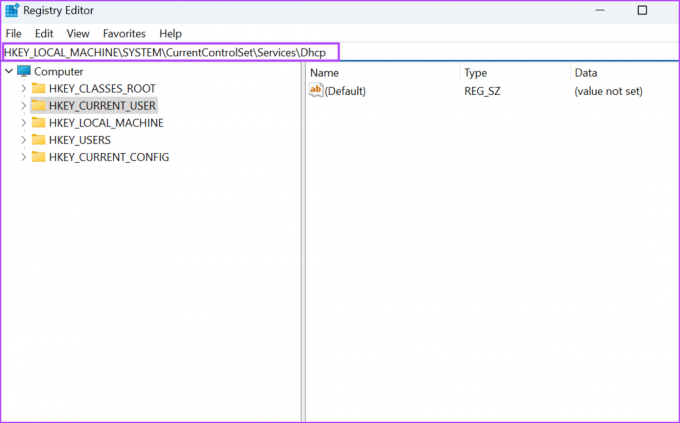
שלב 4: לחץ פעמיים על הערך DependOnService בחלונית הימנית.

שלב 5: לחץ וגרור את העכבר כדי להדגיש את כל ערכי המחרוזת מלבד Afd. הקש על מקש Delete.

שלב 6: לחץ על כפתור אישור.

שלב 7: סגור את עורך הרישום והפעל מחדש את המחשב כדי להחיל את השינויים.
7. אפס את ערכי קטלוג WINSOCK ו-TCP/IP
אם אתה עדיין מתמודד עם הבעיה עם שירות ה-WLAN, עליך לאפס את קטלוג WINSOCK ואת ערימת ה-TCP/IP במחשב Windows שלך. הנה איך לעשות את זה:
שלב 1: הקש על מקש Windows כדי לפתוח את תפריט התחל. סוּג cmd בתיבת החיפוש ולחץ על מקשי הקיצור Ctrl + Shift + Enter בו-זמנית.

שלב 2: חלון בקרת חשבון משתמש ייפתח. לחץ על כפתור כן.
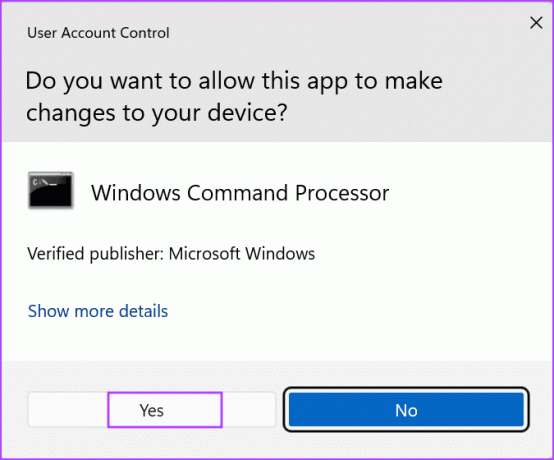
שלב 3: הקלד את הפקודה הבאה והקש Enter כדי לבצע אותה:
netsh winsock reset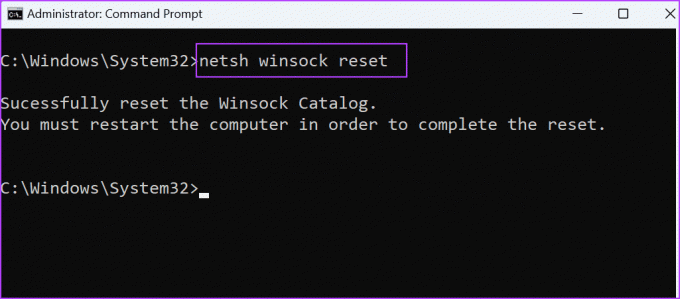
שלב 4: לאחר ביצוע הפקודה הראשונה, הקלד את הפקודה הבאה והקש Enter:
netsh int ip reset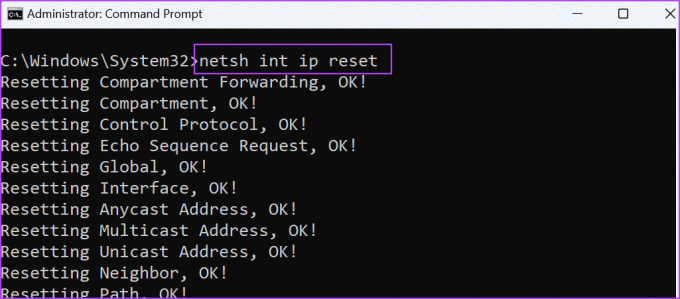
שלב 5: סגור את חלון שורת הפקודה.
שלב 6: הפעל מחדש את המחשב כדי להחיל את השינויים.
8. השתמש בשחזור מערכת
שחזור מערכת יכול לחולל פלאים כי זה ישחזר את המחשב שלך למצב מוקדם יותר כשהכל עובד כשורה. Windows יוצר נקודות שחזור אוטומטית בעת התקנת אפליקציה או עדכון חדש. הנה איך להשתמש בו:
שלב 1: הקש על מקש Windows כדי לפתוח את תפריט התחל. סוּג rstrui בתיבת החיפוש והקש Enter כדי לפתוח את שחזור המערכת.
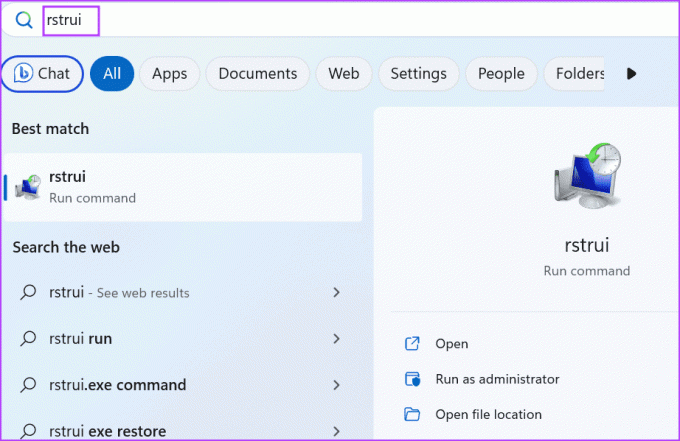
שלב 2: לחץ על הכפתור הבא.
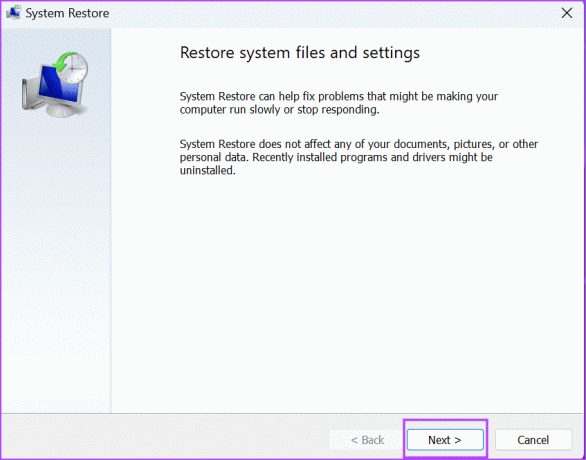
שלב 3: בחר נקודת שחזור מתאימה ופעל לפי ההוראות שעל המסך כדי להחיל אותה במחשב שלך.
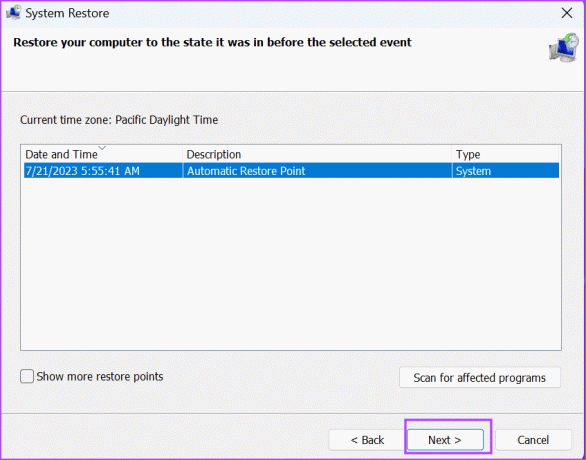
המחשב שלך יופעל מחדש כדי להחיל את השינויים וייתכן שיחלפו זמן מה לפני שאתחול לשולחן העבודה.
תקן שגיאת שירות WLAN
השגיאה 'חלונות לא הצליחו להפעיל את שירות התצורה האוטומטית של WLAN' יכולה למנוע ממך גישה לאינטרנט דרך המתאם האלחוטי. הפעל מחדש את המחשב ובדוק את מצב המתאם האלחוטי במנהל ההתקנים. לאחר מכן, שנה את מצב שירות WLAN AutoConfig, כוונן את ערך הרישום ואפס את מחסנית WINSOCK ו-TCP/IP.
עודכן לאחרונה ב-26 ביולי, 2023
המאמר לעיל עשוי להכיל קישורי שותפים שעוזרים לתמוך ב-Guiding Tech. עם זאת, זה לא משפיע על שלמות העריכה שלנו. התוכן נשאר חסר פניות ואותנטי.

נכתב על ידי
Abhishek דבק במערכת ההפעלה Windows מאז שקנה את Lenovo G570. עד כמה שזה ברור, הוא אוהב לכתוב על Windows ואנדרואיד, שתי מערכות ההפעלה הנפוצות אך המרתקות ביותר הזמינות לאנושות. כשהוא לא מנסח פוסט, הוא אוהב לרבוץ ב-OnePiece וכל מה שיש לנטפליקס להציע.