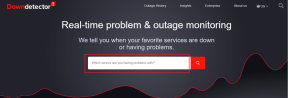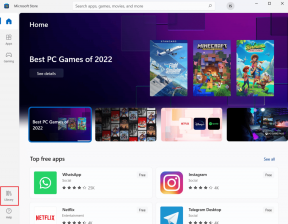3 הדרכים הטובות ביותר להכנסת פסקה ב-Microsoft Word
Miscellanea / / August 19, 2023
הזחה היא פער בין שולי העמוד השמאלי לתחילת הטקסט במסמך Word. ההזחה מסמלת את תחילת הטקסט בפסקה. יש לו גם סגנונות שונים. ב-Microsoft Word, אתה מקבל שלושה סגנונות של הזחה של פסקה - סטנדרטי, קו ראשון ותלייה.

לכל סגנון הזחה יש את השימושים שלו במצבים שונים. עבור סגנון הזחה סטנדרטי, כל שורת טקסט מוזחה בכמות מוגדרת. סגנון הזחה בשורה הראשונה מוחל על השורה הראשונה של כל פסקה. לבסוף, סגנון ההזחה התלוי מוחל על השורות השנייה והבאות של כל פסקה. כך תוכל לבחור אחד מסגנונות הכניסה הללו עבור פסקאות ב-Microsoft Word.
כיצד להכניס פסקאות בודדות ב-Microsoft Word באמצעות מקש Tab
מקש Tab במקלדת שלך הוא השיטה המהירה ביותר להכנסת פסקאות. עם זאת, עדיף להשתמש בו בעת הזחה של פסקאות בודדות במסמך Word שלך. הנה איך להשתמש בו:
שלב 1: לחץ על כפתור התחל בשורת המשימות והקלד מִלָה כדי לחפש את האפליקציה.

שלב 2: מהתוצאות, לחץ על האפליקציה או המסמך של Microsoft Word כדי לפתוח אותו.

שלב 3: מקם את הסמן על הפסקה במסמך שברצונך להכניס. עבור הכניסה של השורה הראשונה, מקם את הסמן בתחילת הפסקה. בעוד לכניסה רגילה, מקם את הסמן בתחילת כל שורה אחרת בפסקה.

שלב 4: הקש על מקש Tab במקלדת שלך. עבור כניסת השורה הראשונה, לחיצה על מקש הטאב אמורה להשאיר פער בין שולי העמוד השמאלי לשורה הראשונה. עבור הזחה רגילה, השאר פער בין שולי העמוד השמאלי לבין הפסקה כולה.

כיצד להכניס פסקאות מרובות ב-Word באמצעות שיטת הסרגל
אתה יכול להשתמש בסרגל כדי להכניס את הפסקאות שלך ב-Microsoft Word. לסרגל יש סמנים שתוכל להתאים כדי ליצור כניסות לפסקה. זה מקל ומהיר יותר להתאים את הכניסה למספר פסקאות בו-זמנית. הנה איך לעשות זאת:
שלב 1: לחץ על כפתור התחל בשורת המשימות והקלד מִלָה כדי לחפש את האפליקציה.

שלב 2: מהתוצאות, לחץ על האפליקציה או המסמך של Microsoft Word כדי לפתוח אותו.

שלב 3: מקם את הסמן על מסמך Word.

שלב 4: הקש על מקשי הקיצור Control + A במקלדת שלך כדי לבחור את כל הטקסט במסמך Word. לחלופין, בקבוצת העריכה של Word Home Ribbon, לחץ על האפשרות בחר הכל.

שלב 5: לחץ על הכרטיסייה תצוגה ברצועת Word.

שלב 6: סמן את התיבה לצד סרגל כדי לוודא שהסרגל גלוי על בד הציור של Word.

שלב 7: העבר את הסמן על הסמנים בסרגל המילים והוא אמור להופיע הזחה בשורה הראשונה, כניסה שמאל, ושקע ימין.

שלב 8: גרור את הסמנים כדי לקבל את הכניסה הרצויה.
כיצד להכניס פסקאות מרובות ב-Word באמצעות שיטת תיבת הדו-שיח של פסקה
שיטת תיבת הדו-שיח של הפסקה מאפשרת לך לבחור את סוג ההזחה הרצוי עבור הפסקאות במסמך שלך. ניתן גם להחליט על רוחב מרווח הכניסה בין שולי העמוד לשורות הטקסט בפסקה. הנה איך לעשות זאת:
שלב 1: לחץ על כפתור התחל בשורת המשימות והקלד מִלָה כדי לחפש את האפליקציה.

שלב 2: מהתוצאות, לחץ על האפליקציה או המסמך של Microsoft Word כדי לפתוח אותו.

שלב 3: מקם את הסמן על מסמך Word.

שלב 4: הקש על מקשי Ctrl + A במקלדת כדי לבחור את כל הטקסט במסמך Word. לחלופין, בקבוצת העריכה של Word Home Ribbon, לחץ על האפשרות בחר הכל.

שלב 5: בכרטיסייה בית של רצועת Word, לחץ על מפעיל תיבת הדו-שיח לצד קבוצת הפסקה.
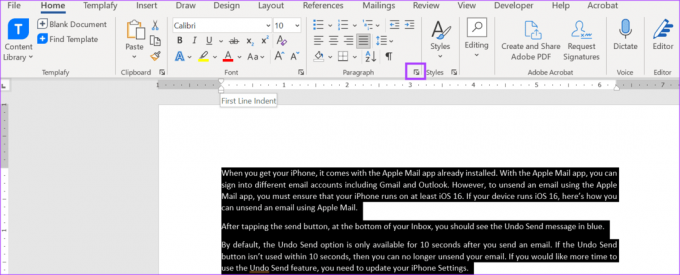
שלב 6: בתיבת הדו-שיח פסקה, לחץ על הכרטיסייה כניסות ומרווחים.

שלב 7: בקטע הזחה, לחץ על התפריט הנפתח מתחת מיוחד.

שלב 8: בחר את ההזחה המועדפת עליך (אין), שורה ראשונה ותלייה.
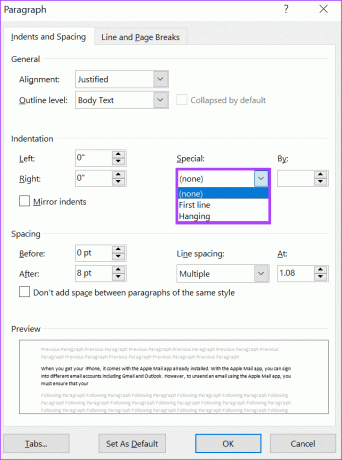
שלב 9: בשדה לפי, בחר את רוחב הכניסה באמצעות חיצי ההגדלה.
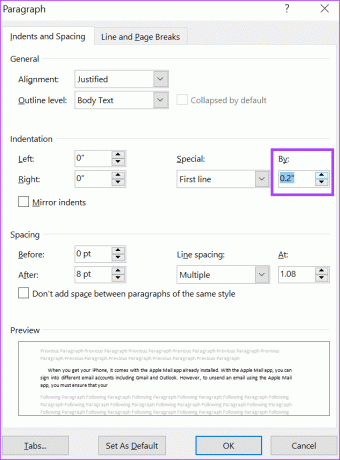
שלב 10: לחץ על הלחצן אישור כדי לשמור את הבחירות שלך ולסגור את תיבת הדו-שיח.
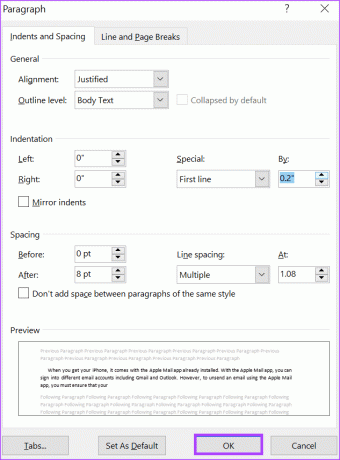
שימוש בסרגל ב- Microsoft Word
הסרגל של Microsoft Word משרת גם מטרות אחרות מלבד הזחה של פסקאות. אתה יכול השתמש בסרגל המילים כדי להתאים את שולי העמוד ולהוסיף עצירות טאב למסמך.
עודכן לאחרונה ב-26 ביולי, 2023
המאמר לעיל עשוי להכיל קישורי שותפים שעוזרים לתמוך ב-Guiding Tech. עם זאת, זה לא משפיע על שלמות העריכה שלנו. התוכן נשאר חסר פניות ואותנטי.
האם ידעת
Notion, אפליקציית הפרודוקטיביות, נוסדה ב-2013.