כיצד להשתיק מארח זום ב-Mac - TechCult
Miscellanea / / August 19, 2023
זום בולט כאפליקציה בולטת בין השאר המשמשת לפגישות וירטואליות. אבל זה יכול להיות מאתגר להבטיח תקשורת חלקה, במיוחד כאשר רעשי רקע מגיעים מהמארח. אם אתה נתקל בבעיה זו, מדריך זה ינחה אותך כיצד להשתיק את מארח הזום במכשיר ה-Mac שלך עם ובלי להשתיק את צליל המחשב.

תוכן העניינים
כיצד להשתיק את מארח זום ב-Mac
השתקה בזום כוללת השתקת המיקרופון שלך או של מישהו אחר במהלך פגישות או שיחות וירטואליות, הפחתת רעשי רקע ושיבושים. אבל למרבה הצער, אתה לא יכול להשתיק את המארח בשיחת זום. המארח שומר על שליטה על האודיו שלו, מה שעוזר לו לתקשר היטב ולנהל את הפגישה בצורה חלקה.
עם זאת, אתה יכול לנסות את הדרכים הבאות לעקיפת הבעיה כדי למזער או להשתיק את האודיו של המארח. בוא נראה איך לעשות זאת:
תשובה מהירה
כדי להשתיק את המארח משיחות הזום שלך ב-Mac, עליך:
1. הקלק על ה סמל צליל בשורת התפריטים העליונה של Mac.
2. החלק שמאלה את המחוון להשתקת צליל המערכת, כולל שיחות זום.
הערה: האפשרות השתק הכל בזום לא תשתיק את המארח או המארחים המשותפים. כמו כן, זכור שרק המארח או המארח המשותף יכולים להשתמש באפשרות זו.
שיטה 1: הפחת את נפח המערכת
מכיוון שאינך יכול להשתיק את המארח במהלך הפגישה, תוכל להפחית או להשתיק את עוצמת הקול הכוללת של המערכת. בצע את השלבים הבאים כדי לעשות זאת:
1. הקלק על ה סמל צליל מסרגל התפריטים בחלק העליון של מכשיר ה-Mac שלך.
2. לגרור את המחוון אל ה צד שמאל להשתיק את צליל המערכת.
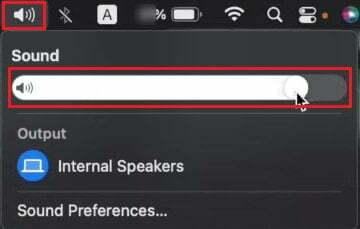
הערה 1: אתה יכול גם להשתמש ב- מפתח F11 על המקלדת כדי להפחית את עוצמת הקול.
פתק 2: אתה יכול גם להנמיך את הווליום מ ה מרכז בקרה.
שיטה 2: בקש מהמארח להשתיק באמצעות צ'אט
אם אתה מרגיש בנוח לשלוח הודעות טקסט למארח, אתה יכול ליידע את המארח או המארחים המשותפים על הפרעות הרעש מהקצה שלהם. לאחר מכן, תוכל לבקש מהם להשתיק את המיקרופון שלהם דרך תיבת הצ'אט בפגישת הזום.
קרא גם: כיצד לבטל את ההשתקה בשיחת טלפון זום
כיצד להשתיק זום ב-Mac מבלי להשתיק את המחשב?
אם ברצונך להשתיק פגישות זום מבלי להשתיק את המחשב, פעל בהתאם לכל אחת מהשיטות המפורטות להלן.
שיטה 1: דרך הגדרות שמע זום
בצע את השלבים הבאים כדי להשתיק שיחות זום ב-Mac:
1. במהלך שיחות מתמשכות ב- אפליקציית זום, הקלק על ה סמל חץ כלפי מעלה הבא ל לְהַשְׁתִיק אוֹפְּצִיָה.
2. בחר הגדרות אודיו…

3. מ ה שֶׁמַע, גרור את הכרטיסייה מחוון נפח פלט אל ה הצד השמאלי ביותר כדי להשתיק את שיחות הזום.
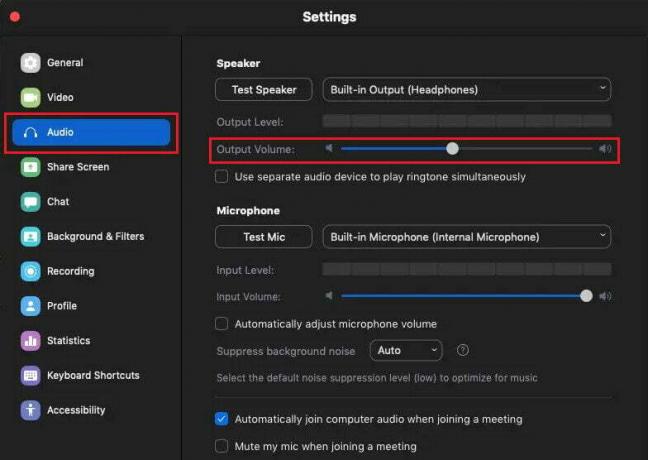
שיטה 2: השאר אודיו למחשב
שיטה זו יכולה לנתק את הרמקול והמיקרופון שלך משיחת הזום. כמו כן, סמל המיקרופון שליד שמך ייעלם כדי שאחרים יוכלו לדעת שעזבת את האודיו של המכשיר שלך.
1. במהלך שיחת זום, לחץ על סמל חץ כלפי מעלה הבא ל לְהַשְׁתִיק אוֹפְּצִיָה.
2. לחץ על עזוב את המחשב אודיו.

קרא גם: כיצד להשתיק מישהו בדיסקורד כמנהל
שיטה 3: השתמש באפשרות השתקת הכל (עבור מארחים ומארחים משותפים)
אם אתה המארח או המארח השותף של שיחת הזום, אתה יכול להשתיק כל משתתף. בצע את השלבים הבאים:
1. בשיחת הזום, לחץ על כרטיסיית משתתפים מסרגל התפריטים התחתונה.
2. לחץ על להשתיק את הכול.
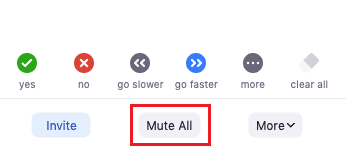
שיטה 4: השתקת משתתפים ספציפיים (עבור מארחים ומארחים שותפים)
המארח והמארחים המשותפים יכולים גם להשתיק משתתפים ספציפיים שרעש הרקע שלהם גבוה מדי ומטריד. בצע את השלבים הבאים כדי לעשות זאת:
1. הקלק על ה כרטיסיית משתתפים מהסרגל התחתון.
2. הקלק על ה לְהַשְׁתִיק אפשרות ליד שם המשתתף הרצוי את מי אתה רוצה להשתיק.
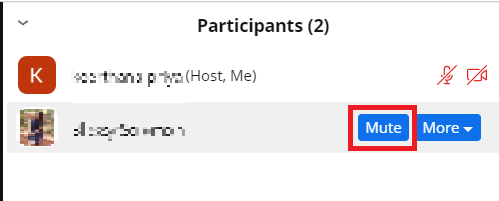
פעולה זו תשתיק את המשתמש המצוין על ידי סמל המיקרופון האדום עם חוצה.
קרא גם: כיצד להוסיף מארח לאירוע בפייסבוק
באמצעות מדריך זה, הצגנו בפניכם שיטות שונות בנושא כיצד להשתיק מארח זום ב-Mac עם ובלי להשתיק את המחשב. כעת, אתה יכול לנהל את פגישות הזום שלך בצורה יעילה יותר ולהבטיח תקשורת חלקה יותר. אם יש לך שאלות או הצעות לשתף לגבי נושאי זום נוספים, אל תהסס לכתוב תגובה למטה. הישאר מעודכן לאתר שלנו לקבלת מדריכים מועילים נוספים. עד הפעם הבאה!
פיט הוא כותב צוות בכיר ב-TechCult. פיט אוהב כל מה שקשור לטכנולוגיה והוא גם עושה עשה זאת בעצמך נלהב בנשמה. יש לו עשור של ניסיון בכתיבת הנחיות, תכונות ומדריכי טכנולוגיה באינטרנט.



