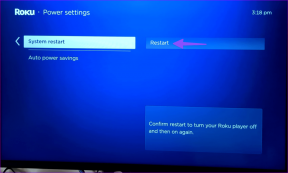9 הדרכים המובילות לתקן שכבת-על של NVIDIA GeForce לא עובדת ב-Windows
Miscellanea / / August 24, 2023
NVIDIA GeForce Experience הוא כלי עזר שעוזר לך לשמור על מנהלי ההתקן של ה-GPU מעודכנים. בנוסף, הוא מציע תכונות נוספות כגון אופטימיזציה של משחקים ושכבות-על למעקב אחר ביצועי המשחק, לכידת את המשחק, ומשדר אותו לקהל גדול יותר. אבל חלק מהמשתמשים מתמודדים עם בעיית 'NVIDIA GeForce Overlay לא עובד' באפליקציה ב-Windows 10 או Windows 11.
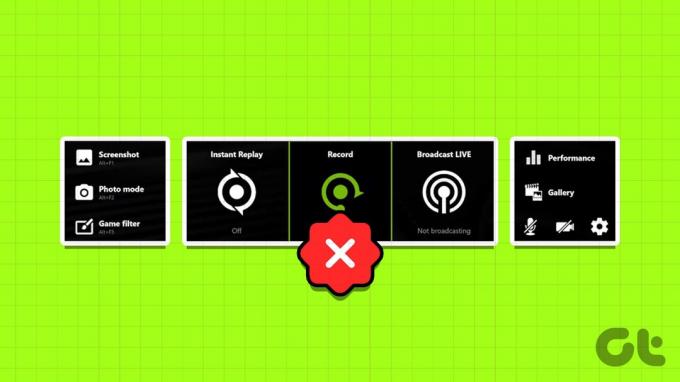
הסיבות הפוטנציאליות לבעיה זו כוללות הגדרות שגויה של שכבת-על, שירותי NVIDIA תקולים, ערכת תכונות מדיה חסרה ולקוח NVIDIA פגום או מיושן. נסה את תשע השיטות האלה כדי לתקן את הבעיה ולגרום לשכבת-העל של NVIDIA GeForce לפעול שוב במחשב Windows 10 או Windows 11 שלך.
1. הפעל מחדש את NVIDIA GeForce Experience
לפני שתנסה תיקונים מתקדמים כלשהם, תצטרך לסגור לחלוטין את NVIDIA GeForce Experience ולאחר מכן הפעל אותו שוב. הנה איך לעשות את זה:
שלב 1: הקש על מקשי הקיצור Control + Shift + Escape כדי לפתוח את מנהל המשימות.
שלב 2: גלול למטה ומצא את אפליקציית NVIDIA GeForce Experience ברשימה. לחץ לחיצה ימנית עליו ובחר באפשרות סיים משימה.

שלב 3: סגור את מנהל המשימות.
שלב 4: הקש על מקש Windows כדי לפתוח את תפריט התחל. סוּג NVIDIA GeForce Experience בתיבת החיפוש ולחץ על האפשרות הפעל כמנהל.

2. בדוק את הגדרות שכבת-על
אם שכבת-העל של GeForce במשחק מושבתת, לא תראה אותה כאשר תלחץ על מקש Alt + קיצור מקשים Z. אותו דבר לגבי שכבות-על אחרות כמו שכבת-על הביצועים. לכן, עליך להפעיל את שכבת העל של GeForce ולבדוק גם את ההגדרות שלה. כך:
שלב 1: הקש על מקש Windows כדי לפתוח את תפריט התחל. סוּג NVIDIA GeForce Experience בתיבת החיפוש והקש Enter.

שלב 2: לחץ על סמל ההגדרות בפינה השמאלית העליונה.

שלב 3: גלול מטה והפעל את המתג שליד שכבת-על בתוך המשחק כדי להפעיל את שכבת-העל.
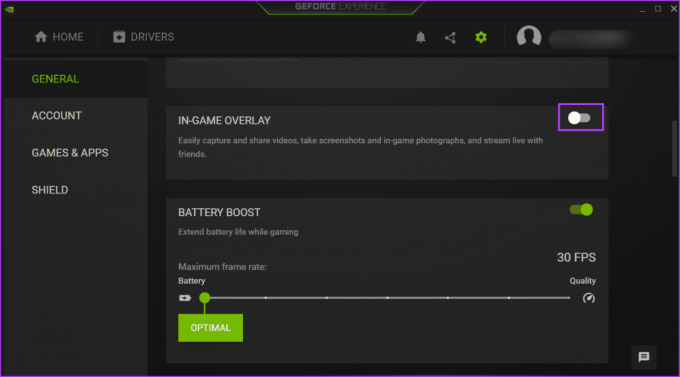
שלב 4: לחץ על כפתור ההגדרות.

שלב 5: לחץ על אפשרות פריסת HUD.
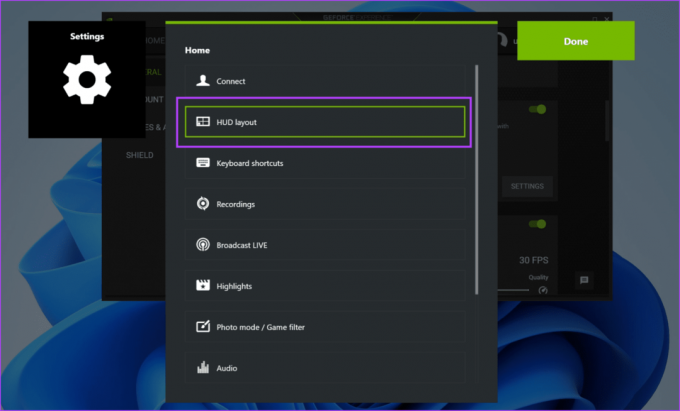
שלב 6: לחץ על שכבת העל ביצועים. בחר כל סוג שכבת-על ולאחר מכן לחץ על האזור שבו תרצה שהיא תופיע.
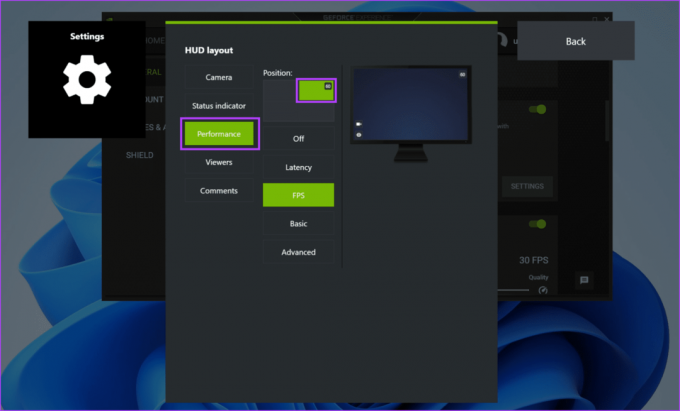
שלב 7: חזור על אותו הדבר עבור שכבות-על אחרות המפורטות בסעיף פריסת HUD.
שלב 8: לחץ על כפתור החזרה.

שלב 9: לחץ על כפתור סיום כדי לשמור את השינויים.

3. בדוק את שירותי NVIDIA
לוח הבקרה של NVIDIA ו-NVIDIA GeForce Experience מסתמכים על שירותים מרובים כדי לתפקד כראוי. אם אחד מהשירותים האלה יפסיק לעבוד, תתמודד עם בעיות באפליקציה. הנה איך לבדוק ולהבטיח ששירותי NVIDIA אלה עובדים:
שלב 1: הקש על מקש Windows כדי לפתוח את תפריט התחל. סוּג שירותים בתיבת החיפוש והקש Enter.
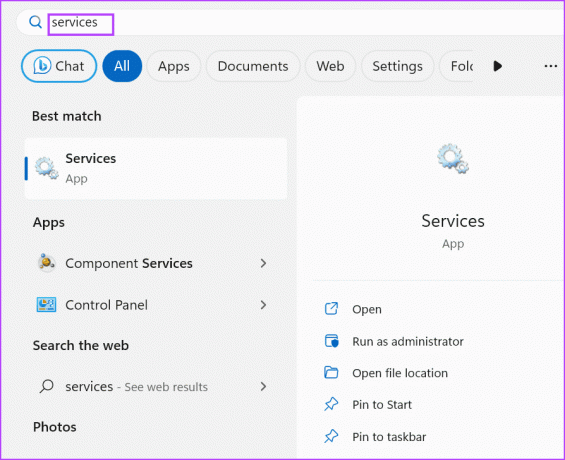
שלב 2: גלול מטה ומצא את שירות 'NVIDIA Display Container LS'. לחץ לחיצה ימנית עליו ובחר באפשרות הפעל מחדש.

שלב 3: באופן דומה, הפעל מחדש את שירותי 'NVIDIA FrameView SDK' ו-'NVIDIA LocalSystem Container'.
שלב 4: סגור את כלי השירות Services.
4. אפשר תכונות ניסוי
חלק מהמשתמשים הצליחו לתקן את שכבת ה-GeForce במשחק שלא עבדה ב-NVIDIA GeForce Experience על ידי הפעלת התכונות הניסיוניות בהגדרות. חזור על השלבים הבאים:
שלב 1: הקש על מקש Windows כדי לפתוח את תפריט התחל. סוּג NVIDIA GeForce Experience בתיבת החיפוש והקש Enter.

שלב 2: לחץ על סמל ההגדרות.

שלב 3: לחץ על 'הפעל תכונות ניסיוניות'. ייתכן שיידרש עדכון GeForce Experience' תיבת הסימון.

ייתכן שתצטרך לעדכן את האפליקציה אם היא מיושנת.
5. תיקון התקנה ניתנת להפצה מחדש של Visual C++
משחקים ואפליקציות זקוקות לספריות שונות של Visual C++ Runtime כדי לעבוד ללא בעיות ב-Windows 10 ו-Windows 11. אבל אם ההתקנה הקיימת של ספריות Visual C++ Runtime פגומה, עליך לתקן אותה. הנה איך לעשות את זה:
שלב 1: הקש על מקש Windows כדי לפתוח את תפריט התחל. סוּג appwiz.cpl בתיבת החיפוש והקש Enter כדי לפתוח את דף התוכניות והתכונות בלוח הבקרה.
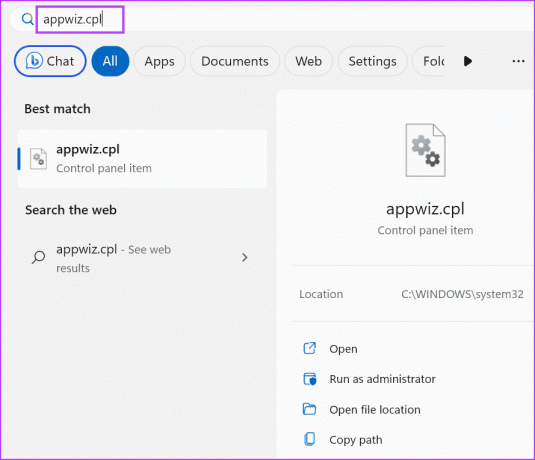
שלב 2: לחץ לחיצה ימנית על חבילת Visual C++ Runtime ולחץ על האפשרות שנה.

שלב 3: לחץ על כפתור התיקון.

שלב 4: חלון בקרת חשבון משתמש ייפתח. לחץ על כפתור כן.

שלב 5: המתן עד שתהליך התיקון יסתיים. לאחר מכן, לחץ על כפתור סגור.
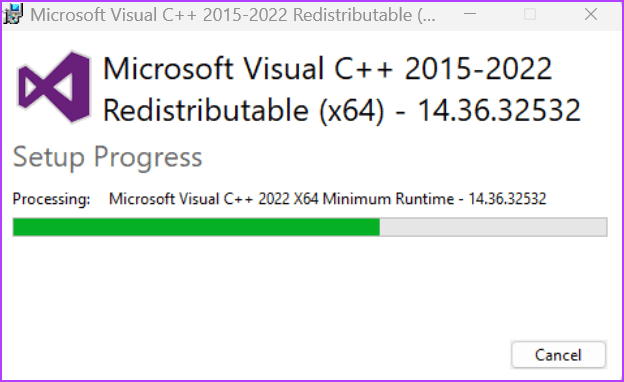
שלב 6: לחץ על כפתור הפעל מחדש.

6. השבת את לכידת NVFBC ב-Steam
אם אתה משתמש הפעלה מרחוק של Steam, תכונת לכידת NVFBC יכולה להפריע לשכבת העל של NVIDIA GeForce. לצערי, תמיכת NVFBC הוצאה משימוש ב-Windows 10 (גרסה 1803) ומעלה.
לכן, תצטרך להשבית את תכונת לכידת NVFBC ב-Steam כדי להבטיח שהיא לא תשבש את שכבת העל של GeForce במשחקים. כך תוכל לעשות זאת:
שלב 1: הקש על מקש Windows כדי לפתוח את תפריט התחל. סוּג קִיטוֹר בתיבת החיפוש והקש Enter כדי לפתוח את לקוח Steam.

שלב 2: לחץ על כפתור Steam. לאחר מכן, לחץ על האפשרות הגדרות.

שלב 3: כעת, לחץ על אפשרות ההפעלה מרחוק.

שלב 4: מצא את האפשרות 'השתמש בלכידת NVBFC ב-NVIDIA GPU'. לחץ על המתג כדי להשבית אותו.

שלב 5: סגור את אפליקציית Steam.
7. התקן את חבילת תכונות המדיה המתאימה
מהדורת N ו-KN של Windows 10 ו-Windows 11 לא מותקנת מראש את Windows Media Feature Pack. אז אם אתה משתמש באחד מאלה מהדורות של Windows, תצטרך להתקין את חבילת תכונות המדיה המתאימה כדי לתקן את שכבת העל של NVIDIA שלא מציגה את בעיית ה-FPS. כך:
שלב 1: הקש על מקש Windows כדי לפתוח את תפריט התחל. סוּג מאפיינים בתיבת החיפוש והקש Enter כדי לפתוח את דף התכונות האופציונליות.

שלב 2: לחץ על כפתור הצג תכונות.
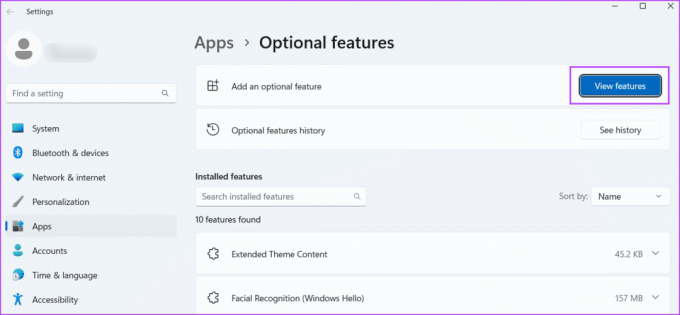
שלב 3: מצא את חבילת תכונות המדיה ברשימה ולחץ על תיבת הסימון כדי לבחור בה. לאחר מכן לחץ על כפתור הבא.

שלב 4: לחץ על כפתור התקן.

שלב 5: המתן להתקנת התכונה. הפעל מחדש את המחשב.
8. עדכן את Windows
גרסה מיושנת של Windows 10 או Windows 11 יכולה גם להוות בעיות עם אפליקציות ותכונות. אם נמנעת מעדכוני Windows במשך זמן רב, בדוק ו להוריד את העדכונים האחרונים. כך:
שלב 1: הקש על מקש Windows כדי לפתוח את תפריט התחל. סוּג בדוק עדכונים בתיבת החיפוש והקש Enter.
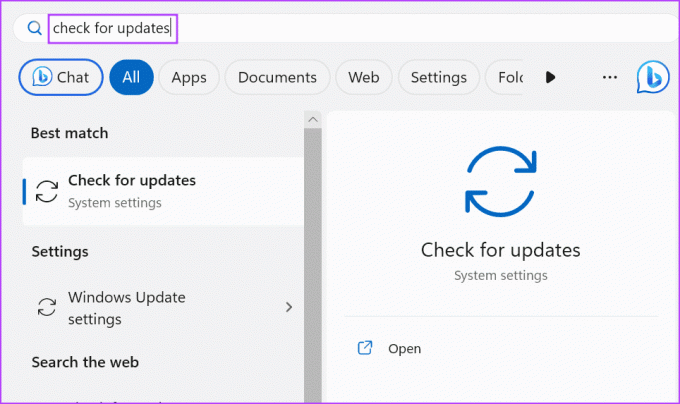
שלב 2: המתן עד שתוכנית השירות תחפש עדכונים. לחץ על כפתור הורד והתקן.

שלב 3: הפעל מחדש את המחשב כדי להחיל את העדכון.
9. התקן מחדש את NVIDIA GeForce Experience
אם אף אחת מהשיטות שלעיל לא תיקנה את בעיית 'שכבת העל של Nvidia לא עובדת במסך מלא', עליך להתקין מחדש את אפליקציית NVIDIA GeForce Experience. כך:
שלב 1: הקש על מקש Windows כדי לפתוח את תפריט התחל. סוּג NVIDIA GeForce Experience בתיבת החיפוש ולחץ על האפשרות הסר התקנה.
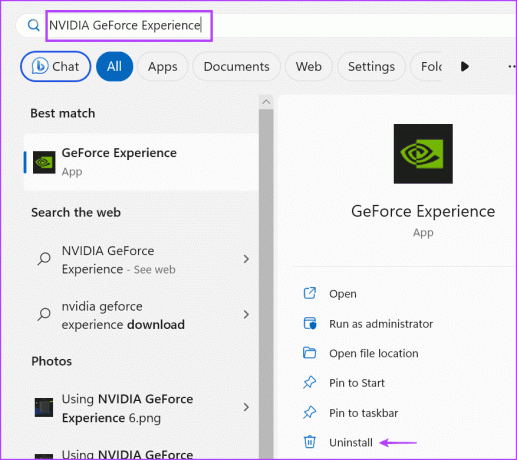
שלב 2: לחץ לחיצה ימנית על תוכנית NVIDIA GeForce Experience ובחר באפשרות הסר/שנה.

שלב 3: יופיע חלון בקרת חשבון משתמש. לחץ על כפתור כן.
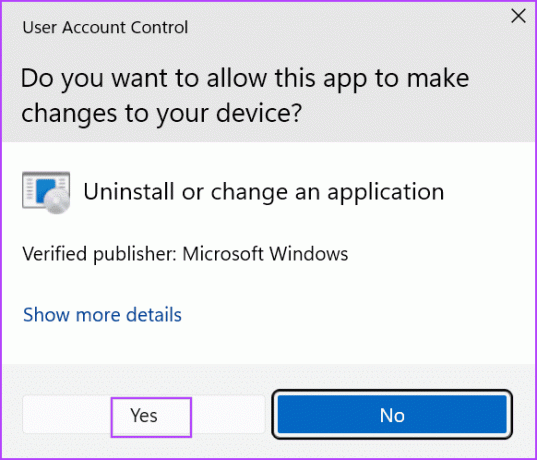
שלב 4: פעל לפי ההוראות שעל המסך כדי להסיר את התוכנית.
שלב 5: הורד את הגרסה העדכנית ביותר של אפליקציית NVIDIA GeForce Experience.
הורד את GeForce Experience
שלב 6: התקן את האפליקציה במחשב האישי שלך והפעל את תכונת שכבת העל.
התמודד עם בעיית שכבת העל של NVIDIA GeForce
שכבת-העל של Nvidia GeForce לא עובדת על Windows 10 או Windows 11 PC מונעת את הניסיון של המשתמש להציג נתונים סטטיסטיים של ביצועים על המסך ומשימוש בתכונות אחרות. בדוק את הגדרות שכבת העל, הפעל מחדש את כל שירותי NVIDIA והפעל תכונות ניסיוניות באפליקציה. לאחר מכן, התקן את Media Feature Pack, השבת את לכידת NvFBC ב-Steam והתקן מחדש את האפליקציה.
עודכן לאחרונה ב-31 ביולי, 2023
המאמר לעיל עשוי להכיל קישורי שותפים שעוזרים לתמוך ב-Guiding Tech. עם זאת, זה לא משפיע על שלמות העריכה שלנו. התוכן נשאר חסר פניות ואותנטי.

נכתב על ידי
Abhishek דבק במערכת ההפעלה Windows מאז שקנה את Lenovo G570. עד כמה שזה ברור, הוא אוהב לכתוב על Windows ואנדרואיד, שתי מערכות ההפעלה הנפוצות אך המרתקות ביותר הזמינות לאנושות. כשהוא לא מנסח פוסט, הוא אוהב לרבוץ ב-OnePiece וכל מה שיש לנטפליקס להציע.