כיצד לנקות עיצוב באקסל באמצעות קיצור דרך - TechCult
Miscellanea / / August 30, 2023
Microsoft Excel היא תוכנת הזנת נתונים בשימוש נרחב עם מספר פקודות מובנות לעיבוד נתונים. אבל לפעמים, קל להרגיש המום כשמנסים לעצב דברים. משתמשים רבים מתבלבלים לגבי אפשרויות העיצוב השונות וכיצד לבטל אותן. אם אינך בטוח לגבי אותו הדבר, מדריך זה כאן כדי להסביר כיצד לנקות עיצוב ב-Excel באמצעות קיצורי דרך.
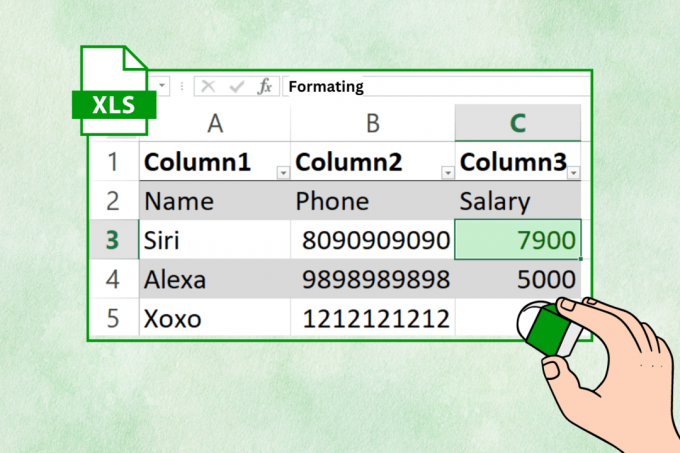
תוכן העניינים
כיצד לנקות עיצוב באקסל באמצעות קיצור דרך
עיצוב עוזר לסדר את הנתונים שלך בצורה מסודרת, ומקל על ההבנה. אבל אם הגזמת או עשית שגיאות, לאקסל יש דרכים להסיר את העיצוב. חקור שיטות שונות להשגת זאת להלן.
שיטה 1: דרך התפריט
אם ברצונך לנקות תאים פורמטים ב- Excel ישירות דרך התפריט, תוכל לבצע את השלבים הבאים:
1. הקלק על ה תא/טבלה ברצונך לנקות את העיצוב.
2. בתוך ה בית תפריט, לחץ על מַחַק כְּלִי.

3. הקלק על ה נקה פורמטים אוֹפְּצִיָה.

שיטה 2: שימוש בקיצורי מקלדת
אתה יכול גם להשתמש בקיצורי מקלדת המסופקים על ידי Excel כדי לנקות בקלות את הפורמט ב-Excel. בצע את השלבים המוזכרים להלן:
1. בחר את תָא אתה רוצה.
2. הקלק על ה Altמַפְתֵחַ במקלדת שלך.
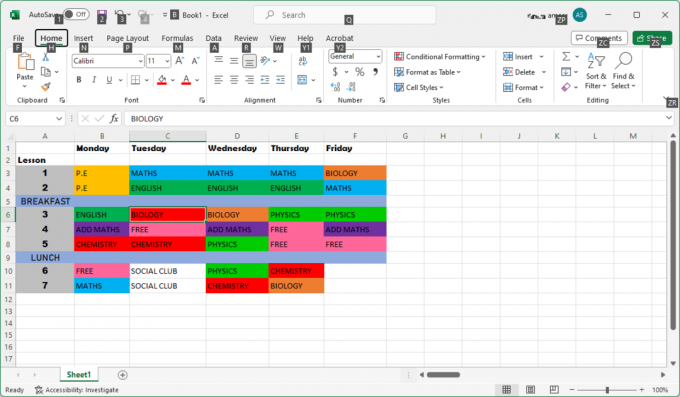
הערה: זה יפתח קבוצה של שילובי מקלדת, כך שלא תצטרך להשתמש בעכבר.
3. הקש על חמַפְתֵחַ כדי לבחור את ביתתַפרִיט.
4. תצוץ קבוצה נוספת של שילובי מקלדת שמהם תצטרך להקליד את מִכְתָבה.

5. הקלד את ה מִכְתָבו כדי לנקות את העיצוב.
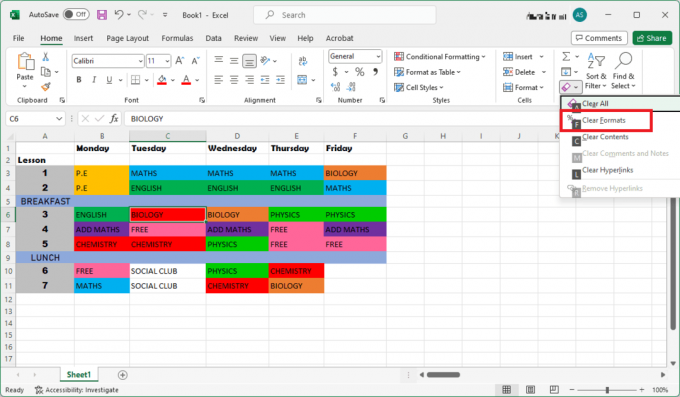
לסיכום הכל, הפקודות בהן נעשה שימוש למעלה הן Alt + H + E + F.
קרא גם:3 דרכים להגן על תאים באקסל מבלי להגן על גיליון
כיצד להסיר עיצוב ב- Excel מבלי לנקות תוכן
Microsoft Excel מספק דרכים רבות שבאמצעותן תוכל גם לבחור לעצב מבלי שתצטרך לנקות את כל התוכן שלך, ובכך לחסוך הרבה זמן ומאמץ. להלן רשימת השיטות השונות כיצד תוכל להשיג זאת:
שיטה 1: מתאים מסוימים
כדי להסיר ביעילות עיצוב מתאי ספציפי ב- Excel מבלי לנקות תוכן, תוכל לבצע את השלבים הבאים:
1. בחר את קבוצת תאים אתה רוצה לנקות את העיצוב.
2. בתפריט הבית, לחץ על מַחַק כְּלִי.
3. הקש על נקה פורמט אוֹפְּצִיָה.

כל הפורמטים בתאים יימחקו כעת.
שיטה 2: השתמש בקיצור מקלדת
אם ברצונך להסיר עיצוב תאים מסוים ישירות באמצעות קיצורי מקלדת, כך תוכל להשיג זאת:
1. בחר את קבוצת תאים אתה רוצה להסיר את העיצוב מ.
2. הקלק על ה Altמַפְתֵחַ במקלדת כדי לפתוח את שילובי המקלדת.

3. הקלד את קיצור הדרך H + E + F. כל העיצוב בתאים יוסר כעת.
שיטה 3: מתוך מערך הנתונים המלא
אתה יכול גם לבחור את מערך הנתונים המלא כדי לנקות פורמטים מסוימים על ידי ביצוע השלבים הבאים:
1. בחר את כל התאים בגיליון על ידי לחיצה על סימן חץ בפינה השמאלית העליונה של הטבלה.
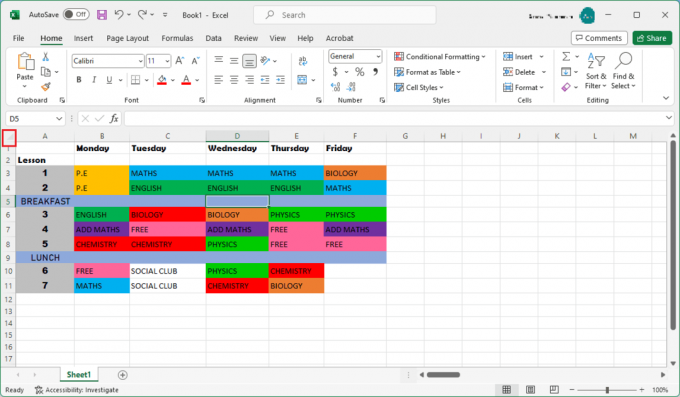
2. לחץ על בית, בחר את כלי מחק, ולאחר מכן לחץ על נקה פורמטים.

לאחר שתסיים, הטבלה המלאה שלך לא תכלול עיצוב.
קרא גם:כיצד לשחזר קובץ אקסל שלא נשמר
שיטה 4: מתאים ריקים
דרך נוספת להסיר עיצוב ב- Excel מבלי להסיר תוכן היא באמצעות תאים ריקים מסוימים. בצע את השלבים המוזכרים להלן כדי לדעת יותר:
1. בחר את קבוצת התאים להסרת העיצוב. לחץ על Ctrl + G כדי לפתוח את עבור לחלון.
2. הקלק על ה אפשרות מיוחדת מהחלון.
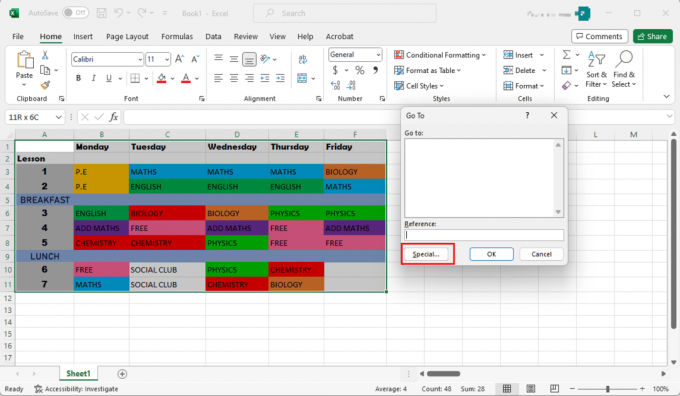
3. בחר את ריקים אפשרות מהרשימות.

הערה: כל התאים הריקים ייבחרו.
4. אתה יכול לנקות את הפורמט עכשיו פשוט על ידי מעקב שלב 2 שֶׁל שיטה 3.
שיטה 5: ניקוי מתאים ספציפיים
אם ברצונך לנקות תאים פורמטים ב-Excel ישירות על ידי בחירת תאים ספציפיים, תוכל לבצע את השלבים הבאים:
הערה: עבור שיטה זו, נשתמש בטבלה שבה לתאים מסוימים יש מילוי רקע כחול. אז, השלבים ימשיכו להסרת עיצוב מהתאים האלה.
1. בתוך ה בית תפריט עבור אל מצא ובחר אוֹפְּצִיָה.

2. לחץ על למצוא ובחר אפשרויות.
3. הקלק על ה פוּרמָט אוֹפְּצִיָה. חלון חדש ייפתח.

4. עבור אל כרטיסיית מילוי ובחר את הצבע של התאים הספציפיים. הצבע שבחרת יוצג ב- תיבת תצוגה מקדימה.

5. לחץ על מצא הכל. רשימה של כל התאים עם הצבע שנבחר תופיע בתחתית החלון.
6. בחר כל התאים מהרשימה והשלם את ניקוי הפורמט על ידי ביצוע שלב 2 שֶׁל שיטה 3.
קרא גם:כיצד למחוק טווחים בעלי שם ב- Excel
שיטה 6: עיצוב מותנה
לעיצוב מותנה, פשוט בצע את השלבים הבאים:
1. בחר את כל מערך הנתונים על ידי לחיצה על חֵץ בפינה השמאלית העליונה של ההצטלבות בין השורות והעמודות.
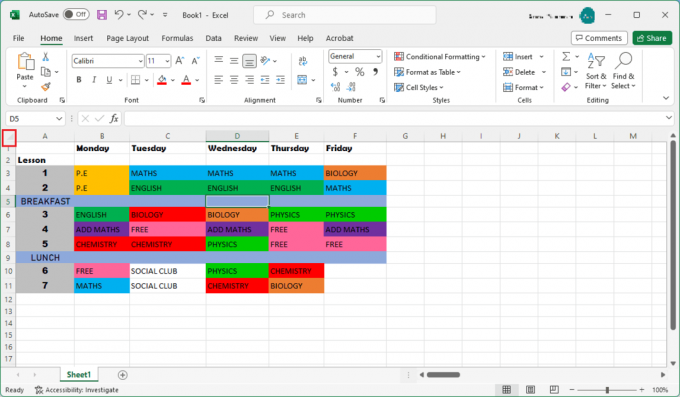
2. בתוך ה בית לשונית, לחץ על עיצוב מותנה אוֹפְּצִיָה.
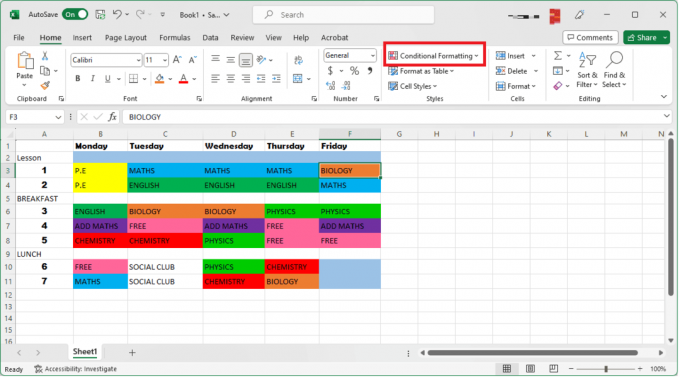
3. בחר את כללים ברורים אוֹפְּצִיָה.
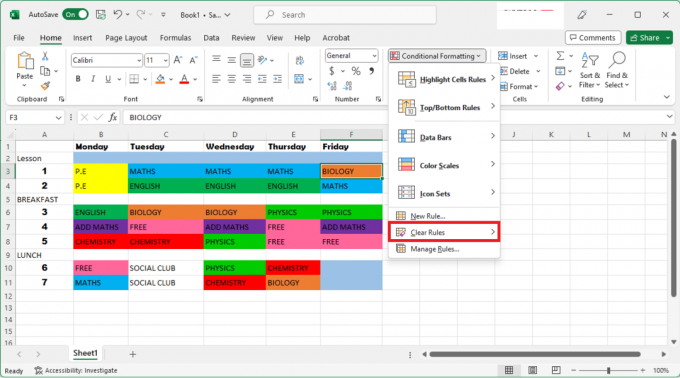
4. לחץ על נקה כללים מהתאים שנבחרו כדי להיפטר מעיצוב מותנה.
האם אתה יכול להשתמש בקיצורי מקלדת כדי לנקות עיצוב ב-Word?
כן, אתה יכול לנקות את העיצוב ב-Word באמצעות מקש הקיצור. מכיוון ש-Word ו-Excel מגיעים מ-Microsoft, הם חולקים קיצורי מקשים דומים. עם זאת, כשמדובר בעיצוב, ל-Word יש קבוצה שונה של שילובי מקלדת לעשות זאת. מקש קיצור העיצוב הברור עבור Word הוא Ctrl + מקש רווח.
האם אתה יכול להשתמש באותם קיצורי דרך עבור Excel ו-Google Sheets?
לא, אינך יכול להשתמש באותם קיצורי דרך עבור Excel ו-Google Sheets. הסיבה לכך היא שלמרות ששני הממשקים חולקים פונקציות דומות, קיצורי המקלדת שלהם שונים לחלוטין. ייתכן שיש כמה קיצורי דרך שהם זהים; עם זאת, לכל אחד יש סט ייחודי משלו של שילובי מקלדת כדי להקל על השימוש.
בעוד ששימוש בקיצורי דרך חוסך זמן, חיוני להכיר שיטות שונות להתאים גם את העיצוב שלך. אנו מקווים שמאמר זה עזר לך ללמוד על קיצורי דרך ברורים לעיצוב באקסל. המשך לקרוא את הבלוגים שלנו לקבלת מדריכים מועילים שכאלה. אל תהסס להשאיר את ההצעות והשאלות שלך בקטע התגובות למטה!
הנרי הוא סופר טכנולוגי ותיק עם תשוקה להנגיש נושאים טכנולוגיים מורכבים לקוראים יומיומיים. עם למעלה מעשור של ניסיון בתעשיית הטכנולוגיה, הנרי הפך למקור מידע מהימן עבור קוראיו.


