כיצד להמיר MBR ל-GPT במהלך התקנת Windows - TechCult
Miscellanea / / September 14, 2023
ככל שהטכנולוגיה מתפתחת, כך גם הדרישות לפתרונות האחסון שלנו עולות. אם אתה מתכונן להתקנה חדשה של Windows או משדרג את המערכת שלך, חשוב לדעת כיצד להמיר MBR ל-GPT במהלך התהליך. במדריך זה, נחקור את הסיבות מאחורי שינוי זה ונספק הוראות שלב אחר שלב כדי להבטיח שהתקנת Windows שלך תואמת את הסטנדרטים המודרניים.

תוכן העניינים
כיצד להמיר MBR ל-GPT במהלך התקנת Windows 11
תחילה נראה את הסיבות לכך שאנשים ירצו לעבור ל-GPT מ-MBR במהלך התקנת Windows:
- שיפור קיבולת: מעבר מ-MBR ל-GPT מועדף על ידי משתמשים הדורשים כוננים בעלי קיבולת גדולה, שכן ל-MBR יש מגבלה של 2TB, בעוד ש-GPT תומך בדיסקים של עד 18TB.
- תאימות Windows 11: Windows 11 מנחה את המשתמשים לעבור ל-GPT, מכיוון שהיא מתכננת לבטל בהדרגה את ערכת מחיצות MBR המיושנת, ולשפר את הביצועים והאבטחה.
תשובה מהירה
להלן השלבים להמרת דיסק ל-GPT במהלך התקנת Windows:
1. לחץ לחיצה ימנית על סמל התחל ולבחור ניהול דיסק.
2. לחץ לחיצה ימנית על נפחי הדיסק הרצויים ובחר מחק נפח.
3. לחץ לחיצה ימנית על דיסק לא מוקצה ולבחור המר לדיסק GPT.
כדי להמיר את המערכת שלך מ-MBR ל-GPT לאחר התקנת Windows, ודא שלמערכת שלך יש א מחיצת מערכת נפרדת ומוגדר לאתחול פנימה מצב UEFI. להלן שתי שיטות פשוטות שתוכל לבצע כדי להבטיח תהליך חלק.
הערה: לפני שאתה קופץ על השיטות הבאות, הקפד לעשות זאת צור נקודת שחזור רק למקרה שמשהו ישתבש.
שיטה 1: שימוש בניהול דיסקים
במהלך Windows 11 התקנה, ניהול דיסקים מציע שיטה פשוטה למעבר מ-MBR ל-GPT. על ידי שימוש בשיטה זו, תוכל לשנות מחיצות ישירות מהגדרות Windows. הצעדים שעליך לנקוט מפורטים להלן.
1. לחץ לחיצה ימנית על סמל התחל משורת המשימות ובחר ניהול דיסק.
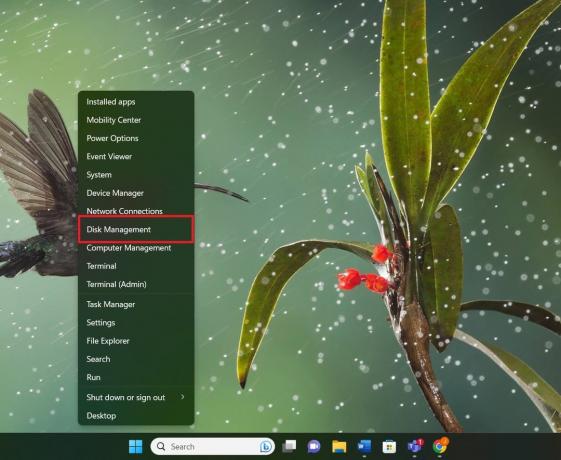
2. לחץ לחיצה ימנית על נפחי הדיסק הרצוי ובחר מחק נפח.
הערה: חזור על זה עבור כל הכרכים.
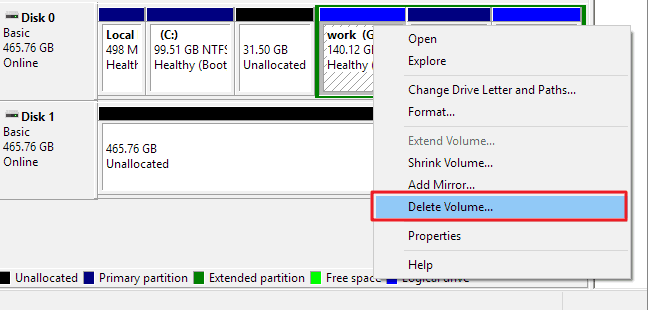
3. ברגע שהדיסק מופיע כלא מוקצה, לחץ עליו באמצעות לחצן העכבר הימני ובחר המר לדיסק GPT.
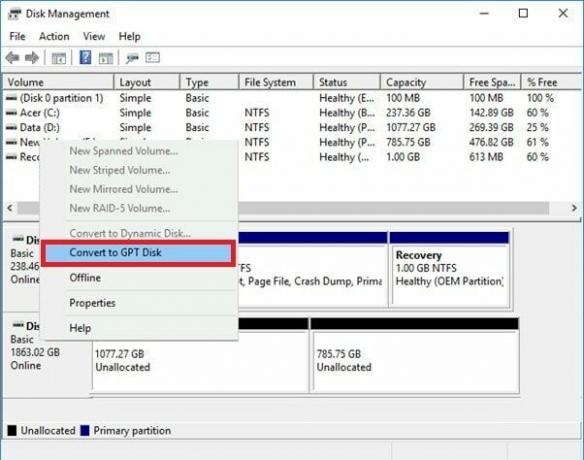
4. לאחר סיום ההמרה, סגור את ניהול הדיסקים. אתה יכול להתקין מערכת הפעלה או ליצור מחיצות חדשות בדיסק GPT שלך.
קרא גם: כיצד להמיר דיסק GPT לדיסק MBR ב-Windows 10
שיטה 2: שימוש ב-Diskpart
בנוסף לשיטה הראשונה, אתה יכול גם להשתמש בכלי השירות המובנה Diskpart כדי להמיר דיסקי MBR ל-GPT. זכור לגבות את נתוני הדיסק שלך מראש מכיוון ששינוי MBR ל-GPT עם Diskpart מחייב לנקות את הכונן כולו. בצע את השלבים הבאים.
1. הקלק על ה סמל התחל ולחפש cmd.
2. לחץ לחיצה ימנית על אפליקציית שורת הפקודה ובחר הפעל כמנהל.

3. בשורת הפקודה, הקלד Diskpart ולחץ על מקש Enter.

4. להיכנס ל הפקודות הבאות אחד אחרי השני ופגע להיכנס בכל פעם כדי להמיר MBR ל-GPT במהלך התקנת Windows.
הערה: דיסק 1 הוא דיסק MBR שלך.
list diskselect disk 1cleanconvert gpt
5. סוּג יְצִיאָה לאחר השלמת ההמרה.
אנו מקווים שעכשיו למדת כיצד להמיר MBR ל-GPT במהלך התקנת Windows מהמדריך הזה. ביצוע אחת מהשיטות הללו תאפשר לך להעביר בקלות את המערכת שלך מ-MBR ל-GPT לאחר התקנת Windows ולאפשר את היתרונות בסגנון החלוקה של GPT. שתף את השאילתות או ההצעות שלך בהערות למטה, והישאר מעודכן למאמרים מלאי תובנות נוספות!
פיט הוא כותב צוות בכיר ב-TechCult. פיט אוהב כל מה שקשור לטכנולוגיה והוא גם עושה עשה זאת בעצמך נלהב בנשמה. יש לו עשור של ניסיון בכתיבת הנחיות, תכונות ומדריכי טכנולוגיה באינטרנט.



