כיצד לבצע כניסה תלויה ב-Google Docs
Miscellanea / / September 14, 2023
בעולם עיצוב המסמכים, יצירת מראה נקי ומקצועי יכולה לעשות את כל ההבדל. אם אי פעם תהיתם איך ליצור את הרשימות המסודרות או הערכים הביבליוגרפיים האלה במקום השורה הראשונה בולט לשמאל בעוד השורות הבאות מיושרות היטב לימין, אתה בימין מקום. אנחנו מדברים על שקעים תלויים. במאמר זה נדריך אותך כיצד לבצע הזחה תלויה ב-Google Docs.

אבל לפני שנצלול לתוך הדק של יצירת שקע תלוי, בואו נבין את ההבדל בין שקע למרווח. בעוד ששניהם משפיעים על פריסת הטקסט שלך, הם משרתים מטרות שונות. הזחה כרוכה בהזזת הפסקה כולה ימינה או שמאלה תוך שהרווח עוסק במרווחים בין שורות או פסקאות.
עם זה מחוץ לדרך, בואו נתחיל עם המדריך שלנו. ראשית, הבה נשווה בין שקעים רגילים ותלויים.
מה ההבדל בין שקעים רגילים לתלייה
ההבחנה העיקרית בין כניסות רגילות לתלייה נעוצה ביישום שלהן ובאופן שבו הן משפיעות על עיצוב הטקסט, בעיקר במסמכים או במצגות. הזחה רגילה משמשת כדי להגדיר את השורה הראשונה של פסקה מהשוליים השמאליים. זה משמש בדרך כלל בסגנונות כתיבה שונים, כגון ציטוטים של APA או MLA עבור מאמרים אקדמיים, כדי להפריד פיסקות באופן חזותי.

מצד שני, כניסה תלויה משמשת בדרך כלל ברשימות הפניות, ביבליוגרפיות או קווי מתאר. בניגוד לכניסה רגילה, היא מאופיינת בכך שהשורה הראשונה שוטפת עם השוליים השמאליים בעוד שהשורות הבאות מוזחות. בעצם, זה ההפך מכניסה רגילה. עם זה, בואו נתחיל עם שיטות שולחן העבודה.
קרא גם: כיצד לבדוק ספירת מילים ב-Google Docs
כיצד לבצע הזחה תלויה ב-Google Docs בשולחן העבודה
ישנן שתי דרכים להוסיף כניסה תלויה ב-Google Docs. השיטה הראשונה משתמשת בהזחה, שהיא הקלה ביותר. עם זאת, אם אתה רוצה יותר גמישות, השיטה השנייה, המשתמשת בסרגל, עובדת הכי טוב.
נתחיל עם האפשרות המקורית של Google Docs.
1. שימוש באפשרויות הזחה
שלב 1: ראשית, פתח את Google Docs בדפדפן המועדף עליך. נווט אל המסמך שבו ברצונך לבצע הזחה.
עבור אל Google Docs

שלב 2: ברגע שאתה נמצא במסמך, בחר את הטקסט עליו ברצונך להחיל את הכניסה התלויה.

שלב 3: כעת, עבור אל עיצוב בסרט העליון.
שלב 4: בחר 'יישור והזחה' מהתפריט הנפתח ובחר אפשרויות הזחה.
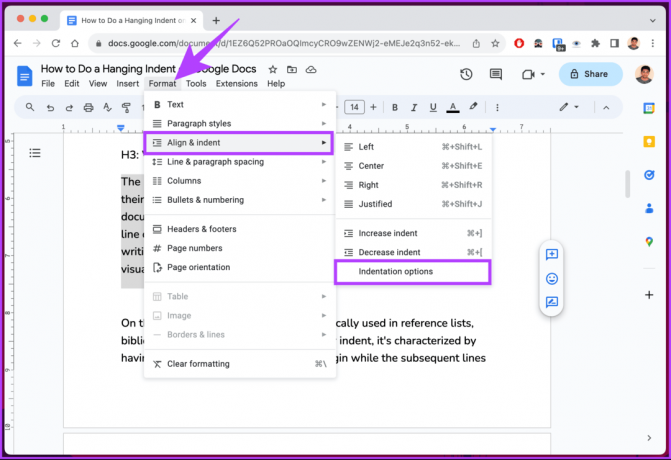
שלב 5: בחלון הקופץ, לחץ על סמל השברון (חץ) תחת הזחה מיוחדת ובחר תלוי מהתפריט הנפתח.
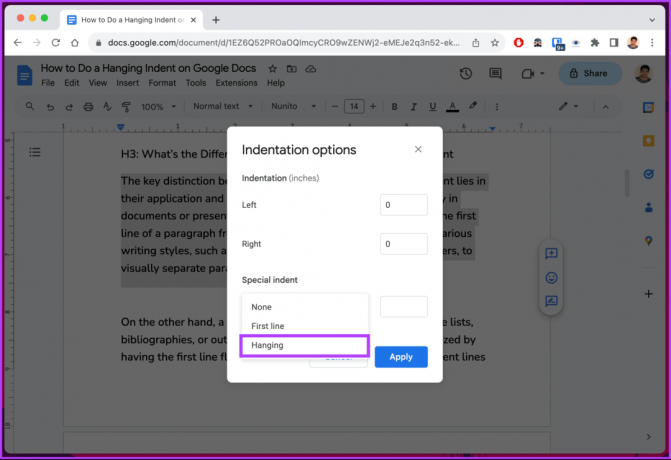
שלב 6: בשדה שליד Hanging, הזן ערך עבור המרחק ימינה שתרצה שהכניסה התלויה תהיה. ברירת המחדל של כניסת התלייה היא 0.5 אינץ'. לבסוף, לחץ על החל.

זהו זה. לאחר החלת הכניסה, הטקסט שנבחר יעוצב וישונה מיד. עם זאת, אם השלבים ארוכים מדי עבורך או אם אתה מחפש פתרון פשוט, המשך לקרוא.
2. שימוש בסרגל
כפי שהכותרת מרמזת, שיטה זו משתמשת בסרגל כדי ליצור כניסה תלויה ב-Google Docs. בניגוד לשיטה שלעיל, שיטה זו מהירה יותר ונותנת לך גמישות רבה יותר בהזזת הכניסה בהתבסס על ההעדפות שלך.
לפני שנתחיל עם השלבים, חשוב לוודא שהסרגל גלוי. אם זה לא גלוי, לחץ על תצוגה > בחר הצג סרגל. צריך להופיע לפניו סימון המציין את נראותו.

ברגע שתראה את הסרגל, תראה שני אלמנטים על הסרגל;
- משולש תכלת שפועל כסמן הכניסה השמאלית.
- מלבן תכלת מעל המשולש ההפוך משמש ככניסת השורה הראשונה.

כאשר אתה גורר את המשולש (שמזיז אוטומטית את המלבן) שמאלה, זה מקרב את הטקסט שנבחר לשוליים השמאליים. עם זאת, ניתן להכניס רק את השורות הראשונות של כל הפסקאות שנבחרו על ידי גרירת המלבן שמאלה. בצע את השלבים הבאים.
הערה: אנו מניחים שאתה כבר במסמך שברצונך להכניס.
שלב 1: בחר את הטקסט שעליו ברצונך להחיל את הכניסה התלויה.
שלב 2: לחץ וגרור את סמן הכניסה השמאלית (משולש תכלת). כדי להדגים, אנו מזיזים אותו 0.5 אינץ' ימינה.

שלב 3: אם אתה בסדר עם ההזחה, לחץ על כניסת השורה הראשונה (מלבן תכלת) וגרור אותה חזרה לקו האפור המסמן את שולי העמוד.

הנה לך. הענקת בהצלחה כניסה תלויה לטקסט שנבחר. תצטרך לחזור על השלבים שלעיל אם יש לך מספר הזחות לעשות במסמך. בדוק את השיטה הבאה אם אתה לא אוהב לגרור סמנים.
3. שימוש בקיצור מקלדת
כדי לפרק את הדברים עבורך, אין קיצור דרך לתליית הכניסה ב-Google Docs. עם זאת, יש פתרון שעובד בסדר גמור. אם אתה עובד על מסמכים מקצועיים, אנו ממליצים להשתמש בשיטות לעיל לכיוונון עדין.
שלב 1: ראשית, פתח את Google Docs בדפדפן המועדף עליך במחשב Windows או Mac. נווט אל המסמך שבו ברצונך לבצע הזחה.
עבור אל Google Docs

שלב 2: ברגע במסמך, מקם את הסמן במקום שבו ברצונך ליצור את הכניסה התלויה והקש Shift + Enter ב-Windows או Shift + Return ב-Mac במקלדת שלך.
הערה: לא תראה שינויים גלויים עד שתבצע את השלב הבא.
שלב 3: לבסוף, הקש על Tab. פעולה זו תיצור מעבר שורה שמכפיף ליצור כניסה תלויה.

זה בערך הכול. זה פשוט ועושה את העבודה. עם זאת, זה לא מאוד מומלץ.
קרא גם: כיצד ליצור תוכן עניינים בגוגל דוקס
כיצד להוסיף כניסה תלויה באפליקציית Google Docs
בניגוד למחשב שולחני, אין דרך ישירה (נכון לכתיבת מדריך זה) לבצע הזחה תלויה באפליקציה לנייד של Google Docs. עם זאת, יש טריק בשימוש באפשרויות עיצוב כדי להשיג את התוצאות המיועדות לך. שים לב שהפלט אולי לא תמיד מדויק, אבל זה אמור להספיק כדי לגרום לדברים להתגלגל. עקוב אחר ההוראות למטה.
הערה: השלבים זהים גם עבור אנדרואיד וגם עבור iOS. עם זאת, להדגמה, אנחנו הולכים עם אנדרואיד.
שלב 1: הפעל את Google Docs במכשיר Android או iOS שלך. נווט אל המסמך שאליו ברצונך להוסיף כניסה תלויה והקש על סמל העיפרון הצף בפינה השמאלית התחתונה.

שלב 2: מקם את הסמן לפני הטקסט שברצונך להוסיף הזחה והקש על מקש החזרה במקלדת שלך.
שלב 3: כעת, הקש על סמל A בסרגל הניווט העליון.
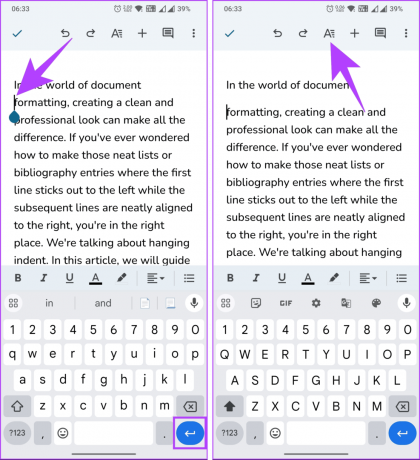
שלב 4: בגיליון התחתון, עבור ללשונית פסקה. כעת, בחר באפשרות הכניסה הימנית.

הנה לך. כעת אתה אמור לראות כניסה תלויה. עם זאת, אין לך גמישות כמו בשולחן העבודה, אבל יש לך גישה לעריכה תוך כדי תנועה עם מכשיר נייד.
שאלות נפוצות על יצירת כניסה תלויה ב-Google Docs
יכולות להיות מספר סיבות מדוע אינך יכול ליצור כניסה תלויה ב-Google Docs. אחת השגיאות הנפוצות ביותר היא מיקום הסמן בתחילת השורה במקום שבו ברצונך שהכניסה התלויה תופיע. סיבה נפוצה נוספת היא בעיית חיבור לאינטרנט.
ברירת המחדל של מרווח הכניסה התלוי ב-Google Docs הוא 0.5 אינץ' או 1.27 ס"מ. עם זאת, אתה יכול להתאים אישית את המרווח כדי לענות על הצרכים שלך.
עיצוב המסמך שלך
כעת, כשאתה יודע לעשות רווח תלוי ב-Google Docs, אתה יכול להעניק למאמרים, הפניות ולביבליוגרפיות שלך מראה מאורגן יותר. אולי תרצה גם לקרוא כיצד להשתמש בכלי כתיבה בינה מלאכותית ב-Gmail וב-Google Docs.



