כיצד לצלם צילומי מסך ב-Steam Deck
Miscellanea / / September 14, 2023
ה סיפון קיטור הוא מכשיר משחקי כף יד פנטסטי המאפשר לך לשחק במשחקי המחשב האהובים עליך תוך כדי תנועה. תכונה שימושית אחת שהיא מציעה היא היכולת לצלם צילומי מסך של הרפתקאות המשחקים שלך. בין אם אתה רוצה לשתף את הציונים הגבוהים שלך, להשוויץ ברגעים מגניבים במשחק, או לשמור על זכרונות מחוויות המשחק שלך, צילום מסך ב-Steam Deck הוא קל ומהנה.

במדריך זה, נראה לך כיצד תוכל לצלם בקלות צילומי מסך ב-Steam Deck שלך. נדגיש גם כיצד להגביר את איכות צילומי המסך כדי להבטיח שכל מה שצולם נראה צלול. וזה לא הכל. לאחר שצילמת את צילומי המסך, נראה לך גם כיצד לשתף את צילומי המסך של Steam Deck. אז בואו נתחיל.
קרא גם: כיצד לבדוק אם המשחק תואם ל-Steam Deck
כיצד לצלם צילום מסך ב-Steam Deck באמצעות מצב משחק
ל-Steam Deck תכונת צילום מסך מובנית שתוכל להשתמש בה כדי לצלם את המסך בכל עת. זה סופר קל לשימוש. כדי לצלם צילום מסך במצב משחק, לחץ על כפתור Steam ועל כפתור R1 בו-זמנית ב-Steam Deck שלך.

כעת אתה אמור לקבל הודעה בפינה השמאלית התחתונה של המסך המאשרת שצילום המסך צולם.

וזה הכל. צילום המסך שלך אמור להישמר ב-Steam Deck שלך בקטע המדיה.
הגדר כפתורים מותאמים אישית לצילום מסך
לחלופין, אם ברצונך להגדיר כפתורים מותאמים אישית לצילום מסך במשחק, Steam Deck גם מאפשר לך לעשות זאת. הנה איך לשנות ולהגדיר את כפתור צילום המסך המותאם אישית ב-Steam Deck.
שלב 1: פתח את משחק Steam שברצונך לשנות את כפתור צילום המסך עבורו.
שלב 2: לחץ על לחצן Steam ב-Steam Deck שלך. כעת, בתוך הגדרות המשחק שלך, נווט אל הגדרות הבקר.

שלב 3: לחץ על האפשרות Controller Settings בתחתית.

שלב 4: תועברו להגדרות הבקר עבור המשחק הספציפי הזה. לחץ על ערוך פריסה כדי להמשיך.
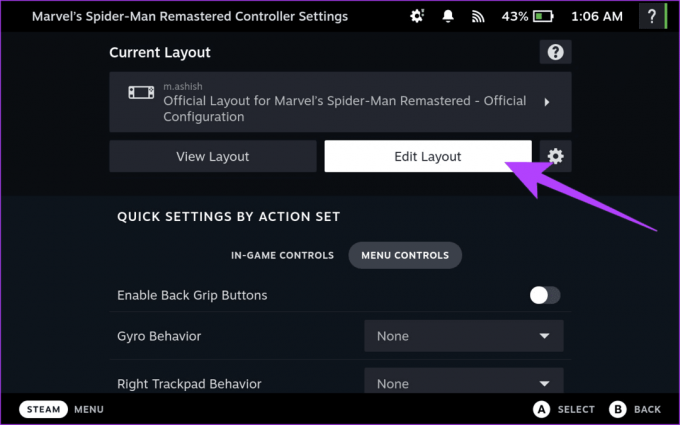
שלב 5: כעת, הגדר פעולות מותאמות אישית עבור כל כפתור, טריגר וג'ויסטיק ב-Steam Deck. בחר את הכפתור שברצונך להגדיר לצילום מסך.

שלב 6: תועברו למקטע מיפוי פעולות מותאם אישית. עבור ללשונית מערכת בחלק העליון ולאחר מכן בחר צילום מסך.

וזה הכל. כעת הגדרת את כפתור צילום המסך המותאם אישית שלך. השתמש בכפתור זה בתוך המשחק כדי לצלם צילום מסך בקלות.
כיצד לצלם צילומי מסך ב-Steam Deck במצב שולחן העבודה
לחלופין, אם אתה משתמש ב-Steam Deck במצב שולחן העבודה, שילוב הכפתורים הזה לא יעבוד. במקום זאת, תצטרך להשתמש באפליקציה בשם Spectacle. למרבה המזל, זה כבר מותקן ב-Steam Deck שלך, כך שאתה לא צריך להתקין שום דבר. הנה איך להשתמש באפליקציית Spectacle כדי לצלם צילומי מסך ב-Steam Deck.
שלב 1: ראשית, עבור למצב שולחן העבודה ב-Steam Deck שלך. כדי לעשות זאת, לחץ על לחצן Steam בסיפון ה-Steam שלך ובחר באפשרות הפעלה.

שלב 2: בתפריט החדש שצץ, בחר 'עבור לשולחן העבודה'.

שלב 3: סיפון ה-Steam שלך יאתחל כעת למצב שולחן העבודה. לאחר שתסיים, פתח את תפריט ההתחלה על ידי לחיצה על הפינה השמאלית התחתונה.

שלב 4: העבר את העכבר מעל לאפשרות Utilities ולחץ על Spectacle.

שלב 5: לחץ על הלחצן 'צור צילום מסך חדש'.

וזה הכל. צילום המסך יישמר בתיקיית צילומי מסך בספריית הבית שלך.
צלם צילומי מסך באיכות טובה יותר ב-Steam Deck
כברירת מחדל, ה-Steam Deck מצלם ומאחסן צילומי מסך בפורמט JPEG. בעוד שהרזולוציה היא עדיין 1280 x 800 פיקסלים, התמונה הסופית דחוסה וחסרת אובדן. למרבה המזל, אתה יכול לגרום ל-Steam Deck לשמור את צילומי המסך בפורמט PNG לא דחוס על ידי ביצוע השלבים שלהלן.
שלב 1: במצב שולחן העבודה, הפעל את אפליקציית Steam.
שלב 2: לחץ על סמל Steam בפינה השמאלית העליונה. כעת, בחר הגדרות.
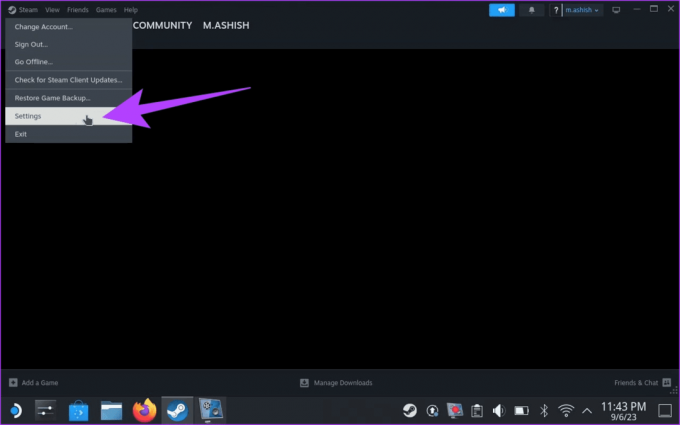
שלב 3: הקש על האפשרות In Game בסרגל הצד השמאלי.

שלב 4: כעת, גלול מטה לקטע צילומי מסך. אפשר את המתג שליד 'שמור עותק לא דחוס של צילומי המסך שלי'.

וזה הכל. צילומי המסך שלך יישמרו כעת בפורמט PNG לא דחוס. עם זאת, שים לב שזה יצרוך יותר מקום בכונן האחסון שלך.
כיצד לאתר צילומי מסך ב-Steam Deck
אז צילמת את כל צילומי המסך האלה ב-Steam Deck שלך. אבל זה רק חלק מהתהליך. הנה איך למצוא את צילומי המסך השמורים ב-Steam Deck שלך.
במצב משחק
בתוך מצב המשחקים, ל-SteamOS יש קטע מדיה נחמד לאחסון כל צילומי המסך השמורים שלך. הנה איך לגשת אליו.
שלב 1: פשוט לחץ על לחצן Steam בקונסולה שלך.
שלב 2: כעת, בתפריט שצץ, בחר מדיה.

וזה הכל. כעת תועבר למדור המדיה כדי להציג את כל צילומי המסך השמורים שלך.

במצב שולחן עבודה
בעת שימוש במצב שולחן העבודה, אתה יכול לאתר צילומי מסך ב-Steam Deck שנשמרו על ידי Spectacle בתיקיית התמונות. הנה איך לגשת אליו.
שלב 1: פתח את תפריט ההתחלה ונווט אל מערכת > דולפין.

שלב 2: זה יפתח את מנהל הקבצים של Dolphin ב-Steam Deck שלך. כעת, לחץ על תיקיית התמונות בסרגל הצד השמאלי.

וזה הכל. אתה יכול לראות בקלות את כל צילומי המסך שצולמו על ידי Spectacle כאן במקום אחד.
לחלופין, עליך להשתמש באפליקציית Steam כדי לגשת לצילומי המסך שצילמת במצב המשחקים. כדי לעשות זאת, פתח את אפליקציית Steam ב-Steam Deck שלך. לחץ על הצג בשורת התפריטים העליונה ובחר צילומי מסך.
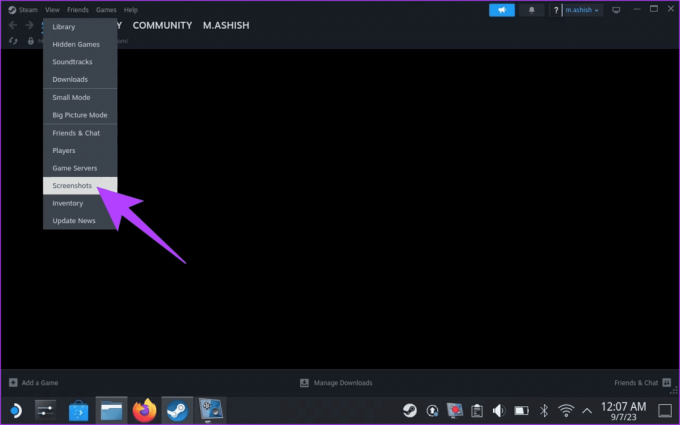
והרי. אפליקציית Steam תציג לך את כל צילומי המסך שצילמת במצב המשחקים ב-Steam Deck שלך.

שתף צילומי מסך של Steam Deck
אמנם קל לצלם צילומי מסך ב-Steam Deck, אבל שיתוףם הוא סיפור אחר לגמרי. כדי לשתף צילומי מסך, ראשית, העלה אותם לחשבון שלך והפוך אותם לציבוריים. כברירת מחדל, כל צילומי המסך שנשמרו ב-Steam Deck שלך הם פרטיים. הנה איך להעלות ולשתף את צילומי המסך של Steam Deck שלך.
שלב 1: בתוך מצב המשחקים, פתח את קטע המדיה, כפי שהוצג קודם לכן. כאן, בחר את צילום המסך שברצונך לשתף. לאחר מכן, לחץ על כפתור האפשרויות ב-Steam Deck שלך.

שלב 3: כעת אתה אמור לקבל חלון מוקפץ. הקש או בחר העלה כדי להמשיך.

שלב 4: תחילה עליך לשנות את הגדרות הפרטיות. כדי לעשות זאת, בקטע העלאת צילום מסך, שנה את רמת הפרטיות לציבורי.


שלב 5: כעת, לחץ על אשר. אתה אמור לקבל הודעה המאשרת שצילום המסך שלך הועלה.

שלב 6: כעת, נווט אל החלק הציבורי בחלק העליון באמצעות כפתור R1.

שלב 7: הדגש את צילום המסך שהעלית ולחץ על מקש האפשרויות ב-Steam Deck שלך. מהתפריט המוקפץ, בחר שתף.

שלב 8: בחר באפשרות המועדפת עליך מעדכון פעילות Steam, קוד QR או שלח לחבר.

עם זאת, זכור שהאפשרות שלח לחבר עובדת רק עבור חבריך ב-Steam. אפשרות טובה יותר היא לסרוק את קוד ה-QR עם הטלפון החכם שלך ולשתף את התמונה עם כל מי שאתה אוהב. לחלופין, אם אתה במצב שולחן העבודה, אתה יכול לשלוח את צילום המסך בדוא"ל לעצמך או להעביר אותם אל כרטיס microSD או כונן USB כדי להעביר אותו למחשב שלך.
שאלות נפוצות על צילום מסך ב-Steam Deck
כן, אתה יכול לשתף את צילומי המסך שלך ב-Steam Deck. אתה יכול להעלות את צילומי המסך לשרתי Steam ולשתף את הקישור עם חבריך. לחלופין, תוכל להעביר את צילומי המסך למחשב האישי או ל-Mac ולשתף אותם בקלות.
כן, אתה יכול לשנות את כפתור צילום המסך ב-Steam Deck. כפתור צילום המסך המוגדר כברירת מחדל הוא כפתור Steam וכפתור R1. עם זאת, אתה יכול לשנות אותו לכל כפתור ב-Steam Deck, כולל משטחי המגע, הכפתורים האחוריים והמקלות האנלוגיים.
תפוס את הרגעים שלך בקלות
ובכן, זה היה זה. אני מקווה שכעת תוכל לצלם בקלות צילומי מסך ב-Steam Deck. עם השלבים הפשוטים האלה, אתה יכול ללא מאמץ ללכוד, לגשת ולשתף את רגעי המשחק האהובים עליך ב-Steam Deck שלך. אולי תרצה לבדוק גם את אלה תיקי נשיאה לסיפון Steam Deck.



