5 דרכים להפעיל תוכניות או משחקים כמנהל מערכת ב-Windows 11
Miscellanea / / September 14, 2023
מתמודד עם קריסות אפליקציה או בעיות בזמן הפעלת תוכנית במערכת שלך? אם כן, עליך ללמוד להפעיל תוכניות או משחקים כמנהל מערכת ב-Windows 11. Windows מציעה ליצור מספר חשבונות משתמש באותו מחשב. חלק מהחשבונות הללו מאפשרים הרשאות מיוחדות המכונות חשבונות ניהול.

חשבונות אלה יכולים לבצע שינויים מכריעים במערכת, מה ששאר החשבונות לא יכולים לעשות אלא אם כן להעניק להם זכויות מנהליות. באופן דומה, אפליקציות מסוימות יכולות גם לבצע שינויים נחוצים. עם זאת, הזכות לא ניתנת לכל האפליקציות שאתה מתקין במערכת שלך. לשם כך עליך לאפשר לאפליקציות אלה להיפתח כמנהל מערכת ב-Windows 11.
מדריך זה יראה לך כיצד להפעיל את התכונה במערכת Windows שלך.
מדוע כדאי להפעיל אפליקציות או משחקים כמנהל מערכת ב-Windows 11
הפעלת תוכנית או משחק כמנהל מערכת מאפשרת לאפליקציה לגשת למשאבים נוספים ולהרשאות כדי לבצע שינויים במערכת. זה חשוב עבור אפליקציות מסוימות שצריכות יותר משאבים והרשאות כדי למנוע קריסות.
עם זאת, אפילו פתיחת האפליקציה עם חשבון המנהל שלך לא תעניק לאפליקציה הרשאת ניהול. לשם כך, עליך להפעיל את היישום כמנהל.

זכור שהיישומים הבנויים על פלטפורמת Windows Universal (UWP) או WinRT אינם יכולים לפעול כמנהל מערכת. אלו האפליקציות
מותקן מחנות Microsoft. הם מתוכננים עם יכולות מוגבלות למטרות אבטחה; לפיכך, לא תראה את האפשרות גם לאחר ביצוע השלבים שהוזכרו כאן.עם זאת, אם הורדת יישום דרך דפדפן אינטרנט, תוכל להפעיל אותו עם הרשאות ניהול ללא בעיות.
כיצד לפתוח אפליקציות או משחקים כמנהל מערכת ב-Windows 11
אתה יכול לפתוח יישום או משחק כמנהל מערכת ב-Windows 11 בדרכים שונות. הזכרנו את כולם להלן.
1. שימוש בשילוב מקשים
אתה יכול להשתמש בשילוב המקשים Ctrl + Shift ולאחר מכן ללחוץ על סמל האפליקציה כדי להפעיל אפליקציות או משחקים כמנהל מערכת ב-Windows. לאחר שתראה את האפשרות, לחץ על כן כדי להמשיך.
2. מתפריט התחל
שלב 1: חפש את התוכנית שאתה רוצה להפעיל כמנהל.
שלב 2: לחץ לחיצה ימנית ובחר 'הפעל כמנהל'.
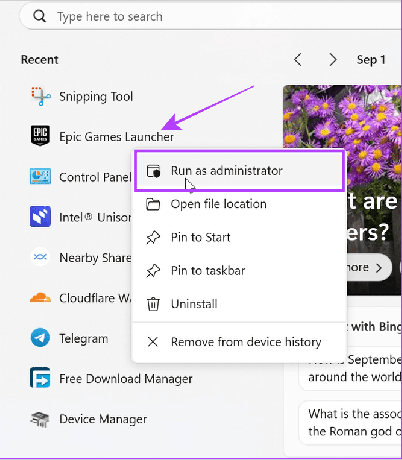
שלב 3: בחר כן כדי לאשר.
קרא גם: התאם אישית את חוויית תפריט התחל ב-Windows 11
3. שימוש בקיצור שולחן העבודה
שלב 1: לחץ לחיצה ימנית על היישום שברצונך לפתוח כמנהל.
עֵצָה: תוכל גם ללחוץ לחיצה ימנית על כל סמל אפליקציה משורת המשימות ולבצע את השלבים הבאים.
שלב 2: בחר 'הפעל כמנהל'.

שלב 3: לחץ על כן כדי לאשר.

4. מסייר הקבצים
שלב 1: פתח את סייר הקבצים ועבור לתיקיה שבה נמצא קובץ היישום.
שלב 2: לחץ לחיצה ימנית על היישום ולחץ על 'הפעל כמנהל'.

שלב 3: בחר כן כדי לאפשר גישה.
5. פתח כמנהל באמצעות הפעלה
שלב 1: הקש על מקשי Win + R יחד כדי לפתוח את יישום ההפעלה.
שלב 2: הקלד את שם האפליקציה ולחץ על אישור.
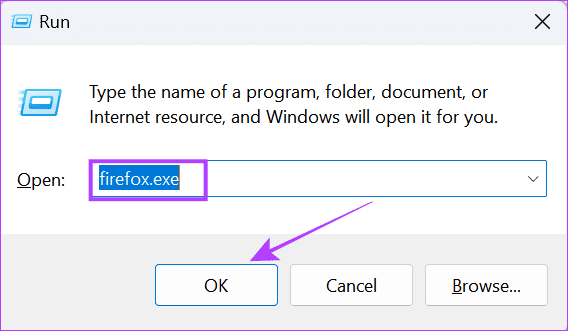
עֵצָה: אתה יכול גם לפתוח אפליקציה כמנהל באמצעות מנהל המשימות. פתח את מנהל המשימות > לחץ על קובץ > בחר הפעל משימה חדשה > הקלד את שם האפליקציה וסמן את התיבה 'צור משימה זו עם הרשאות מנהל'. זהו זה!
כיצד להפעיל תמיד תוכנית כמנהל
אמנם ישנן דרכים רבות להפעיל תוכניות או משחקים כמנהל מערכת ב-Windows 11, אך חזרה עליהן עלולה להיות מעייפת. למרבה המזל, ישנה אפשרות לפתוח אפליקציות כמנהל מערכת ב-Windows תמיד:
שלב 1: מצא ולחץ באמצעות לחצן העכבר הימני על האפליקציה שברצונך להפעיל תמיד כמנהל.
עֵצָה: אם אינך מוצא את האפשרות, לחץ לחיצה ימנית על סמל האפליקציה ובחר 'פתח מיקום קובץ'.

שלב 2: בחר מאפיינים.

שלב 3: עבור לכרטיסייה תאימות וסמן את התיבה 'הפעל את התוכנית הזו כמנהל מערכת'.

אתה יכול לבצע את אותם השלבים כדי לבטל את הגישה הניהולית לאפליקציה.
איך אני יודע אם תוכנית פועלת כמנהל
עכשיו שאתה יודע איך לפתוח תוכניות כמנהל מערכת ב-Windows 11, בואו נוודא שהתוכניות פועלות עם זכויות ניהול. כך תוכל לבדוק:
שלב 1: פתח את מנהל המשימות על ידי לחיצה על מקשי Ctrl + Alt + Del.
שלב 2: בחר פרטים ולחץ לחיצה ימנית על שם עמודה כלשהי.
שלב 3: לחץ על בחר עמודות.
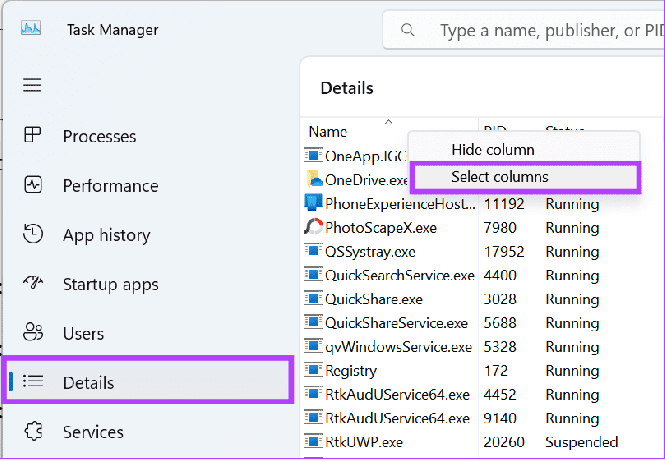
שלב 4: סמן את התיבה עבור מוגבה.
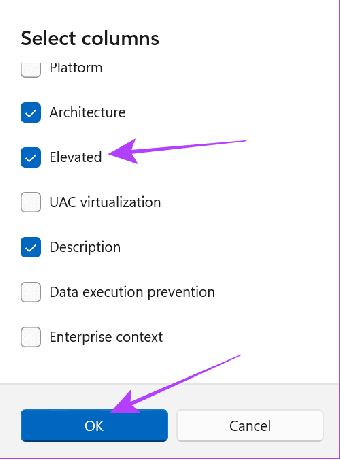
עֵצָה: אם אינך יכול למצוא עמודה זו, סגור את החלון ופתח אותו שוב במסך מלא.
שאלות נפוצות על פתיחת אפליקציות כמנהל
הפעלת תוכנית כמנהל יכולה לאפשר לה לבצע שינויים כלשהם במערכת שלך. לפיכך, האפשרות הושבתה מאפליקציות רבות במערכת שלך. לכן, אם אתה מתכנן לספק זכויות ניהול לאפליקציה, ודא שהיא ממקור מהימן. אנו ממליצים לעולם לא לתת לאף אפליקציה חשודה לגשת לתכונה זו.
כאשר אתה מפעיל משחק עם זכויות מנהל, תהיה לו גישת קריאה וכתיבה מלאה, מה שיכול לעזור עם קריסות אפליקציה או בעיות הקפאה.
הפעל תוכניות בזהירות
בעוד שאתה יכול כעת להפעיל תוכניות או משחקים כמנהל מערכת ב-Windows 11, זכור את הציטוט הנהדר של ספיידרמן: "עם כוח גדול בא נהדר אַחֲרָיוּת." לפיכך, ודא תמיד לאילו אפליקציות אתה נותן גישה מנהלתית, מכיוון שהגעה לאפליקציות הלא נכונות עלולה לאיים על הנתונים שלך פְּרָטִיוּת.
עודכן לאחרונה ב-04 בספטמבר, 2023
המאמר לעיל עשוי להכיל קישורי שותפים שעוזרים לתמוך ב-Guiding Tech. עם זאת, זה לא משפיע על שלמות העריכה שלנו. התוכן נשאר חסר פניות ואותנטי.

נכתב על ידי
Anoop הוא כותב תוכן עם ניסיון של 3+ שנים. ב-GT, הוא מכסה את אנדרואיד, ווינדוס וגם על מערכת האקולוגית של אפל. עבודותיו הוצגו בפרסומים רבים כולל iGeeksBlog, TechPP ו-91 ניידים. כשהוא לא כותב, אפשר לראות אותו בטוויטר, שם הוא משתף את העדכונים האחרונים על טכנולוגיה, מדע ועוד רבים אחרים.



