כיצד לדחוס תמונות וסרטונים בקובץ PowerPoint
Miscellanea / / September 14, 2023
מצגת ה-PowerPoint שלך תכיל ככל הנראה תוכן מדיה מרתק, כמו תמונות מושכות עין המעבירות רגשות במבט חטוף וסרטונים שמביאים לחיים מושגים. עם זאת, ככל שמצגות עשירות במדיה הופכות למורכבות, גדלי הקבצים שלהן עלולים להפוך לבלתי ניתנים לניהול. למרבה המזל, Microsoft PowerPoint מאפשר לך לדחוס תמונות וסרטונים בקובץ המצגת שלך.

קובץ PowerPoint גדול תופס יותר שטח אחסון ומקשה על השיתוף באמצעות דואר אלקטרוני. מדריך זה ידריך אותך בשלבים הדרושים לדחיסת תמונות וסרטונים בקובץ ה-PowerPoint שלך, ובכך יפחית את גודלו ביעילות.
כיצד לדחוס תמונות במצגת PowerPoint
Microsoft PowerPoint מקל יחסית להקטין את גודל התמונות במצגת שלך. אם ברצונך לדחוס רק כמה תמונות נבחרות בקובץ ה-PowerPoint שלך, השתמש בשלבים הבאים:
שלב 1: הפעל את PowerPoint במחשב ופתח את המצגת שבה ברצונך לדחוס תמונות.
שלב 2: בחר את התמונה שברצונך לדחוס. אתה יכול גם לבחור תמונות מרובות על ידי החזקת Control במקלדת שלך.
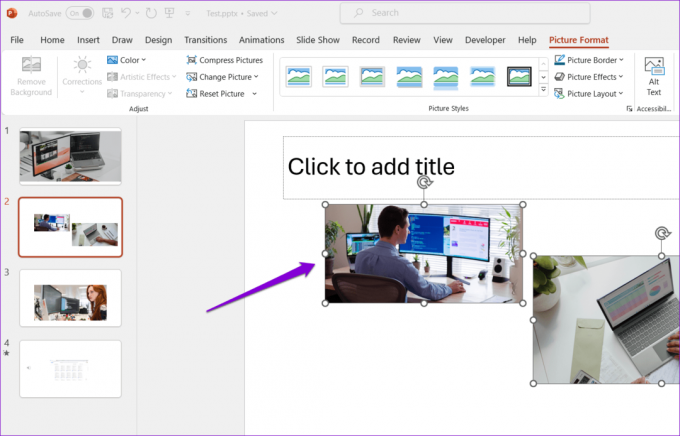
שלב 3: בלשונית פורמט תמונה, לחץ על האפשרות דחוס תמונות.

שלב 4: סמן את תיבות הסימון "החל רק על תמונה זו" ו"מחק אזורים חתוכים של תמונות".
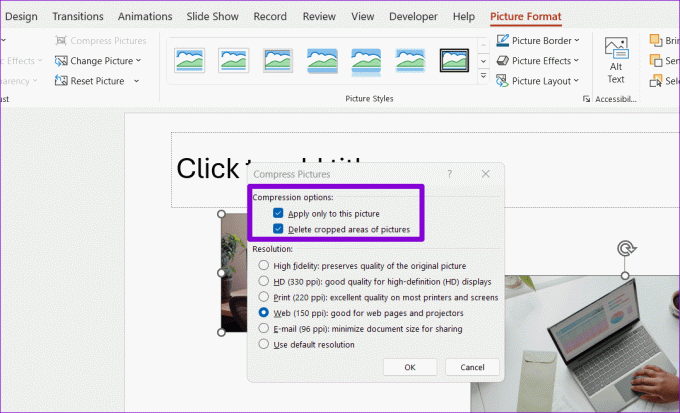
שלב 5: תחת רזולוציה, בחר באפשרות המועדפת עליך בהתאם לאופן שבו אתה מתכוון להשתמש בתמונה, כגון צפייה על המסך או הדפסה. לאחר מכן, לחץ על אישור.

לאחר שתשלים את השלבים לעיל, PowerPoint ידחוס את התמונות שנבחרו. אם ברצונך לדחוס את כל התמונות במצגת PowerPoint שלך בו זמנית, השתמש בשלבים שהוזכרו לעיל ובטל את הסימון באפשרות 'החל רק על תמונה זו' בשלב 4.

כיצד לשנות את רזולוציית ברירת המחדל עבור תמונות בקובץ PowerPoint
למרות ש-PowerPoint מקל על דחיסת תמונות במצגת שלך, זה יכול להיות מעייף לבצע את התהליך הזה שוב ושוב. כדי להימנע מכך, אתה מגדיר את רזולוציית ברירת המחדל עבור תמונות בקובץ PowerPoint שלך באמצעות השלבים הבאים.
שלב 1: פתח את קובץ PowerPoint שבו ברצונך להגדיר את רזולוציית ברירת המחדל עבור תמונות. לחץ על תפריט קובץ בפינה השמאלית העליונה.

שלב 2: בחר אפשרויות מהחלונית השמאלית.

שלב 3: בחלון אפשרויות PowerPoint, בחר בכרטיסייה מתקדם.

שלב 4: גלול מטה לקטע גודל ואיכות תמונה ובטל את הסימון באפשרות 'אל תדחס תמונות בקובץ'. לאחר מכן, השתמש בתפריט הנפתח שליד רזולוציית ברירת המחדל כדי לבחור באפשרות המועדפת עליך. לאחר מכן, לחץ על אישור.
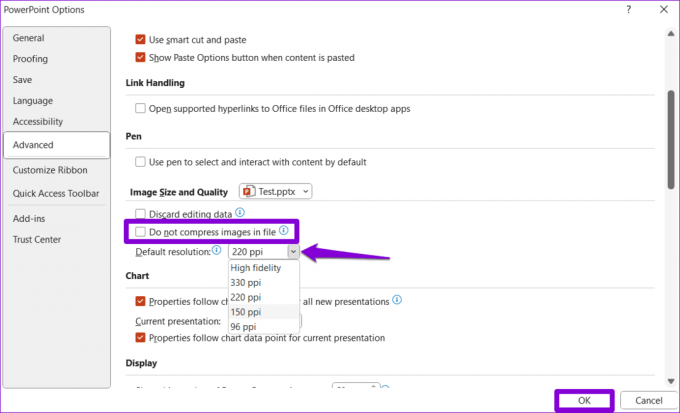
כדי להקטין את גודל התמונה עוד יותר, אתה יכול לסמן את תיבת הסימון 'מחק נתוני עריכה'. זה יאפשר ל-PowerPoint למחוק כל נתונים מאוחסנים המשמשים לשחזור התמונה למצבה המקורי. אם תבחר באפשרות זו, לא תוכל לשחזר את התמונה לאחר עריכתה.

כיצד לדחוס סרטונים במצגת PowerPoint
לא רק תמונות יכולות להגדיל את גודל קובץ ה-PowerPoint שלך. אם המצגת שלך מכילה סרטונים, תוכל לדחוס אותם גם כן, ולמעשה להקטין את גודל הקובץ הכולל. זה יכול גם לשפר את ביצועי השמעת המדיה ב- PowerPoint.
ל לדחוס קבצי וידאו במצגת PowerPoint שלך, השתמש בשלבים הבאים:
שלב 1: הפעל את PowerPoint במחשב האישי שלך ופתח את המצגת המכילה את קובץ הווידאו שברצונך לדחוס.
שלב 2: לחץ על תפריט קובץ בפינה השמאלית העליונה.

שלב 3: בחר בכרטיסייה מידע מהחלונית השמאלית. אתה יכול לבדוק את הגודל הכולל של קבצי מדיה במצגת שלך בקטע 'גודל מדיה וביצועים'.

שלב 4: לחץ על כפתור דחיסת מדיה ובחר את הרזולוציה המועדפת עליך מבין האפשרויות הזמינות: Full HD (1080p), HD (720p) וסטנדרטי (480p).

שלב 5: המתן עד ש-PowerPoint ידחוס את קבצי המדיה ולחץ על הלחצן סגור.

וזה בערך. PowerPoint ידחוס את כל הסרטונים בקובץ שלך לרזולוציה שצוינה. ראוי לציין שהתהליך שלמעלה ידחוס גם את כל קבצי השמע במצגת ה-PowerPoint שלך.
אם אינך מרוצה מאיכות קבצי המדיה לאחר הדחיסה, עבור שוב ללשונית מידע, לחץ על כפתור דחיסת מדיה ובחר בטל.
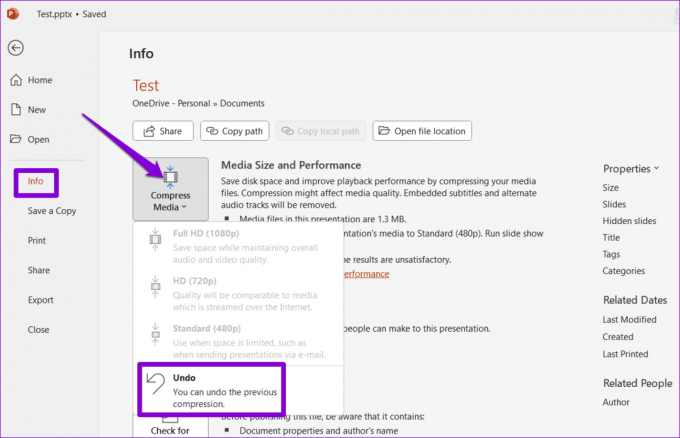
השפעה מקסימלית עם גודל מינימלי
קובצי PowerPoint שלך יכולים לגדול במהירות אם תוסיף תמונות או סרטונים רבים. למרבה המזל, אין צורך להקטין את מספר התמונות או סרטונים במצגת שלך, שכן PowerPoint מקל על דחיסתם.
עודכן לאחרונה ב-03 באוגוסט, 2023
המאמר לעיל עשוי להכיל קישורי שותפים שעוזרים לתמוך ב-Guiding Tech. עם זאת, זה לא משפיע על שלמות העריכה שלנו. התוכן נשאר חסר פניות ואותנטי.

נכתב על ידי
פאנקיל הוא מהנדס אזרחי במקצועו שהתחיל את דרכו כסופר ב-EOTO.tech. לאחרונה הוא הצטרף ל-Guiding Tech ככותב עצמאי כדי לכסות הנחיות, הסברים, מדריכי קנייה, טיפים וטריקים עבור אנדרואיד, iOS, Windows ואינטרנט.



