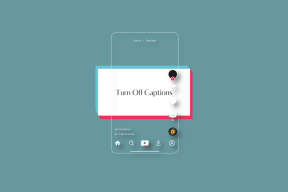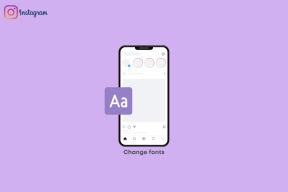כיצד לצפות בסרטים ב-Steam Deck
Miscellanea / / September 14, 2023
ה סיפון קיטור היא קונסולת משחקים כף יד מצוינת. עם זאת, זה לא רק למשחקים. הוא משמש כמכשיר בידור נייד רב-תכליתי המאפשר לך לצפות בסרטים וסרטונים תוך כדי תנועה. בין אם אתה רוצה להזרים תוכן באינטרנט או לצפות בסרטים במצב לא מקוון, סיפון ה-Steam סיפק אותך.

במאמר זה, נדריך אותך לאורך השלבים לצפייה בסרטים האהובים עליך ב-Steam Deck. מה עוד? אתה יכול גם להשתמש ב-Steam Deck כדי להזרים תוכן בתצוגה גדולה יותר. אז, בואו ניגש ישר לתהליך.
צפה ב-YouTube, נטפליקס או אתרי סטרימינג אחרים ב-Steam Deck
הדרך הטובה ביותר לצפות בסרטים וסרטונים ב-Steam Deck היא מקוונת. אמנם אינך יכול להתקין אפליקציות ייעודיות לאתרי סטרימינג, אך אתה יכול לגשת אליהם דרך דפדפן אינטרנט. הנה איך לעשות זאת.
שלב 1: ודא שה-Steam Deck שלך מחובר לאינטרנט. כדי לעשות זאת, לחץ על כפתור Steam בקונסולה שלך. בתפריט שצץ, בחר הגדרות.
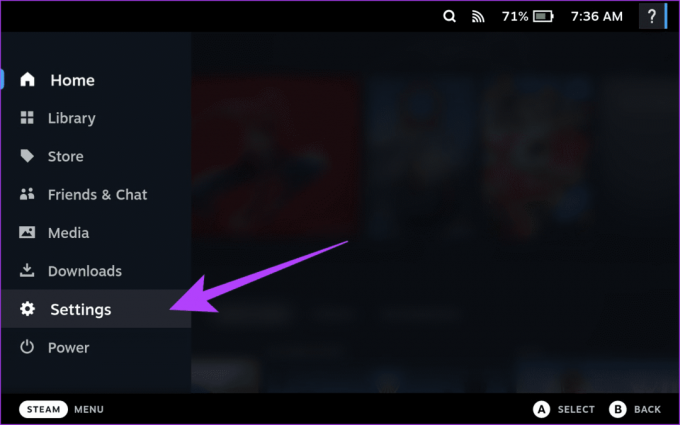
שלב 2: כעת, הקש על אפשרות האינטרנט בסרגל הצד. לאחר מכן, התחבר ל-Wi-Fi לפי בחירתך.

שלב 3: לאחר מכן, היכנס למצב שולחן העבודה. לשם כך, לחץ על לחצן Steam בקונסולה שלך ובחר באפשרות הפעלה.
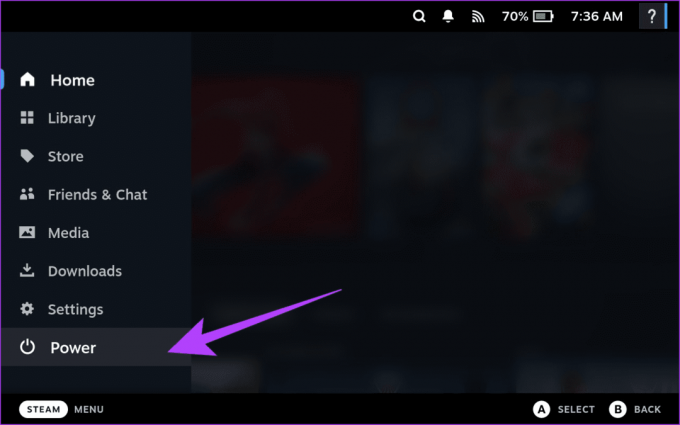
שלב 4: בחר 'עבור לשולחן העבודה' מהרשימה הקופצת.

שלב 5: לאחר מכן, הפעל דפדפן אינטרנט. כברירת מחדל, ב-Steam Deck מותקן דפדפן Mozilla Firefox. כדי לגשת אליו, הקש על סמל מפעיל היישומים ונווט אל אינטרנט > דפדפן אינטרנט Firefox.
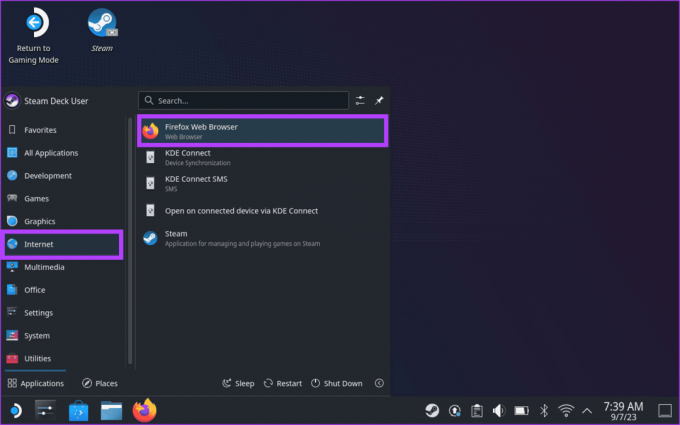
שלב 6: כעת, בשורת הכתובת, הזן את כתובת האתר של אתר הסטרימינג שאליו ברצונך לגשת.
עֵצָה: אתה יכול לגשת לכל אתר כמו נטפליקס, סרטון אמזון פריים, או YouTube. עבור המדריך הזה, נשתמש בנטפליקס.
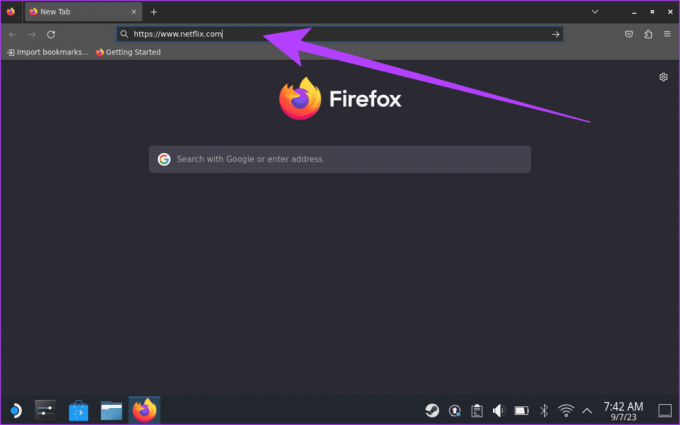
שלב 7: לאחר פתיחת אתר הסטרימינג, היכנס באמצעות אישורי החשבון שלך. לחילופין, ניתן להירשם לאתר.

שלב 8: לאחר הכניסה לחשבון, התחל לצפות בסרטים. אם האתר דורש ממך להפעיל DRM, תקבל התראה בחלק העליון. פשוט לחץ על הפעל DRM כדי להמשיך.

שלב 9: זהו זה. כעת, רענן את דף האינטרנט ותהנה מהסרט, תוכנית הטלוויזיה או כל סרטון ב-Steam Deck שלך.

אילו שירותי סטרימינג תואמים ל-Steam Deck
אם כבר מדברים על אתרי סטרימינג, ייתכן שאתה תוהה לאילו שירותי סטרימינג אתה באמת יכול לגשת ב-Steam Deck. החדשות הטובות הן ש-Steam Deck במצב שולחן העבודה שלו מתפקד כמו שולחן עבודה רגיל. כתוצאה מכך, אתה יכול לגשת לכל שירות סטרימינג דרך דפדפן האינטרנט כל עוד הוא נתמך במיקומך. חלק משירותי הסטרימינג הפופולריים שבהם תומך Steam Deck הם:
- נטפליקס
- הולו
- סרטון אמזון פריים
- דיסני+
- HBO Max
- יוטיוב
- Apple TV+
- קראנצ'ירול
- Funimation
- פִּרפּוּר
- Vimeo
חוץ מזה, אם יש אתר אירוח וידאו בחוץ, אתה יכול לגשת אליו בקלות באמצעות דפדפן האינטרנט ב-Steam Deck שלך.
צפה בסרטים וסרטונים במצב לא מקוון ב-Steam Deck
אם אין לך חיבור לאינטרנט או שאתה מעדיף לצפות בסרטים במצב לא מקוון, אתה יכול גם לצפות בסרטים ב-Steam Deck המאוחסנים באחסון הפנימי של המכשיר שלך או בהתקן אחסון חיצוני. כדי לצפות בסרטים לא מקוונים ב-Steam Deck, עליך להוריד אפליקציית נגן מדיה.
קיימות מספר אפליקציות נגני מדיה זמינות עבור Steam Deck. נלך עם נגן מדיה VLC להמחשה.
שלב 1: פתח את מפעיל היישומים ונווט אל כל היישומים > גלה.

שלב 2: לחץ על הקטע חיפוש בחלק העליון. הקלד את שם נגן המדיה שברצונך להתקין וחפש אותו. נשתמש ב-VLC.

שלב 3: מתוצאות החיפוש, בחר נגן מדיה VLC. לחץ על התקן כדי להמשיך.
לחלופין, אם אתה גולש באתר זה מ-Steam Deck שלך, לחץ על הלחצן למטה כדי להוריד VLC ישירות ל-Steam Deck.
הורד את נגן המדיה VLC

שלב 4: כעת, כאשר VLC מותקן ב-Steam Deck שלך, הגיע הזמן להעביר מדיה לקונסולה שלך. אתה יכול לעשות זאת על ידי הורדת סרטונים משירות אחסון בענן.
לחלופין, ניתן להעביר נתונים באמצעות אחסון חיצוני כגון כרטיס microSD.

שלב 5: לאחר שהמדיה נטענת, הפעל את VLC. כדי לעשות זאת, פתח את מפעיל היישומים ונווט אל מולטימדיה > נגן מדיה VLC.

שלב 6: בתוך נגן המדיה של VLC, לחץ על אפשרות המדיה בשורת התפריטים. לאחר מכן, בחר באפשרות 'פתח קובץ...'.

שלב 7: כעת, נווט אל התיקיה המכילה את קובץ הווידאו שברצונך להפעיל. בסיום, סמן אותו ולחץ על פתח.

וזה הכל. קובץ הווידאו הלא מקוון שלך יתנגן כעת בתוך נגן המדיה של VLC.
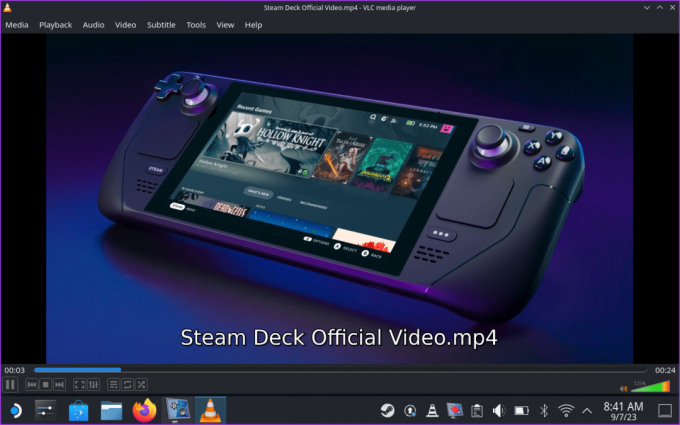
מלבד VLC, יש הרבה נגני מדיה עבור Steam Deck. בנוסף, ישנם מנהלי מדיה שבהם אתה יכול להשתמש כדי לארגן ולהציג את ספריית המדיה שלך. כמה מנגני המדיה הטובים ביותר ל-Steam Deck הם כדלקמן:
- נגן מדיה VLC
- SMPlayer
- נגן המדיה של Haruna
- Plasma Tube
- MPV
- קודי
- פלקס
מלבד זאת, אתה יכול לבדוק את נגני המדיה של Elisa, Amberol ו-Vvave אם אתה מעדיף להאזין לקובצי מוזיקה. לחלופין, Kasts היא אפליקציה מצוינת להאזנה לפודקאסטים ב-Steam Deck.
צפה בסרטים בתצוגה גדולה יותר עם סיפון Steam
אם אתה רוצה לצפות בסרטים בתצוגה גדולה יותר, חבר את סיפון ה-Steam שלך לטלוויזיה או לצג. כדי לעשות זאת, תצטרך א כבל USB-C ל-HDMI. לחלופין, אתה יכול להשתמש ב-a רציף Steam Deck גם כן. לאחר חיבור הכבל, בחר באפשרות פלט התצוגה כרצונך.

לאחר שתסיים, תוכל להפעיל את קובץ המדיה בטלוויזיה, בצג או כל צג חיצוני אחר המחובר ל-Steam Deck.
שאלות נפוצות על צפייה בסרטים ב-Steam Deck
כן, אתה יכול להתקין את Kodi ב-Steam Deck שלך. Kodi הוא נגן מדיה חינמי ופתוח שניתן להשתמש בו כדי לארגן ולהפעיל את הסרטים, תוכניות הטלוויזיה, המוזיקה ומדיה אחרת שלך. אתה יכול להתקין את Kodi ב-Steam Deck שלך מאפליקציית Discover Store.
נטפליקס ב-Steam Deck מוגבל כרגע לרזולוציית 720p. זה נובע מהגבלות DRM שיש לנטפליקס. עם זאת, בהתחשב ב-Steam Deck יש תצוגה של 800p, זה לא אמור לעשות הבדל עצום באיכות.
כן, אתה יכול להשתמש ב-Steam Deck כמחשב. הוא פועל על מערכת הפעלה מבוססת לינוקס (Steam OS) ויכול להתקין אפליקציות שונות, כולל דפדפני אינטרנט, חבילות משרד ונגני מדיה. עם זאת, הוא אינו חזק כמו מחשב אישי מסורתי וייתכן שלא יתאים לכל המשימות.
בעוד ש-Steam Deck מגיע עם Firefox מותקן מראש, אתה יכול להתקין את דפדפן Google Chrome. חפש אותו באפליקציית Discovery Store והורד אותו ב-Steam Deck שלך.
השתמש ב-Steam Deck לבידור
ה-Steam Deck הוא לא רק מכשיר גיימינג; זהו בן לוויה רב תכליתי ליהנות מהסרטים והסרטונים האהובים עליך בכל מקום בו אתה נמצא. בין אם אתה מזרים סרטים מקוונים או צופה בסרטונים לא מקוונים, ל-Steam Deck יש את התכונות והגמישות כדי לענות על צורכי הבידור שלך. אנו מקווים שהמדריך הזה עזר לך להשתמש ב-Steam Deck במלוא פוטנציאל הבידור שלו.