כיצד להוסיף ולהסיר מספרי שורה ב-Google Docs
Miscellanea / / September 14, 2023
מספרי השורות ב-Google Docs דומים למספרי עמודים. איפה מספרי עמודים עוזרים לזהות את מספר עמוד, מספרי שורות סופרים את השורות של מסמך. מספר השורה המתאים מופיע ליד כל שורה ב-Google Docs. מספרי שורות מופיעים עבור שורות עם ובלי טקסט.

תכונת מספר השורה שימושית כאשר עובדים עם מסמכים עם כמויות גדולות של טקסט. בתחום כמו משפטים, די נפוץ לראות חוזים ומסמכים משפטיים אחרים מכילים מספרי שורות. הסיבה לכך היא שמספרי השורות הופכים את ההתייחסות לשורות ספציפיות במסמכים לקלה. הנה כיצד להוסיף ולהסיר מספרי שורות ב-Google Docs.
כיצד להוסיף מספרי שורה ב-Google Docs
ב-Google Docs, אתה יכול להוסיף מספרי שורות למסמך כולו או פשוט לבחור חלקים במסמך. להלן השלבים לבצע זאת:
הוספת מספרי שורה למסמך שלם
כדי להציג את מספרי השורות בתוך מסמך ב-Google Docs, הנה מה שעליך לעשות:
שלב 1: פתח את אתר Google Docs בדפדפן האינטרנט המועדף עליך ופתח את הקובץ. אם יש לך את אפליקציית Google Docs בטלפון שלך, תוכל להפעיל אותה ולפתוח את המסמך שלך.

שלב 2: ברצועת Google Docs, לחץ על הכרטיסייה כלים.

שלב 3: בחר מספרי שורות מרשימת הכלים.
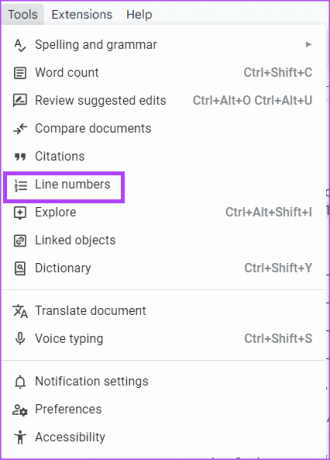
שלב 4: בסרגל הצד של מספרי שורות, סמן את התיבה לצד הצג מספרי שורות.

כברירת מחדל, זה יציג את מספרי השורות במסמך כולו. כאשר אתה מוסיף שורות חדשות, גם מספרי השורות אמורים לעלות.
הוספת מספרי שורה למקטע של מסמך
כדי להוסיף מספרי שורות רק למקטעים מסוימים במסמך שלך, עליך להכניס תחילה מעברי מקטעים למסמך. הנה איך לעשות זאת:
שלב 1: בקובץ Google Docs שלך, בחר את החלק של המסמך שאליו תרצה להוסיף מספרי שורות.

שלב 2: ברצועת הכלים של Google Doc, לחץ על הכרטיסייה הוספה.

שלב 3: בחר Break מרשימת ההוספה.
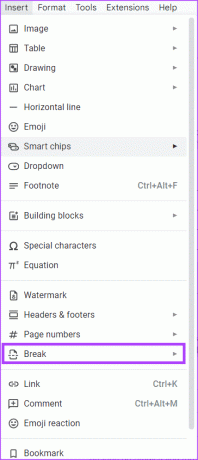
שלב 4: בחר מעבר קטע (בעמוד הבא) או מעבר קטע (רציף).
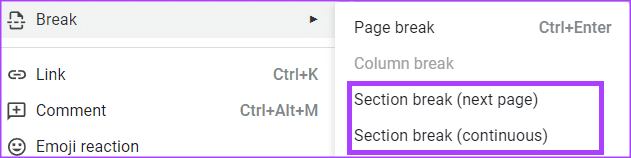
שלב 5: ברצועת הכלים של Google Docs, לחץ על הכרטיסייה כלים.

שלב 6: בחר מספרי שורות מרשימת הכלים.
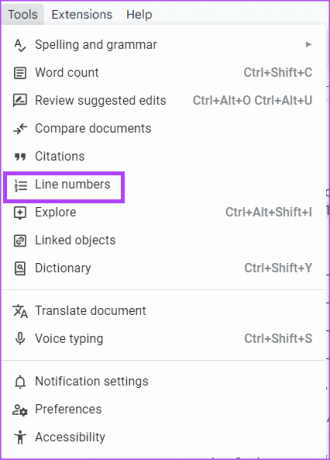
שלב 7: בסרגל הצד של מספרי שורות, סמן את התיבה שליד 'הצג מספרי שורות'.

שלב 8: בקטע החל על, בחר בקטע זה.
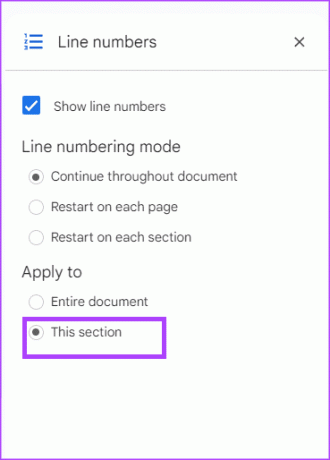
מספרי שורות יופיעו רק בקטע שנבחר.
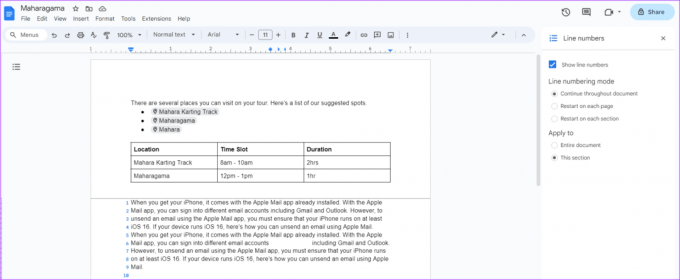
הפעלה מחדש של מספרי שורות עבור דפים או מקטעים חדשים
כאשר אתה מוסיף מספרי שורות ל-Google Docs, כברירת מחדל, זה ממשיך לאורך המסמך באופן מספרי. עם זאת, תוכל לשנות זאת כך שמספרי השורות יופעלו מחדש עבור כל עמוד או קטע ב-Google Docs. הנה איך לעשות זאת:
שלב 1: ברצועת הכלים של Google Docs, לחץ על הכרטיסייה כלים.
שלב 2: בחר מספרי שורות מתפריט ההקשר.
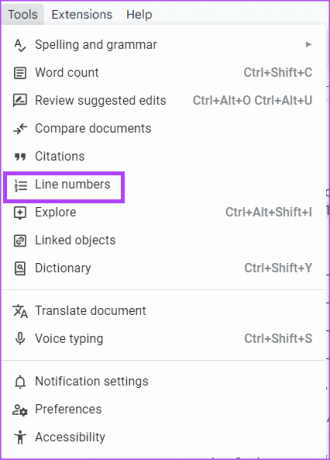
שלב 3: בסרגל הצד של מספרי שורות, סמן את התיבה לצד הצג מספרי שורות.

שלב 4: במקטע מצב מספור שורות, בחר אחד מהשני:
- הפעל מחדש בכל עמוד; אוֹ
- הפעל מחדש בכל חלק

שלב 5: בקטע החל על, בחר היכן תרצה להחיל את בחירת מצב מספור השורות שלך על:
- מסמך שלם
- הסעיף הזה
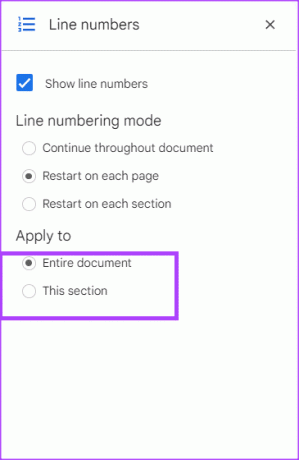
עבור כל חלק או עמוד במסמך, מספרי השורות צריכים להתחיל מ-1.
כיצד להסיר מספרי שורות ב-Google Docs
אם המסמך שלך כבר לא דורש מספרי שורות, תוכל להסיר אותו בקלות מהמסמך שלך ב-Google Docs. הנה איך לעשות זאת:
שלב 1: ברצועת הכלים של Google Docs, לחץ על הכרטיסייה כלים.

שלב 2: בחר מספרי שורות מתפריט ההקשר.
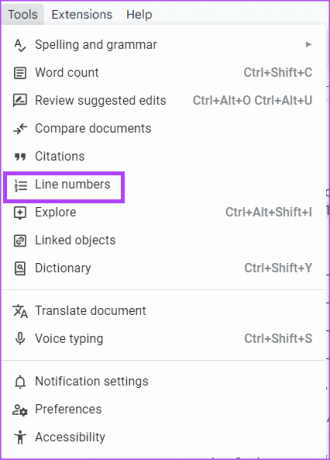
שלב 3: מהסרגל הצדדי של מספרי שורות, בטל את הסימון בתיבה לצד הצג מספרי שורות.
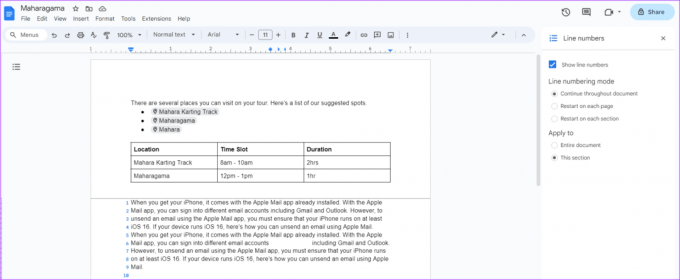
יצירת מסמך ללא עמודים ב-Google Docs
מספרי שורות יכולים להופיע רק ב-Google Docs בפורמט הדפים. אם Google Docs שלך חסר דפים, מספרי השורות לא יופיעו. א Google Doc ללא דפים הוא מסמך ללא מעברי עמודים ואתה יכול לשנות את הגדרת הדף של Google Docs כדי לקבל פורמט זה.
עודכן לאחרונה ב-31 באוגוסט, 2023
המאמר לעיל עשוי להכיל קישורי שותפים שעוזרים לתמוך ב-Guiding Tech. עם זאת, זה לא משפיע על שלמות העריכה שלנו. התוכן נשאר חסר פניות ואותנטי.



