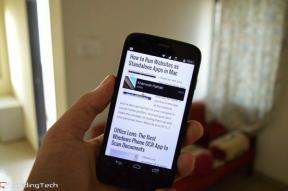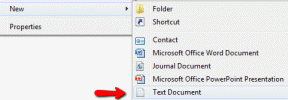7 הדרכים המובילות לתיקון שירותי משחקים לא יתעדכנו ב-Windows
Miscellanea / / September 15, 2023
שירותי משחקים היא אפליקציית מערכת המטפלת בהתקנה ועדכון של משחקים המתקבלים באמצעות אפליקציית Xbox. הוא תומך בתכונות Xbox Live כגון משחקים מרובי משתתפים והישגים. עם זאת, אם אפליקציית שירותי המשחקים לא תתקין או תתעדכן במחשב Windows 10 או 11 שלך, אינך יכול לעשות אף אחד מהדברים האלה עד שתתקן את הבעיה.
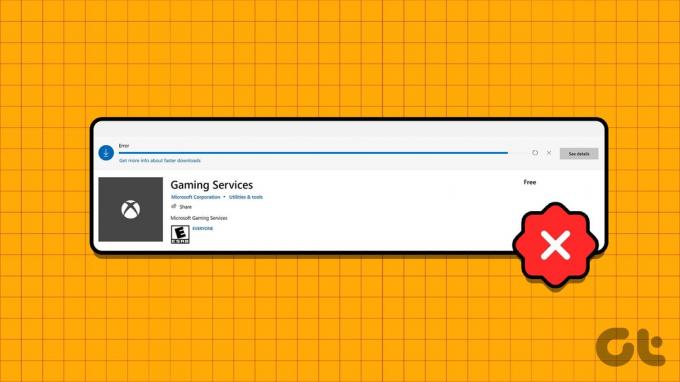
כאשר שירותי המשחקים לא מצליחים להתעדכן, אפליקציית ה-Xbox עלולה להיתקע ב'התקנת שירותי משחקים'. הודעה זו עשויה להימשך מספר דקות. זה מונע ממך להוריד או לעדכן משחקים ולשחק במשחקים הקיימים שלך, מכיוון ש-Windows מפנה אותך באופן עקבי ל-Microsoft Store. מדריך זה מכיל כמה עצות שימושיות שיעזרו לפתור את הבעיה.
1. סגור את אפליקציית Xbox ונסה שוב
מכיוון שאפליקציית שירותי המשחקים משולבת היטב באפליקציית ה-Xbox, ייתכן שתתקשו להתקין או לעדכן אותה בזמן שאפליקציית ה-Xbox פעילה ברקע. התחל על ידי סגירת אפליקציית Xbox במחשב האישי שלך ובדוק אם אתה יכול לעדכן את שירותי המשחקים.
לחץ על החץ 'הצג סמלים מוסתרים' בשורת המשימות, לחץ לחיצה ימנית על סמל ה-Xbox ובחר צא.
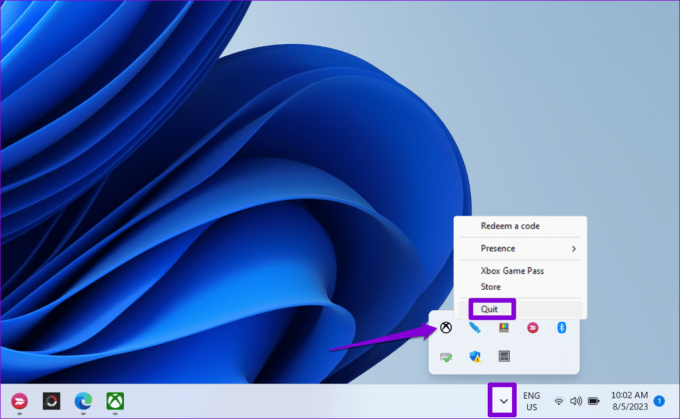
פתח את אפליקציית Microsoft Store, עבור ללשונית ספרייה מהסרגל הצדדי השמאלי ולאחר מכן לחץ על הלחצן עדכן לצד שירותי משחקים.
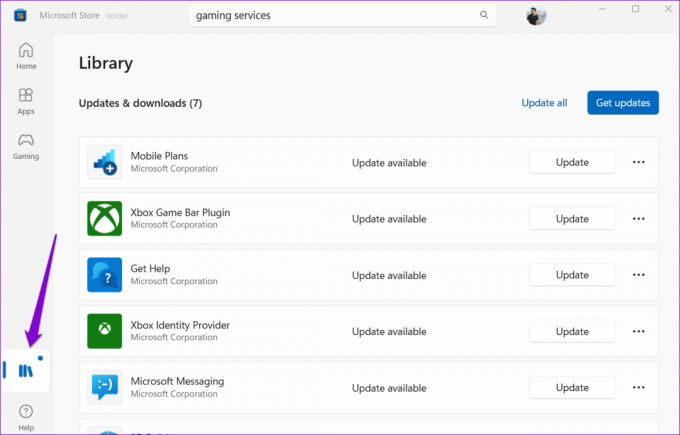
2. הפעל את פותר הבעיות של Windows Store Apps
הפעלת פותר הבעיות של Windows Store Apps מטפלת ביעילות בבעיות התקנת אפליקציות או עדכון במחשב האישי שלך. אתה יכול לנסות להפעיל את הכלי הזה ולראות אם זה מביא לעדכון של שירותי המשחקים.
שלב 1: הקש על קיצור המקשים של Windows + I כדי לפתוח את אפליקציית ההגדרות. בחר את הכרטיסייה מערכת בסרגל הצד השמאלי, לחץ על פתרון בעיות מהחלונית הימנית.
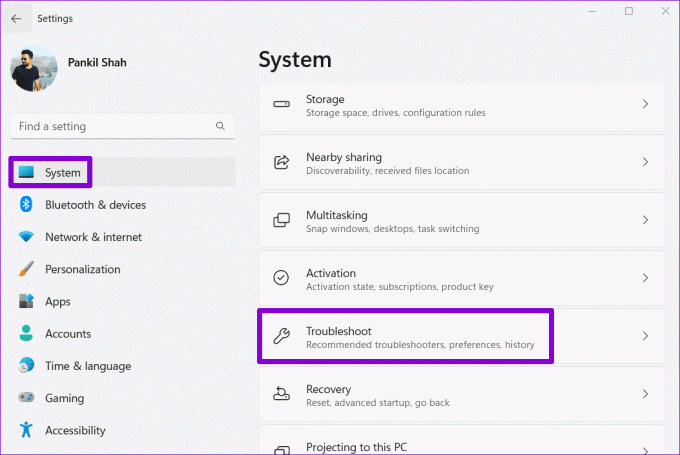
שלב 2: לחץ על פותרי בעיות אחרים.

שלב 3: לחץ על הלחצן הפעל ליד יישומי חנות Windows כדי להתחיל את תהליך פתרון הבעיות.

אפשר לפותר הבעיות לפעול, ולאחר מכן נסה לעדכן את שירותי המשחקים פעם נוספת.
3. תקן או אפס את אפליקציית שירותי המשחקים
עדכון שירותי המשחקים עלול להיתקע בהתקנה אם הנתונים הקיימים המשויכים לאפליקציה נפגמו. אתה יכול לנסות לתקן את הבעיה באמצעות תכונת תיקון האפליקציה המובנית ב-Windows. הנה איך.
שלב 1: לחץ לחיצה ימנית על סמל התחל ובחר אפליקציות מותקנות מהרשימה.

שלב 2: גלול ברשימה כדי לאתר את שירותי המשחקים. לחץ על סמל תפריט שלוש הנקודות האופקיות שלידו ובחר אפשרויות מתקדמות.
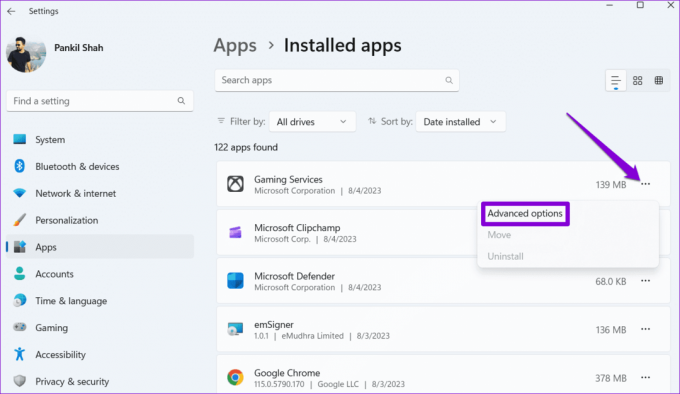
שלב 3: לחץ על כפתור התיקון ואפשר ל-Windows לתקן בעיות באפליקציה.
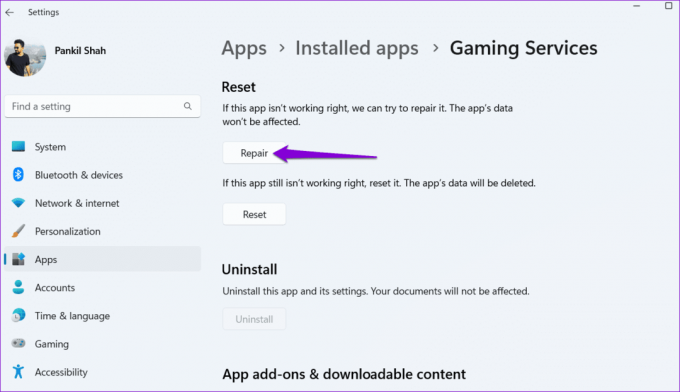
אם שירותי המשחקים לא יותקנו או יתעדכנו גם לאחר שתתקן אותם, נסה לאפס אותו מאותו תפריט. פעולה זו תמחק את כל הנתונים המשויכים לאפליקציה, כולל קבצים פגומים, ותחזיר אותם להגדרות ברירת המחדל שלה.
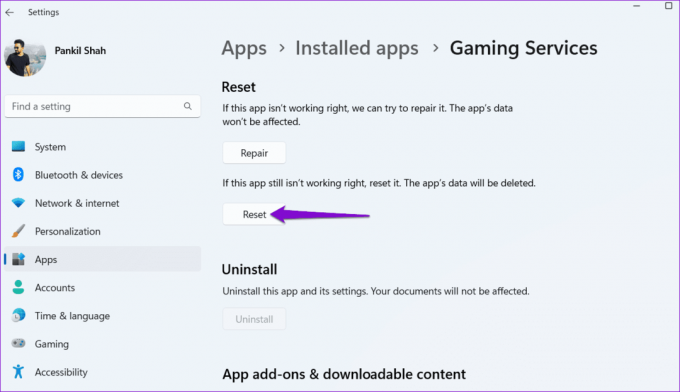
4. אפס את המטמון של Microsoft Store
כגון בעיות בעת עדכון אפליקציות יכול להיווצר גם עקב מטמון פגום של Microsoft Store. אם זה המקרה, איפוס המטמון של Microsoft Store אמור לפתור את הבעיה.
שלב 1: הקש על קיצור המקשים של Windows + R כדי לפתוח את תיבת הדו-שיח הפעלה.
שלב 2: סוּג wsreset.exe בשדה פתח והקש Enter.

Microsoft Store ייפתח אוטומטית לאחר טיהור המטמון. לאחר מכן, אתה אמור להיות מסוגל לעדכן את שירותי המשחקים במחשב Windows 10 או Windows 11 שלך.
5. מחק את מפתחות שירותי המשחקים מהרישום
ערכי שירותי גיימינג שהוגדרו בצורה לא נכונה בקובצי הרישום עלולים גם הם לגרום לבעיות כאלה. כמה משתמשים בפורומים של מיקרוסופט דיווחו תיקון הבעיה על ידי מחיקת מפתח שירותי המשחקים באמצעות עורך הרישום. אתה יכול גם לנסות לשיטה זו.
מכיוון שקובצי הרישום נושאים הגדרות חשובות עבור Windows, מומלץ לעשות זאת לגבות את כל קבצי הרישום אוֹ צור נקודת שחזור לפני שנמשיך.
שלב 1: הקש על מקשי הקיצור של Windows + S כדי לפתוח את תפריט החיפוש. סוּג עורך רישום בתיבה ובחר הפעל כמנהל.

שלב 2: בחר כן כאשר מופיעה ההנחיה בקרת חשבון משתמש (UAC).

שלב 3: בחלון עורך הרישום, השתמש בשורת הכתובת בחלק העליון כדי לנווט אל המפתח הבא:
Computer\HKEY_LOCAL_MACHINE\SYSTEM\CurrentControlSet\Services\GamingServices
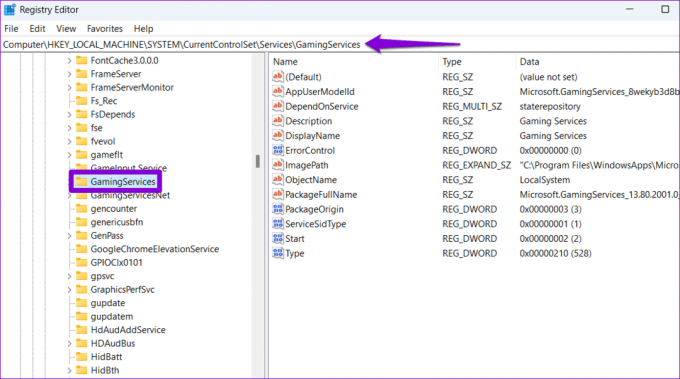
שלב 4: לחץ לחיצה ימנית על מקש GamingServices בחלונית השמאלית ובחר מחק.
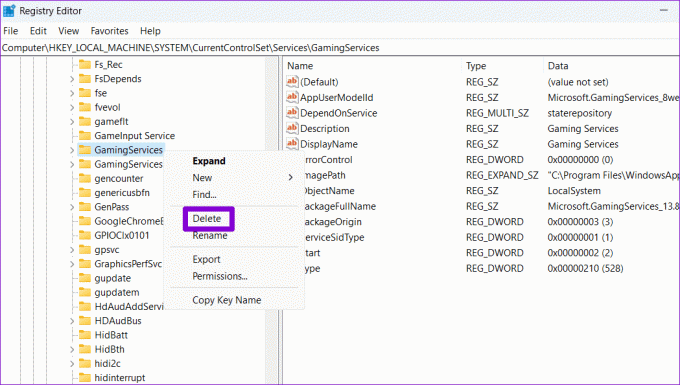
שלב 5: בחר כן כדי לאשר.

שלב 6: באופן דומה, מחק גם את מפתח GamingServicesNet.
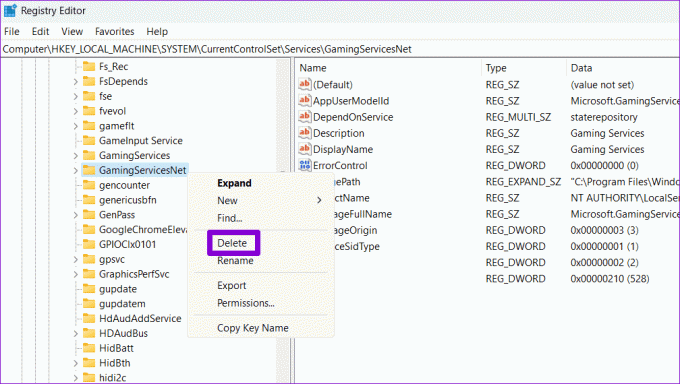
הפעל מחדש את המחשב לאחר השלמת השלבים לעיל כדי לבדוק אם אתה יכול לעדכן את שירותי המשחקים לאחר מכן.
6. הסר את שירותי המשחקים והתקן אותם מחדש
אם מחיקת מפתחות שירותי משחקים מהרישום אינה יעילה, תוכל להשתמש ב-PowerShell כדי להסיר ולהתקין מחדש את שירותי המשחקים במחשב שלך. הנה איך לעשות את זה.
שלב 1: לחץ על סמל החיפוש בשורת המשימות, הקלד פגז כוח, ובחר הפעל כמנהל.

שלב 2: בחר כן כאשר מופיעה ההנחיה בקרת חשבון משתמש (UAC).

שלב 3: בחלון PowerShell, הקלד את הפקודה הבאה והקש Enter.
get-appxpackage Microsoft.GamingServices | remove-AppxPackage -allusers
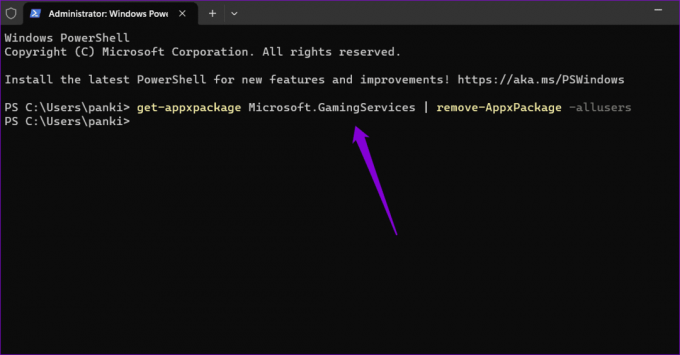
שלב 4: לאחר ש-PowerShell תסיר את שירותי המשחקים, הקלד את הפקודה הבאה והקש Enter:
start ms-windows-store://pdp/?productid=9MWPM2CQNLHN
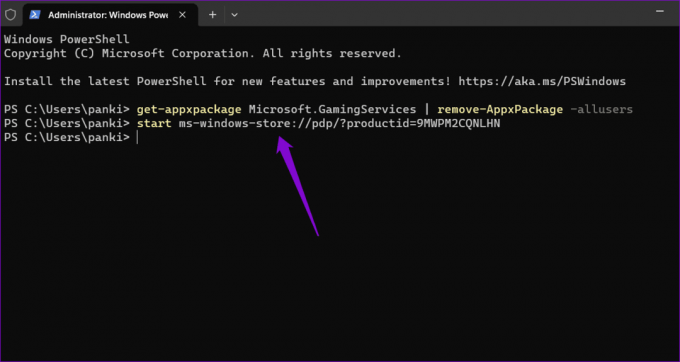
שלב 5: לחץ על כפתור התקן כדי להוריד את האפליקציה.

הפעל מחדש את המחשב שלך לאחר מכן, ואפליקציית Xbox לא אמורה לבקש ממך עוד להתקין או לעדכן את שירותי המשחקים.
7. התקן את עדכוני Windows
אם אתה עדיין לא יכול להתקין או לעדכן את שירותי המשחקים, ייתכן שיש בעיה עם Windows. אתה יכול להתקין עדכוני Windows ממתינים כדי לראות אם זה פותר את הבעיה.
הקש על קיצור המקשים של Windows + I כדי לפתוח את אפליקציית ההגדרות. בלשונית Windows Update, לחץ על הלחצן חפש עדכונים. הורד והתקן עדכוני מערכת ממתינים ולאחר מכן נסה לעדכן שוב את שירותי המשחקים.

ריגושי משחקים מחכים
אחת מההצעות לעיל תתקן את בעיית שירותי המשחקים ללא התקנה או עדכון במחשב Windows 10 או 11 שלך, ותאפשר לך להמשיך לשחק ללא הפרעות. לאחר מכן, זכור לנסות את השימושים הללו טיפים לשיפור ביצועי המשחקים של מחשב Windows שלך.
עודכן לאחרונה ב-07 באוגוסט, 2023
המאמר לעיל עשוי להכיל קישורי שותפים שעוזרים לתמוך ב-Guiding Tech. עם זאת, זה לא משפיע על שלמות העריכה שלנו. התוכן נשאר חסר פניות ואותנטי.

נכתב על ידי
פאנקיל הוא מהנדס אזרחי במקצועו שהתחיל את דרכו כסופר ב-EOTO.tech. לאחרונה הוא הצטרף ל-Guiding Tech ככותב עצמאי כדי לכסות הנחיות, הסברים, מדריכי קנייה, טיפים וטריקים עבור אנדרואיד, iOS, Windows ואינטרנט.