3 הדרכים הטובות ביותר להכפיל קו תחתון של טקסט ב-Google Docs
Miscellanea / / September 15, 2023
קו תחתון מיוצג בדרך כלל על ידי קו מצויר מתחת לטקסט. כש הטקסט מסומן בקו תחתון, זה בדרך כלל כדי למשוך את תשומת הלב אליו או לשים דגש. במעבד תמלילים כמו Google Docs, יש דרכים קלות להדגיש טקסט, על ידי לחיצה על כפתור הקו התחתון ברצועת הכלים או באמצעות קיצור המקשים Ctrl + U.

עם זאת, מה קורה כשרוצים להכפיל קו תחתון של טקסט מסוים? ברצועת הכלים של Google Docs אין אפשרות לקו תחתון כפול, אך קיימות דרכים אחרות. להלן שלוש הדרכים הטובות ביותר להכפיל קו תחתון של טקסט ב-Google Docs:
עם כלי הציור ב-Google Docs, אתה יכול ליצור ציורים ביד חופשית ו הכנס אותם למסמך שלך. הציורים שלך ביד חופשית יכולים לכלול גם קווי תחתון כפולים לטקסט. הנה איך להשתמש בכלי הציור כדי לשים קווי תחתון כפולים ב-Google Docs.
שלב 1: פתח את Google Docs בדפדפן המועדף עליך ופתח את המסמך שברצונך לערוך. אם יש לך את אפליקציית Google Docs, תוכל להפעיל אותה ולפתוח את המסמך שלך.

שלב 2: הצב את הסמן על בד הציור של Google Docs במיקום שבו תרצה להוסיף את הקו התחתון הכפול.

שלב 3: ברצועת הכלים של Google Docs, לחץ על הכרטיסייה הוספה.

שלב 4: בחר ציור מתפריט הוספה.
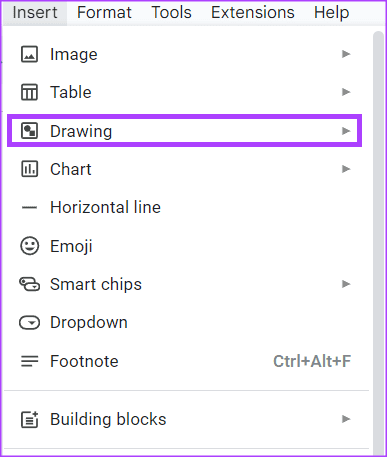
שלב 5: לחץ על חדש וזה אמור להפעיל את כלי הציור.

שלב 6: ברצועת כלי הציור, לחץ על לחצן הקו.
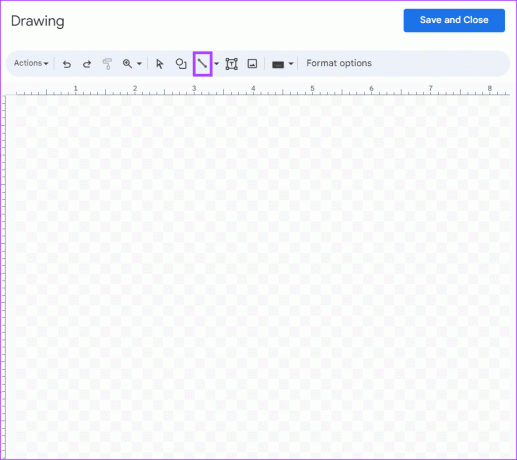
שלב 7: על בד הציור של כלי הציור, מקם את הסמן שלך שאמור להיראות כמו +, ושרטט את הקו התחתון הראשון.
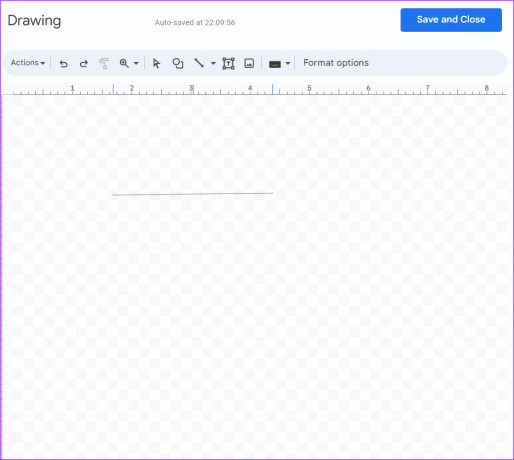
שלב 8: מתחת לקו הראשון, צייר קו נוסף.

שלב 9: לחץ על הלחצן שמור וסגור כדי לסגור את כלי הציור. ציור הקו החדש שנוצר אמור להיות כעת על בד ה-Google Doc.
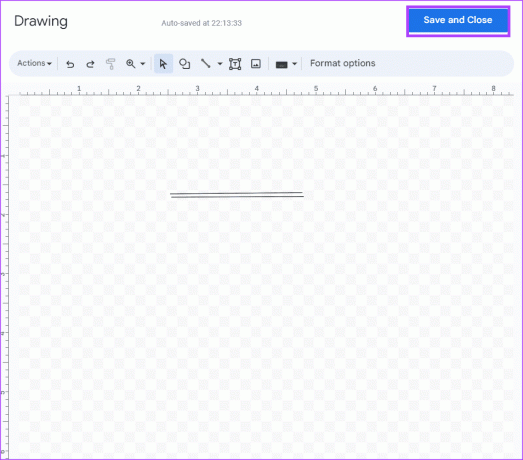
שלב 10: לחץ על ציור הקו החדש, ומתוך האפשרויות המוצגות, בחר מאחורי טקסט.

שלב 11: הזז את הקו התחתון הכפול לטקסט שברצונך להדגיש.
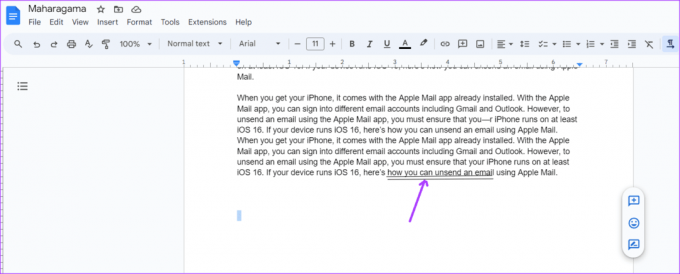
כיצד להכפיל קו תחתון באמצעות משוואות
דרך נוספת להכפיל קו תחתון ב-Google Docs דורשת שימוש בתכונת המשוואות. הנה איך לעשות זאת:
שלב 1: פתח את Google Docs בדפדפן המועדף עליך ופתח את המסמך שברצונך לערוך. אם יש לך את אפליקציית Google Docs, תוכל להפעיל אותה ולפתוח את המסמך שלך.

שלב 2: הצב את הסמן על בד הציור של Google Docs במיקום שבו תרצה להוסיף את הקו התחתון הכפול.
שלב 3: ברצועת הכלים של Google Docs, לחץ על הכרטיסייה הוספה.

שלב 4: בחר משוואה מתפריט הוספה וזה יצור תיבת משוואה על בד ה-Google Docs שלך.
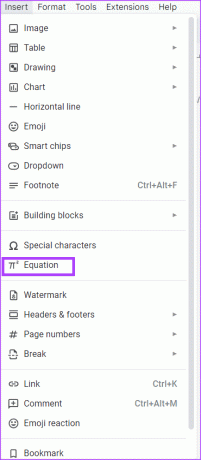
שלב 5: בתיבת המשוואה, הקלד את הדברים הבאים: \לָשִׂים דָגֵשׁ
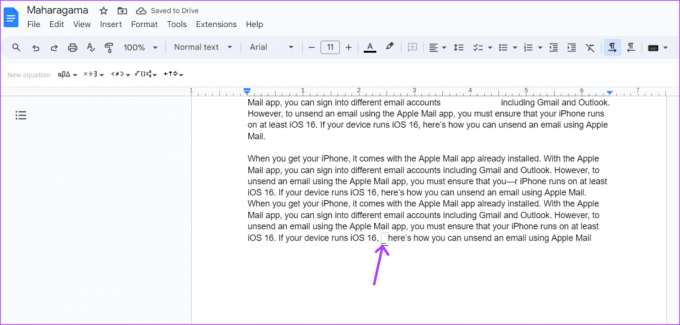
שלב 6: לחץ על מקש הרווח ותראה טופס קו.

שלב 7: בתיבת המשוואה שוב, הקלד את הדברים הבאים: \לָשִׂים דָגֵשׁ ואז לחץ על מקש הרווח. קו נוסף יווצר מתחת לקו הראשון.
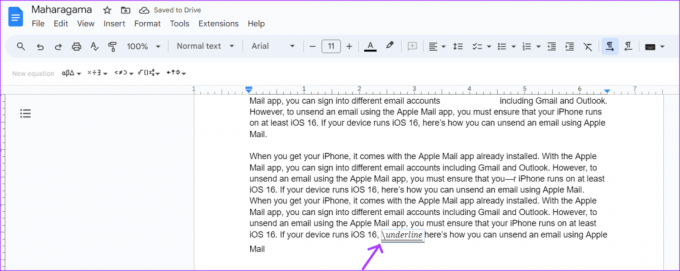
שלב 8: לאחר קבלת השורות הכפולות, כתוב את הטקסט שברצונך לסמן קו תחתון.
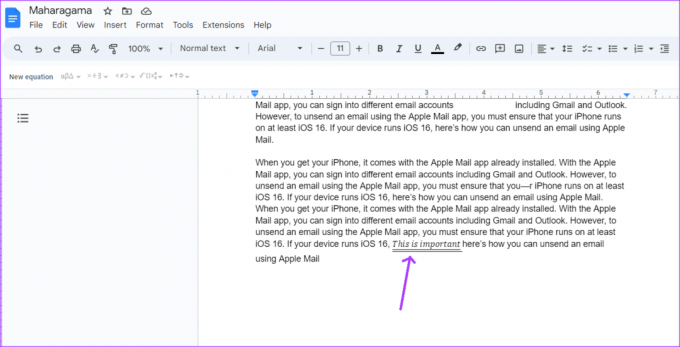
כיצד להכפיל קו תחתון באמצעות גבולות פסקה
אפשרות זו משמשת בצורה הטובה ביותר כאשר ברצונך להדגיש טקסט בפסקה. ככה זה עובד:
שלב 1: פתח את Google Docs בדפדפן המועדף עליך ופתח את המסמך שברצונך לערוך. אם יש לך את אפליקציית Google Docs, תוכל להפעיל אותה ולפתוח את המסמך שלך.

שלב 2: הקלד את הטקסט שברצונך לסמן בקו תחתון על בד של Google Docs.
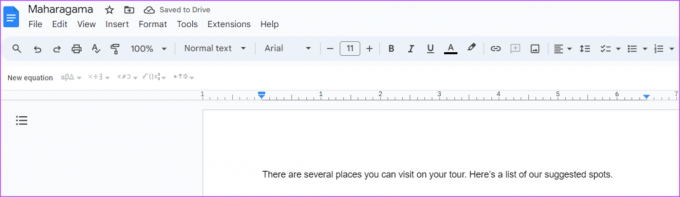
שלב 3: סמן את הטקסט והקש בו-זמנית על המקשים Ctrl + U במקלדת כדי להדגיש את הטקסט.
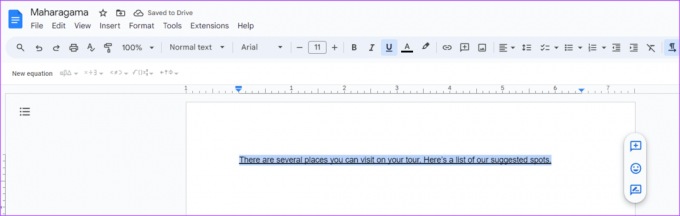
שלב 4: ברצועת הכלים של Google Docs, לחץ על הכרטיסייה עיצוב.
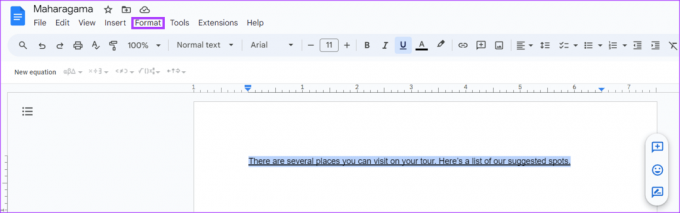
שלב 5: לחץ על סגנונות פסקה מתוך אפשרויות העיצוב המוצגות.
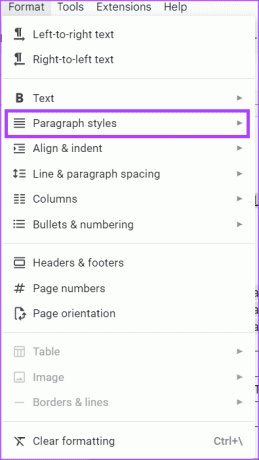
שלב 6: בחר גבולות והצללה מהתפריט המורחב.

שלב 7: לחץ על אפשרות הגבול התחתון.
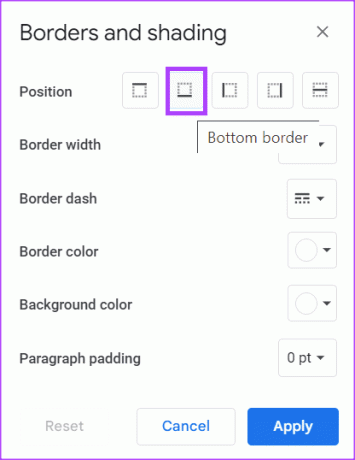
שלב 8: בקטע ריפוד פסקאות, הגדר אותו ל-0 pt.
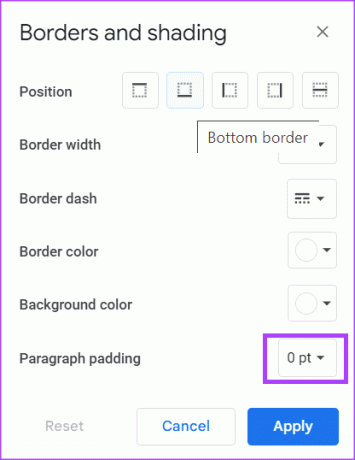
שלב 9: לחץ על הלחצן החל כדי לשמור את השינויים שלך.
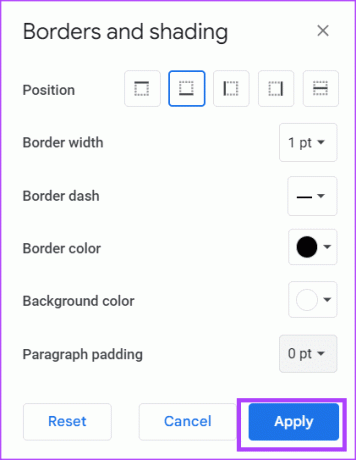
הטקסט שלך ייראה כאילו יש לו קו תחתון כפול.
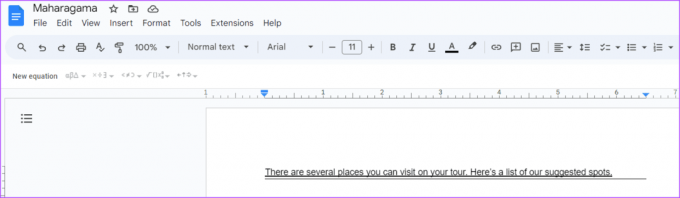
שינוי כיוון הטקסט ב-Google Docs
זרימת הטקסט הסטנדרטית היא משמאל לימין בעת כתיבה באנגלית וברוב השפות האחרות. עם זאת, יש שפות אחרות שבהן הטקסט נכתב מימין לשמאל. אתה יכול שנה את כיוון הטקסט ב-Google Docs כדי להתאים לשפה איתה אתה עובד.
עודכן לאחרונה ב-31 באוגוסט, 2023
המאמר לעיל עשוי להכיל קישורי שותפים שעוזרים לתמוך ב-Guiding Tech. עם זאת, זה לא משפיע על שלמות העריכה שלנו. התוכן נשאר חסר פניות ואותנטי.
האם ידעת
Notion, אפליקציית הפרודוקטיביות, נוסדה ב-2013.



