7 התיקונים המובילים לשגיאה 'לא ניתן להציג תמונה זו כרגע' ב-Microsoft Word
Miscellanea / / September 15, 2023
סביר להניח שרוב מסמכי Word יכללו תמונות וגרפיקה עם הטקסט. תמונות אלו משפרות את המשיכה החזותית של המסמך ומשרתות מטרות פונקציונליות ותקשורתיות שונות. עם זאת, אם Microsoft Word לא מצליח לטעון תמונות כלשהן במסמכים שלך ומציג את השגיאה 'לא ניתן להציג תמונה זו כרגע' במקום זאת, ייתכן שיהיה עליך לתקן את הבעיה.

אם הטריקים הרגילים, כמו הוספת תמונות מחדש או הפעלה מחדש של Word, לא עזרו, הגיע הזמן לחפש במקום אחר. גייסנו את הפתרונות לתיקון 'לא ניתן להציג תמונה זו כרגע' שגיאה ב-Word במחשב Windows 10 או Windows 11.
1. השתמש באפשרות 'בקו עם טקסט' עבור גלישת טקסט
סיבה נפוצה לכך שתמונות לא יופיעו במסמך Word שלך היא אם אתה משתמש בסגנון גלישה שאינו 'בקו עם טקסט'. לחץ לחיצה ימנית על תיבת התמונה המציגה את השגיאה, עבור אל גלישת טקסט ובחר באפשרות 'בקו עם טקסט' מתפריט המשנה כדי לתקן את בְּעָיָה.
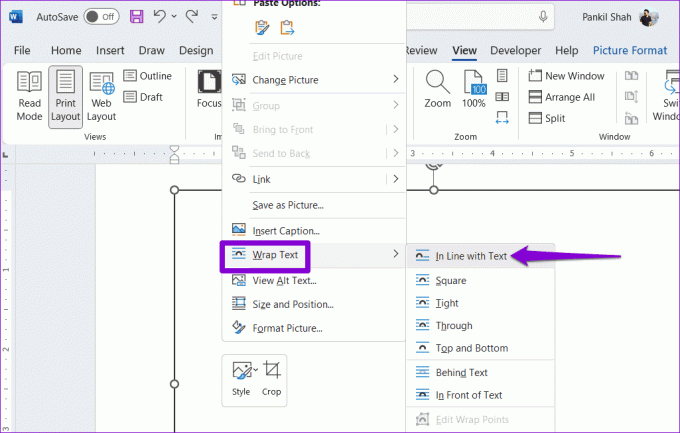
2. שנה את סוג התצוגה
שימוש בטיוטה או תצוגת מתאר ב-Word יכול גם למנוע מהתוכנית לטעון תמונות או גרפיקה. אתה יכול לשנות את סוג התצוגה ב-Microsoft Word כדי לראות אם זה פותר את הבעיה.
פתח את מסמך Word שלך, לחץ על הכרטיסייה תצוגה בחלק העליון ובחר באפשרות פריסת הדפסה או פריסת אינטרנט. לאחר מכן, וורד אמור להציג תמונות.

3. השבת מצייני מיקום של תמונה
כאשר אתה מפעיל את אפשרות מצייני המיקום של התמונה, Word מחליף תמונות וגרפיקה במסמכים שלך בתיבות ריקות. זה יכול לגרום לזה להיראות כאילו Word לא מצליח להציג תמונות במחשב Windows 10 או 11 שלך. כדי למנוע בלבול כלשהו, עדיף להשבית את אפשרות מצייני המיקום של התמונה ב-Word.
שלב 1: פתח את Microsoft Word במחשב האישי שלך ולחץ על תפריט קובץ בפינה השמאלית העליונה.

שלב 2: בחר אפשרויות בסרגל הצד השמאלי.

שלב 3: בחלון אפשרויות Word, עבור ללשונית מתקדם בסרגל הצד השמאלי. גלול מטה אל הקטע 'הצג תוכן מסמך' ונקה את תיבת הסימון 'הצג מצייני מיקום של תמונה'. לאחר מכן, לחץ על אישור.
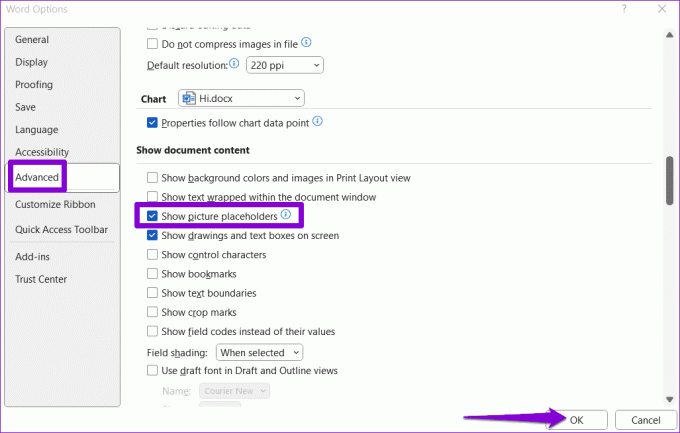
4. הגדר את Word להצגת ציורים ותיבות טקסט
Microsoft Word עשוי להציג שגיאות כמו 'לא ניתן להציג תמונה זו כרגע' או 'לא ניתן להציג תמונה זו' אם הגבלת אותה מהצגת ציורים ותיבות טקסט. הנה איך לשנות את זה.
שלב 1: פתח את Microsoft Word במחשב האישי שלך ולחץ על תפריט קובץ בפינה השמאלית העליונה.

שלב 2: לחץ על אפשרויות בפינה השמאלית התחתונה.

שלב 3: בכרטיסייה מתקדם, סמן את תיבת הסימון של 'הצג ציורים ותיבות טקסט על המסך'. לאחר מכן, לחץ על אישור.
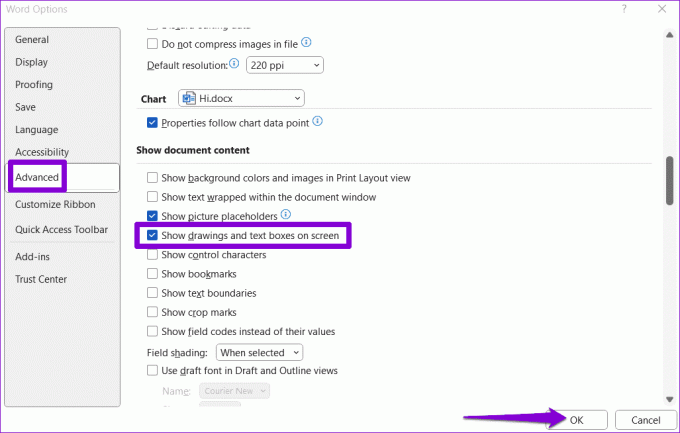
5. השבת את איכות טיוטה
הפעלת אפשרות איכות הטיוטה יכולה לגרום לטעינת המסמך שלך בפורמט פשוט של Word. אפשרות זו אמנם עוזרת לך לסקור את הטקסט ללא הסחות דעת, אך היא גם מונעת מ-Word לטעון תמונות כלשהן במסמך שלך. כדי להימנע מכך, השתמש בשלבים אלה כדי לבטל את אפשרות איכות הטיוטה ב-Word.
שלב 1: פתח את Microsoft Word במחשב האישי שלך ולחץ על תפריט קובץ בפינה השמאלית העליונה.

שלב 2: בחר אפשרויות בחלונית השמאלית.

שלב 3: בכרטיסייה מתקדם, גלול מטה לקטע הדפס ונקה את תיבת הסימון 'השתמש באיכות טיוטה'. לאחר מכן, לחץ על אישור.
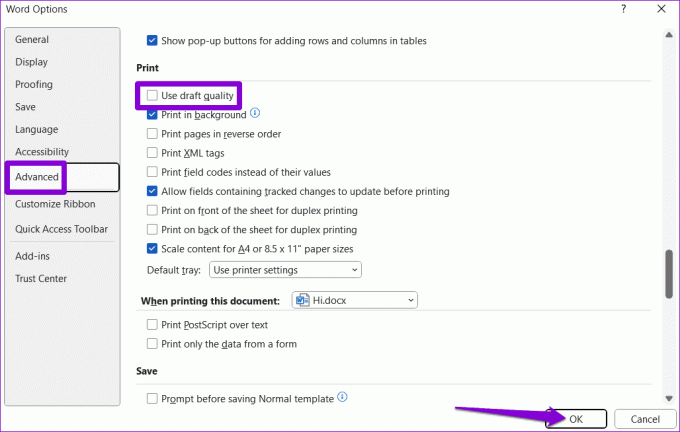
6. תקן את הקובץ הבעייתי
אם השגיאה 'לא ניתן להציג תמונה זו כרגע' מופיעה רק במסמך ספציפי, ייתכן שיש בעיה בקובץ וורד עצמו. אתה יכול להשתמש באפשרות המובנית לתיקון מסמכים ב-Word כדי לתקן את הבעיה.
שלב 1: פתח את Microsoft Word ולחץ על תפריט הקובץ בחלק העליון.

שלב 2: בחר פתח בסרגל הצד השמאלי ולחץ על האפשרות עיון.
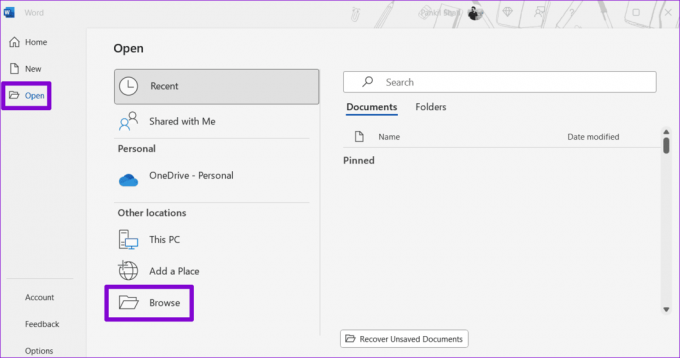
שלב 3: אתר ובחר את קובץ ה-Word שלך. לאחר מכן, לחץ על החץ למטה לצד פתח כדי לבחור פתח ותקן.

המתן ל-Microsoft Word לתקן את הקובץ שלך ולראות אם התמונות נטענות בסדר לאחר מכן.
7. הפעל את כלי התיקון של Office
אם כל השאר נכשל, ייתכן שחלק מהקבצים החיוניים הקשורים ליישומי Office נפגמו. במקרה כזה, ייתכן שתראה שגיאה זו גם ביישומי Office אחרים. אתה יכול להפעיל את כלי התיקון של Office על ידי ביצוע השלבים הבאים כדי לתקן זאת.
שלב 1: הקש על קיצור המקשים של Windows + R כדי לפתוח את תיבת הדו-שיח הפעלה. סוּג appwiz.cpl בתיבה והקש Enter.

שלב 2: אתר ובחר את חבילת Microsoft Office ברשימה. לאחר מכן, לחץ על הלחצן שנה בחלק העליון.

שלב 3: בחר באפשרות תיקון מהיר ולחץ על תיקון.

אם השגיאה נמשכת, Microsoft ממליצה לבצע תיקון מקוון. תהליך זה עשוי להימשך זמן רב יותר, אך סביר יותר שהוא יפתור בעיות עם Microsoft Word.

כאשר פיקסלים משחקים מחבואים
עבודה עם תמונות ב- Microsoft Word הוא בדרך כלל קל, אבל לפעמים שגיאות כמו 'לא ניתן להציג תמונה זו כרגע' יכולות לשבש את זרימת העבודה שלך. אנו מקווים שאחד מהטיפים לעיל עזר לך לתקן את הבעיה הבסיסית, ו-Word מציג כעת תמונות כמו קודם.
עודכן לאחרונה ב-07 באוגוסט, 2023
המאמר לעיל עשוי להכיל קישורי שותפים שעוזרים לתמוך ב-Guiding Tech. עם זאת, זה לא משפיע על שלמות העריכה שלנו. התוכן נשאר חסר פניות ואותנטי.

נכתב על ידי
פאנקיל הוא מהנדס אזרחי במקצועו שהתחיל את דרכו כסופר ב-EOTO.tech. לאחרונה הוא הצטרף ל-Guiding Tech ככותב עצמאי כדי לכסות הנחיות, הסברים, מדריכי קנייה, טיפים וטריקים עבור אנדרואיד, iOS, Windows ואינטרנט.



