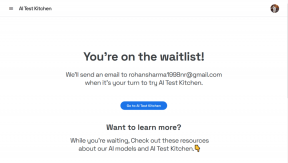כיצד לתקן את הפיגור של YouTube ב-Chrome, Firefox ודפדפנים אחרים
Miscellanea / / September 16, 2023
בין אם אתה רוצה לצפות במשהו כדי ללמוד או להעביר את הזמן, YouTube הוא המקום הטוב ביותר לבדוק. עם זאת, הוא אינו נקי משגיאות. אם אתה מתוסכל מפיגור של YouTube בכרום, פיירפוקס או כל דפדפן אחר, המדריך הזה הוא בשבילך. הצגנו מספר פתרונות לתיקון הבעיה.

מכיוון שאין אפליקציית YouTube רשמית למחשב, עליך להשתמש בדפדפן כדי להזרים סרטוני YouTube. וזה נהיה מתסכל אם זה מפגר. עם זאת, ישנם מספר גורמים מדוע זה קורה. דנו בהם וכיצד לתקן אותם בסעיפים הבאים.
תיקונים מהירים לפיגור של YouTube ב-Chrome ובדפדפנים אחרים
לפני שנעבור למדריך המפורט לתיקון איחור בסרטוני YouTube, הנה כמה תיקונים מהירים עבורך:
- סגור כרטיסיות לא רצויות: אם YouTube מפגר עם אינטרנט טוב, בדוק את מספר הכרטיסיות שפתחת. עדיף לשמור על 6-8 כרטיסיות בדפדפן שלך כך שהוא לא יצרוך משאבים רבים כדי לפגר את המערכת שלך.
- כבה את ה-VPNאו פרוקסי: בעוד ש-YouTube יכול להפעיל סרטונים ללא כל בעיה, אפילו בזמן שימוש ב-VPN או בשרת proxy, יישומים אלה עדיין יכולים להשתמש במשאבים ובאינטרנט, וכתוצאה מכך לאגירת וידאו של YouTube. הפתרון הטוב ביותר הוא לכבות שירותים לא רצויים כמו VPN או פרוקסי.

- נקה נתוני גלישה, מטמון וקובצי Cookie: מטמון, קובצי Cookie ונתוני גלישה, לאורך זמן, מצטברים וגורמים לבעיות. הפתרון הטוב ביותר הוא לנקות את המטמון ואת העוגיות מדי פעם. אתה יכול נקה את המטמון של YouTube ב-Chrome או פיירפוקס.
- שחרר זיכרון RAM: זיכרון RAM חיוני תמיד לביצועי המערכת היומיומיים שלך. אתה יכול להימנע מפיגור של YouTube ב-Chrome ו-Firefox על ידי ניקוי זיכרון RAM במערכת שלך.
אם התיקונים הבסיסיים האלה לא עזרו, עברו לשיטות פתרון הבעיות שלהלן.
9 דרכים לתקן פיגור של YouTube ב-Chrome ו-Firefox
מלבד התיקונים המהירים שהוזכרו לעיל, הנה פתרונות נוספים לתיקון פיגור של YouTube בדפדפן שלך.
1. הפעל האצת חומרה
האצת החומרה מאפשרת ליישומים במערכת שלך להשתמש ב-GPU במקום במעבד, ומטפלים בכל המשימות לבד. בכך היא תפחית את העומס על המערכת ותגביר את המהירות והיעילות של המשימות המוטלות עליה.
עיין במדריך שלנו ל אפשר האצת חומרה ב-Windows ו כרום. השלבים זהים בכל הדפדפנים הפופולריים מבוססי Chromium כגון Microsoft Edge, Opera ו-Brave. לגבי Firefox, להלן השלבים:
שלב 1: פתח את Firefox > לחץ על תפריט ההמבורגר בפינה השמאלית העליונה ובחר הגדרות.
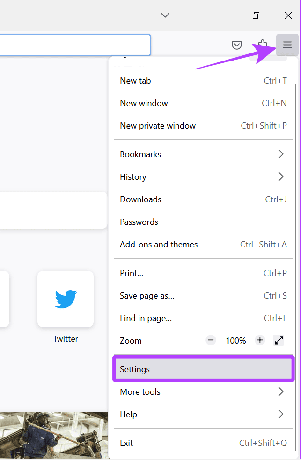
שלב 2: בחר כללי וגלול מטה אל ביצועים.
שלב 3: בטל את הסימון 'השתמש בהגדרות ביצועים מומלצות'.
שלב 4: כעת, סמן את 'השתמש בהאצת חומרה כאשר זמין'.
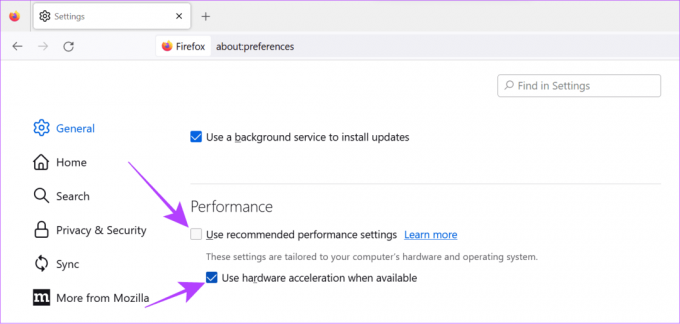
2. הפחת את איכות הווידאו
בעוד שאיכות וידאו גבוהה יותר יכולה להעניק לך חוויה ויזואלית נהדרת, היא יכולה גם לצרוך את המשאבים במחשב שלך. אם יש לך פחות זיכרון RAM או מעבד ישן או חלש, ייתכן שהאצת החומרה לא תעזור הרבה. הפתרון הטוב ביותר הוא ל לשנות את איכות הווידאו למשהו נמוך יותר.
שלב 1: בזמן הפעלת סרטון, לחץ על סמל גלגל השיניים בפינה השמאלית התחתונה של מסך ההפעלה.
שלב 2: בחר איכות.

שלב 3: בחר את איכות הווידאו בקצה התחתון.

בְּדֶרֶך כְּלַל, הפעלת סרטונים באיכות 1080p יכול להגדיל את ההשהיות.
3. בדוק את החיבור לאינטרנט
מלבד התיקונים האחרים, מהירות האינטרנט שלך עלולה לגרום ל-YouTube לפגר בכרום, בפיירפוקס או בכל אחד מהדפדפנים המועדפים עליך. תבדוק אם אין כאלה בעיות חיבור Wi-Fi, וגם המהירות.
בדוק את מהירות האינטרנט
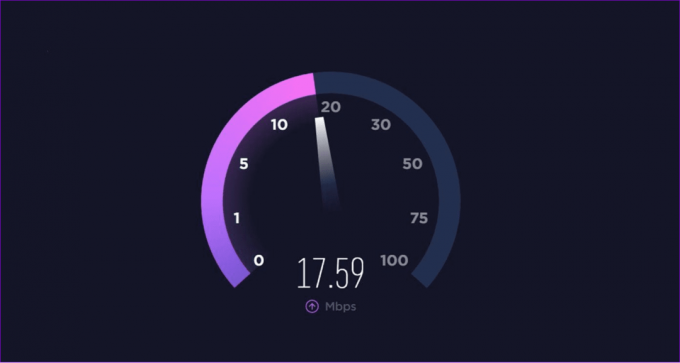
מלבד זאת, אתה יכול לנתק מכשירים אחרים מחיבור ה-Wi-Fi, לפנות לספק האינטרנט שלך כדי לשדרג את התוכנית, או להשתמש באינטרנט סלולרי כדי לגשת ל-YouTube.
4. עדכן את הדפדפן שלך
רוב שירותי האינטרנט פועלים בצורה הטובה ביותר עם גרסת הדפדפן העדכנית ביותר שכן הדפדפנים מותאמים בהתאם. אתה יכול לבדוק שלנו מדריך לעדכון Chrome, שיכול לשמש גם לעדכון דפדפנים פופולריים אחרים מבוססי Chromium. לגבי פיירפוקס:
שלב 1: פתח את Firefox ולחץ על תפריט ההמבורגרים בפינה השמאלית העליונה.
שלב 2: בחר עזרה.
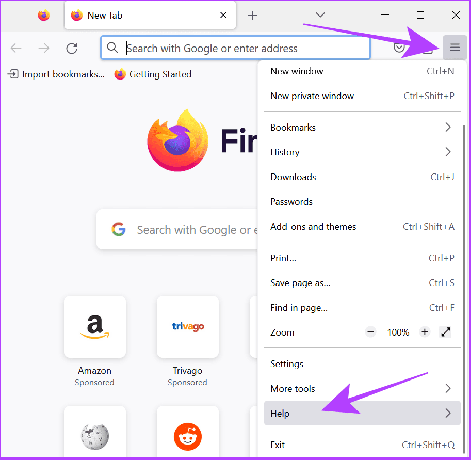
שלב 3: בחר אודות Firefox.

עם זה, Firefox יבדוק אם יש עדכונים ויעדכן אוטומטית לגרסה העדכנית ביותר, אם בכלל.
5. אתחל דפדפן
אם אתה משתמש בדפדפן במשך זמן רב, עדיף לסגור אותו לזמן מה. מלבד סגירת האפליקציה באמצעות כפתור X, עדיף לעשות זאת בכוח יציאה מהדפדפן ב-Mac. לגבי Windows, כך תוכל לסגור את האפליקציה לחלוטין:
שלב 1: סגור את הדפדפן באמצעות כפתור X.
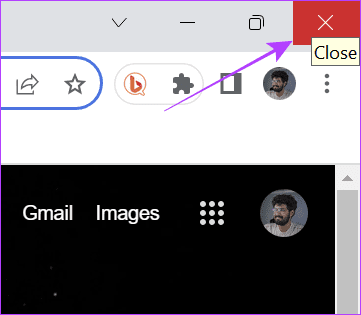
שלב 2: פתח את מנהל המשימות (Ctrl + Alt + Del).
שלב 3: בחר ב-Google Chrome (או בדפדפן שברצונך לסגור) ולחץ על סיים משימה.
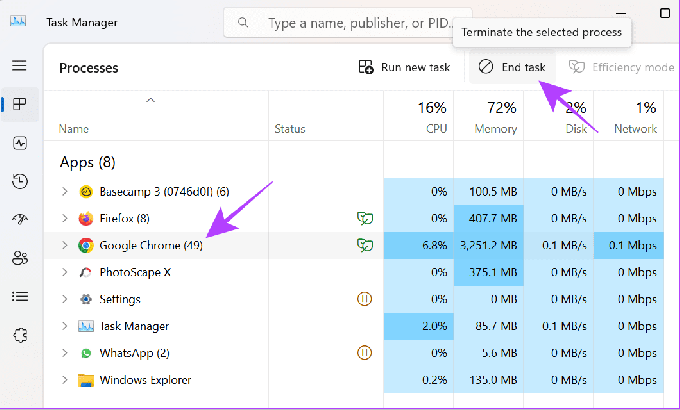
6. הפעל מחדש את המערכת
מלבד זאת, אתה יכול גם להפעיל מחדש את המערכת שלך. להלן השלבים שעליך לבצע:
ב-Mac
שלב 1: לחץ על הלוגו של אפל ובחר הפעל מחדש.
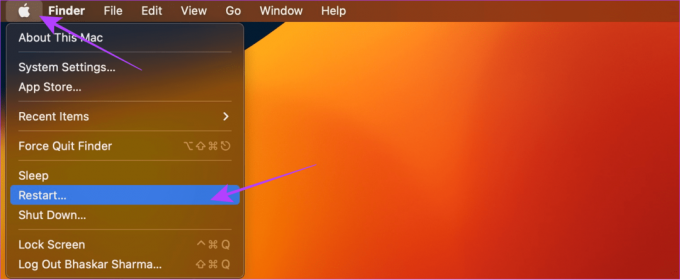
שלב 2: בחר הפעל מחדש כדי לאשר.

בווינדוס
שלב 1: לחץ על הלוגו של Windows ובחר בלחצן ההפעלה.
שלב 2: בחר הפעל מחדש.
שלב 3: בחר הפעל מחדש כדי לאשר.

7. השבת הרחבות
הרחבות יכולות להביא תכונות מעניינות לדפדפן וכמה בעיות איתו. אם סרטוני YouTube נטענים לאט או אפילו בפיגור עם אינטרנט טוב, עדיף להסיר אותם. יש לנו כבר מדריך כיצד לעשות זאת להסיר תוספים ב-Chrome. ניתן לבצע את אותם השלבים עבור דפדפנים אחרים מבוססי Chromium. ‘
לגבי Firefox, בצע את השלבים הבאים:
שלב 1: פתח את Firefox ולחץ על תפריט ההמבורגרים בפינה השמאלית העליונה.
שלב 2: בחר 'תוספות וערכות נושא'.
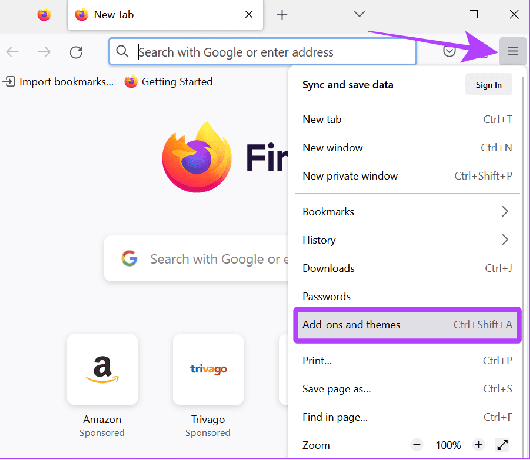
שלב 3: לאחר מכן, בחר הרחבות בסרגל הצד.
שלב 4: כבה את כל ההרחבות.
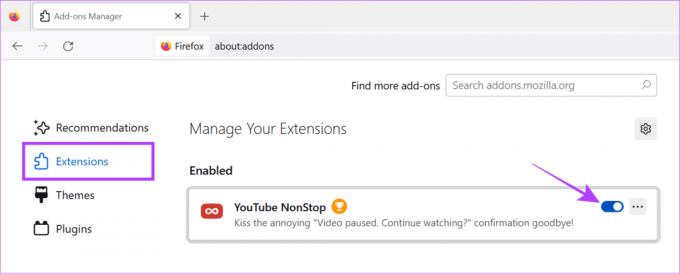
8. אפס את דגלי Chrome
דגלי כרום הן תכונות ניסיוניות שעדיין נמצאות בגרסת ביטא ויכולות לגרום לבעיות כשהן מופעלות. תכונות כגון חיסכון זיכרון של Chrome עלול לגרום לפיגור של YouTube. לפיכך, איפוס ולראות אם זה גורם לבעיה עדיף. להלן השלבים:
שלב 1: פתח את Chrome > הקלד Chrome://flags ולחץ על Enter כדי לטעון את דף הדגלים של Chrome.
שלב 2: בחר באפשרות אפס הכל בראש העמוד.

שלב 3: לחץ על הפעל מחדש כדי לאשר את השינויים. פעולה זו תפעיל מחדש את Chrome. לכן, הקפד לשמור את המשימות שלך לפני הפעלה מחדש של Chrome.

9. עדכן את מנהל ההתקן הגרפי של Windows
עדכון מנהל ההתקן הגרפי מבטיח שמירה על הביצועים וגם מונע בעיות כמו פיגור של YouTube. להלן השלבים שיש לבצע:
שלב 1: פתח את החיפוש > הקלד מנהל התקן ולחץ על Enter או על פתח כדי לפתוח את האפליקציה.

שלב 2: לחץ על החץ לצד מתאמי תצוגה.
שלב 3: כעת, לחץ לחיצה ימנית על מנהל ההתקן ובחר עדכן מנהל התקן.
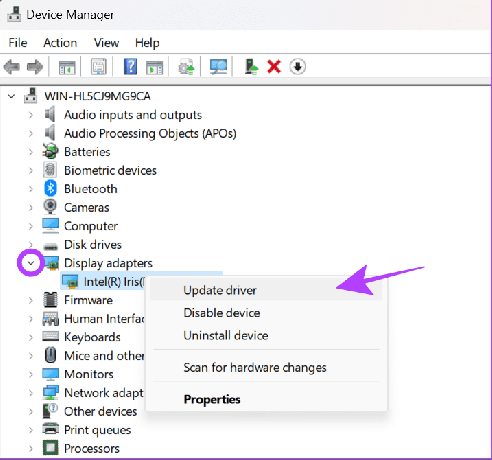
שלב 4: אתה יכול לבחור בין: (אנחנו הולכים עם 'חפש אוטומטית אחר נהגים')
- חפש אוטומטית מנהלי התקנים: עם זה, Windows ימצא ויתקין מנהלי התקנים מתאימים באופן אוטומטי.
- עיין במחשב שלי אחר מנהלי התקנים: אם יש לך מנהלי התקנים ידניים, תוכל לבחור באפשרות זו.
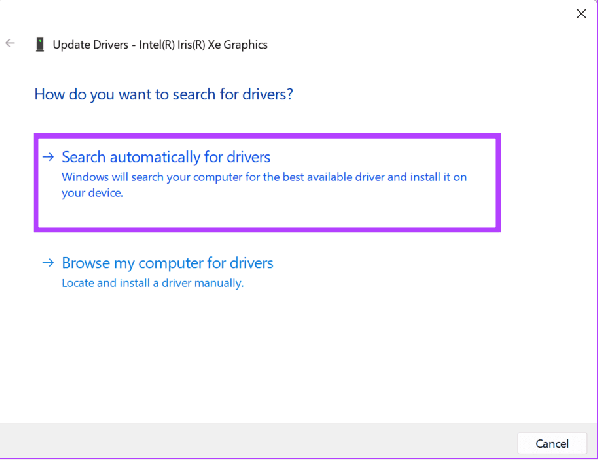
שלב 5: בחר 'חפש מנהלי התקנים מעודכנים ב-Windows Update'.
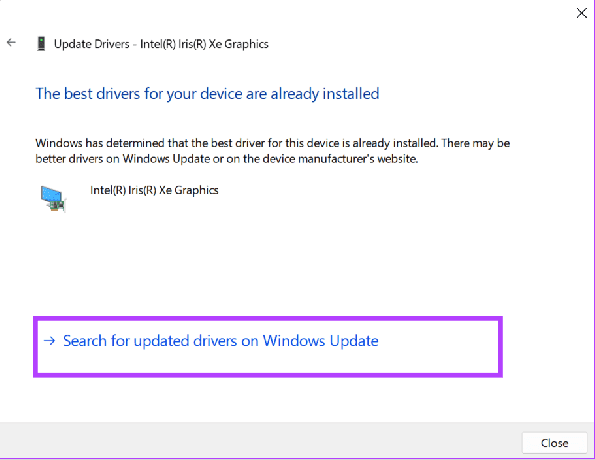
שלב 6: לחץ על 'חפש עדכונים'.
שלב 7: לחץ על הורד והתקן הכל אם יש עדכונים זמינים.
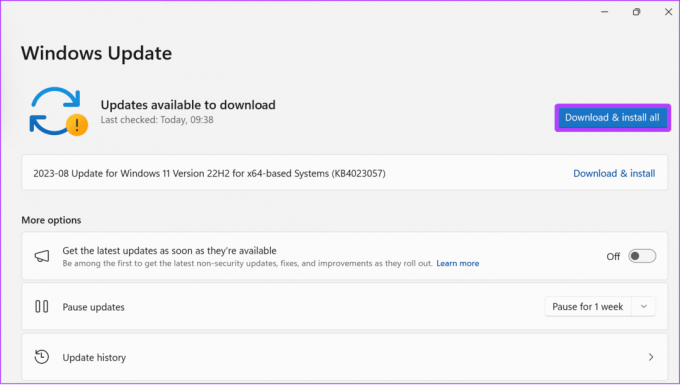
זהו זה! אחד מתוך מספר התיקונים שלעיל אמור לפתור עבורך את בעיות הפיגור של YouTube.
שאלות נפוצות ביוטיוב
בטלפונים חכמים, פתחו את הסרטון ביוטיוב > בחרו בהילוך הגדרות > איכות ובחרו ב'איכות תמונה גבוהה יותר'. לגבי הדפדפן, אין אפשרות לאלץ סרטונים להפעיל באיכות גבוהה. אתה יכול, עם זאת, לשנות את האיכות באופן ידני.
צפה בסרטון ללא הפרעות
אנו מקווים שהמדריך שלנו עזר לך להזרים את YouTube ללא עיכובים ב-Chrome, Firefox ודפדפנים אחרים. אם אתה עדיין מתמודד עם בעיית הפיגור, אנו מציעים מעבר לדפדפן מהיר יותר אוֹ פנייה לתמיכה של YouTube לעזרה.
עודכן לאחרונה ב-01 בספטמבר, 2023
המאמר לעיל עשוי להכיל קישורי שותפים שעוזרים לתמוך ב-Guiding Tech. עם זאת, זה לא משפיע על שלמות העריכה שלנו. התוכן נשאר חסר פניות ואותנטי.

נכתב על ידי
Anoop הוא כותב תוכן עם ניסיון של 3+ שנים. ב-GT, הוא מכסה את אנדרואיד, ווינדוס וגם על מערכת האקולוגית של אפל. עבודותיו הוצגו בפרסומים רבים כולל iGeeksBlog, TechPP ו-91 ניידים. כשהוא לא כותב, אפשר לראות אותו בטוויטר, שם הוא משתף את העדכונים האחרונים על טכנולוגיה, מדע ועוד רבים אחרים.