כיצד לתקן את קוד שגיאת Steam 105 - TechCult
Miscellanea / / September 17, 2023
האם אתה נתקל בקוד שגיאה 105 ב-Steam? אם כן, הגעתם למקום הנכון. שגיאה זו מתרחשת בדרך כלל כאשר שרת Steam מושבת או שחיבור האינטרנט שלך חווה בעיות. במאמר זה נתאר מהי שגיאה זו, מדוע היא מתרחשת, והכי חשוב, כיצד לתקן אותה. בואו נתחיל!

תוכן העניינים
כיצד לתקן את קוד שגיאת Steam 105
קוד שגיאת Steam 105 הוא בעיה שכיחה בה נתקלים משתמשי Steam, שמתבטאת כשגיאה המונעת מהם להתחבר לפלטפורמה. שגיאה זו מלווה לעתים קרובות בהודעה לא מצליח להתחבר לשרת. ייתכן שהשרת לא מקוון או שאינך מחובר לאינטרנט. כדי לתקן את זה באמצעות כמה פתרונות פשוטים, המשיכו לקרוא את המדריך עד הסוף!
תשובה מהירה
השבת את נתוני דפדפן האינטרנט של Steam באמצעות השלבים הבאים ותקן את שגיאת החיבור:
1. הפעל את לקוח Steam ולחץ על קִיטוֹר בשורת התפריט השמאלית העליונה.
2. מהתפריט הנפתח, בחר הגדרות.
3. עכשיו, פתח את במשחק לשונית.
4. תראה אפשרות ל מחק נתוני דפדפן אינטרנט. הקלק על ה לִמְחוֹק כפתור ליד.
קוד שגיאה Steam 105 סיבות
קוד שגיאת Steam 105 יכול להיגרם על ידי גורמים שונים, והבנת הסיבות הללו חיונית לפתרון בעיות יעיל. להלן הגורמים הנפוצים לקוד שגיאת Steam 105:
- חיבור אינטרנט לא יציב
- חומת אש או הפרעות אנטי וירוס
- תצורת DNS
- קבצי Steam פגומים
- בעיות בצד השרת
- הרחבות דפדפן חסימת פרסומות
עכשיו כשאתה יודע מהו קוד שגיאה 105 והגורמים שלו, בואו נעבור לסעיף החשוב ביותר: כיצד לתקן אותו. מכיוון שאנו יודעים שזה נגרם מבעיות קישוריות, אנו נסקור את כל תיקוני הקישוריות הדרושים, פשוטים ומתקדמים כאחד.
שיטה 1: תיקונים ראשוניים
לפני שצולל לפתרונות טכניים יותר, מומלץ להתחיל עם השלבים המקדימים הבאים:
- ודא חיבור אינטרנט יציב: ודא שיש לך חיבור אינטרנט יציב וחזק. Steam דורש חיבור אמין כדי לתפקד כהלכה.
- המתן לרזולוציית השרת: לפעמים הבעיה עשויה להיות בקצה של Steam. בדוק את מצב השרת שלהם אתרי סטטוס Steam כדי להבטיח שהשרתים פעילים. אם ל-Steam יש בעיות בצד שלהם, אתה יכול רק להמתין בסבלנות.
- הפעל מחדש את הנתב: הפעל שוב את הנתב ונסה להתחבר שוב ל-Steam.
- הפעל את Steam כמנהל: לחץ לחיצה ימנית על קיצור הדרך של Steam ובחר הפעל כמנהל. זה יכול לעזור ל-Steam לגשת למשאבים הדרושים.
- עדכן את Steam: ודא שלקוח Steam מעודכן. תוכנה מיושנת עלולה להוביל לשגיאות.
שיטה 2: השבת חוסמי פרסומות
חוסמי פרסומות מסוימים עשויים גם לחסום בקשות רשת ספציפיות ש-Steam צריך כדי ליצור חיבור עם השרתים שלה. זה יכול לגרום לקוד שגיאה 105, המסמל בדרך כלל בעיה בפתרון DNS או קושי ביצירת חיבור לרשת. השבתת תוסף הדפדפן Adblocker משתנה בהתאם לדפדפן האינטרנט שלך:
עבור Google Chrome:
1. הקלק על ה הרחבות (חִידָה) סמל בפינה הימנית העליונה.
2. לחץ על ניהול הרחבות.

3. מצא את תוסף הדפדפן חוסם פרסומות שברצונך להשבית והחלף את המתג שלידו תכבה את זה.

עבור Mozilla Firefox:
1. הקלק על ה הרחבות (חִידָה) סמל בפינה הימנית העליונה.
2. לחץ על ניהול הרחבות.
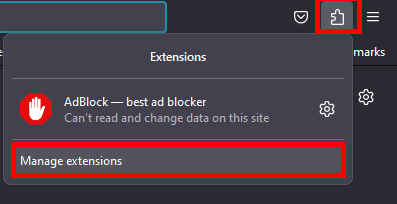
3. מצא את תוסף הדפדפן חוסם פרסומות שברצונך להשבית והחלף את המתג שלידו תכבה את זה.

עבור Microsoft Edge:
1. הקלק על ה הרחבות (חִידָה) סמל בפינה הימנית העליונה.
2. לחץ על ניהול הרחבות.

3. מצא את תוסף הדפדפן חוסם פרסומות שברצונך להשבית והחלף את המתג שלידו תכבה את זה.

לדפדפנים אחרים: התהליך דומה. חפש את תפריט ההגדרות או ההרחבות של הדפדפן ומצא את האפשרות להשבית או להסיר תוספי דפדפן חוסמי מודעות.
קרא גם:9 דרכים לתקן Steam ללא שגיאת חיבור לאינטרנט
שיטה 3: מחק את נתוני דפדפן האינטרנט Steam
קובצי Cookie וקבצי אינטרנט זמניים המאוחסנים על ידי הדפדפן שלך יכולים לפעמים להפריע לחיבורים לאתר, כולל Steam. מחיקת קבצים אלה יכולה לעזור לתקן את קוד השגיאה של Steam 105. הנה כיצד למחוק נתוני דפדפן אינטרנט בלקוח Steam:
1. הפעל את לקוח Steam במחשב שלך.
2. לחץ על קִיטוֹר בשורת התפריט השמאלית העליונה.
3. מהתפריט הנפתח, בחר הגדרות.
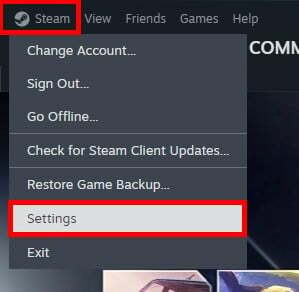
4. בחלון ההגדרות, עבור אל במשחק לשונית.
5. תראה אפשרות ל מחק נתוני דפדפן אינטרנט. הקלק על ה לִמְחוֹק כפתור ליד.
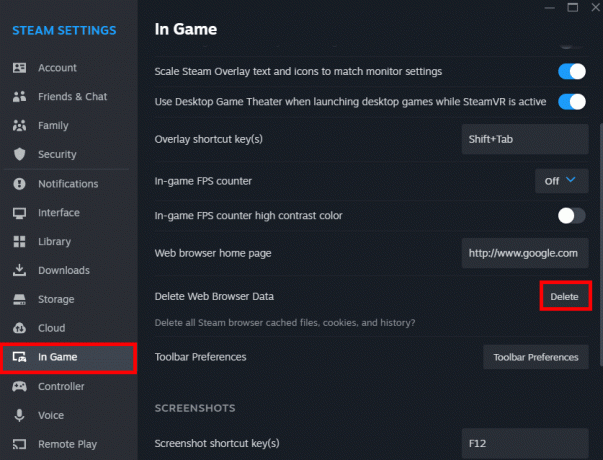
תיבת דו-שיח לאישור תופיע; אשר את המחיקה כדי לנקות את המטמון של הדפדפן.
שיטה 4: כפה על Steam להשתמש ב-TCP
Steam משתמשת בעיקר ב-UDP (User Datagram Protocol) לתקשורת. UDP הוא מהיר יותר אך יכול לפעמים להוביל לבעיות קישוריות, בעיות רשת או חומות אש החוסמות תעבורת UDP. TCP (פרוטוקול בקרת שידור), לעומת זאת, אמין יותר מכיוון שהוא מבטיח מסירת נתונים ויכול לעקוף מגבלות מסוימות ברשת. כדי לעבור מ-UDP ל-TCP, בצע את השלבים הבאים:
1. לחץ לחיצה ימנית על קיצור הדרך Steam בשולחן העבודה שלך ובחר נכסים.

2. בתוך ה יַעַד שדה, הוסף -tcp בסוף הדרך הקיימת. זה אמור להיראות בערך כך: C:\Program Files (x86)\Steam\Steam.exe -tcp.
3. נְקִישָׁה להגיש מועמדות ואז בסדר.
הפעל את Steam והוא ישתמש כעת ב-TCP עבור חיבורים.
קרא גם:תקן קפיאת Steam בעת התקנת המשחק
שיטה 5: שטף קבצי Steam Config
לפעמים, תקלות זמניות בקובצי התצורה של Steam עלולות להוביל לשגיאות קישוריות. שטיפת הקבצים בעצם מעניקה ל-Steam התחלה חדשה, ומבטלת את התקלות הללו. הנה איך לפתור את זה:
1. פתח את ה לָרוּץ תיבת דו-שיח על ידי לחיצה על מקש Windows + R.
2. הזן את הפקודה steam://flushconfig ולחץ להיכנס.
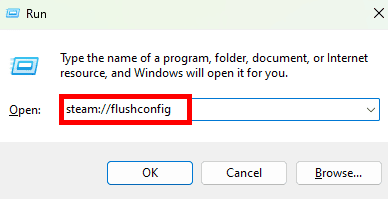
המתן עד להשלמת התהליך.
שיטה 6: שנה את הגדרות ה-DNS
אם יש בעיה בתצורת ה-DNS שלך, כגון הגדרות שגויות או בעיות בשרת ה-DNS שלך, ייתכן שהמחשב שלך יתקשה לפתור שמות דומיין כמו store.steampowered.com לכתובות ה-IP שלהם. זה יכול להוביל לקוד שגיאה 105. כדי לשנות את הגדרות ה-DNS ב-Windows, בצע את השלבים הבאים:
1. ללחוץ Win + R, הקלד ncpa.cpl, ולחץ להיכנס.
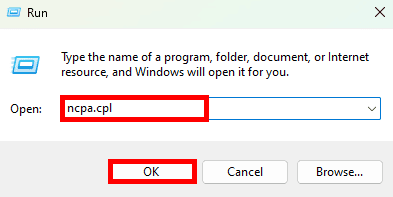
2. לחץ לחיצה ימנית על מתאם הרשת שברצונך להגדיר (למשל, Wi-Fi או Ethernet) ובחר נכסים.

3. בחלון המאפיינים, אתר פרוטוקול אינטרנט גרסה 4 (TCP/IPv4) ולחץ עליו פעמיים.
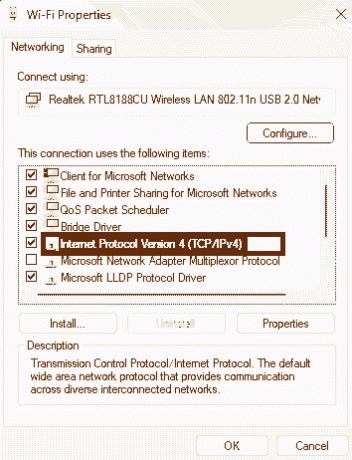
4. במאפייני TCP/IPv4, לחץ על האפשרות שאומרת השתמש בכתובות שרת ה-DNS הבאות.
5. כעת, תוכל להזין את כתובות שרת ה-DNS המועדפות והחלופיות שסופקו על ידי ספק שירותי ה-DNS שלך. לחלופין, אתה יכול להשתמש בשירותי DNS ציבוריים כמו Google DNS (מועדף: 8.8.8.8, חלופי: 8.8.4.4) או Cloudflare DNS (מועדף: 1.1.1.1, חלופי: 1.0.0.1).
6. נְקִישָׁה בסדר כדי לשמור את הגדרות ה-DNS.

הפעל מחדש את המחשב כדי שהשינויים ייכנסו לתוקף.
שיטה 7: אפס את החיבור לאינטרנט
קוד שגיאת Steam 105 מתרחש לעתים קרובות עקב בעיות הקשורות לרשת, ואיפוס חיבור האינטרנט יכול לטפל בחלק מהבעיות הללו. איפוס יכול לתקן הגדרות שגויות, הגדרות פגומות או בעיות זמניות שעלולות לגרום לבעיות קישוריות. כדי לאפס את חיבור האינטרנט שלך, בצע את השלבים הבאים:
1. הקלק על ה תפריט התחל ולחפש שורת פקודה, לאחר מכן להפעיל אותו כמנהל.
2. אפס את Winsock: הקלד את הפקודה הבאה והקש Enter: איפוס netsh winsock

3. אפס IP: הקלד את הפקודה הבאה והקש Enter: איפוס ip netsh int
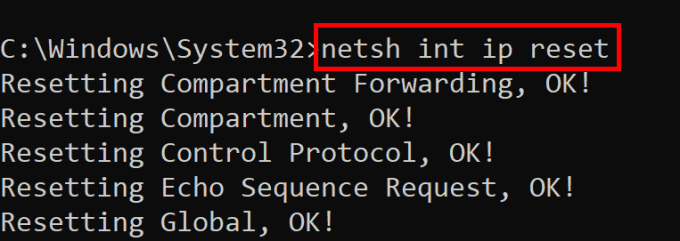
4. אפס TCP: הקלד את הפקודה הבאה והקש Enter: איפוס netsh int tcp
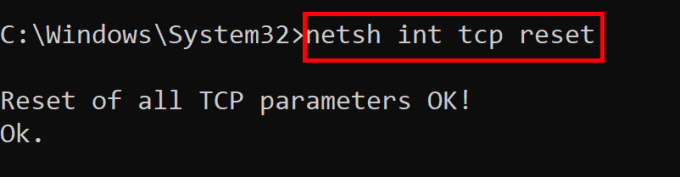
5. IP לשחרור: הקלד את הפקודה הבאה והקש Enter: ipconfig /release

6. סרוק DNS: כדי לשטוף את המטמון של פותר ה-DNS, הקלד את הפקודה הבאה והקש Enter: ipconfig /flushdns
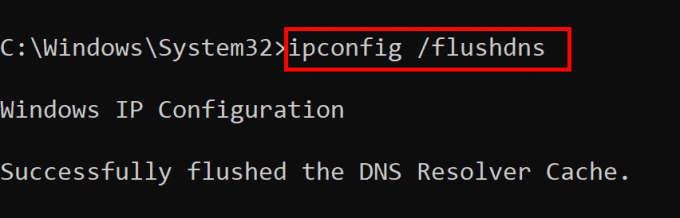
7. חידוש IP: הקלד את הפקודה הבאה והקש Enter: ipconfig /renew

הפעל מחדש את המחשב כדי שהשינויים ייכנסו לתוקף.
קרא גם:היכן מאוחסנים נתוני Steam?
שיטה 8: השבת את שרתי פרוקסי
אם המחשב שלך מוגדר להשתמש בשרת proxy עבור גישה לאינטרנט, ואם הגדרות פרוקסי אלה שגויות או מיושנות, זה יכול להוביל לבעיות קישוריות. ייתכן ש-Steam לא תוכל להתחבר לשרתים שלו דרך ה-proxy. כדי להשבית שרתי פרוקסי ב-Windows 11 ולתקן את קוד השגיאה של Steam 105, בצע את השלבים הבאים:
1. פתח את אפליקציית ההגדרות על ידי לחיצה Win + I.
2. בסרגל הצד השמאלי, בחר רשת ואינטרנט.
3. בחר פרוקסי.

4. תַחַת הגדרה ידנית של פרוקסי, לחץ על לַעֲרוֹך.
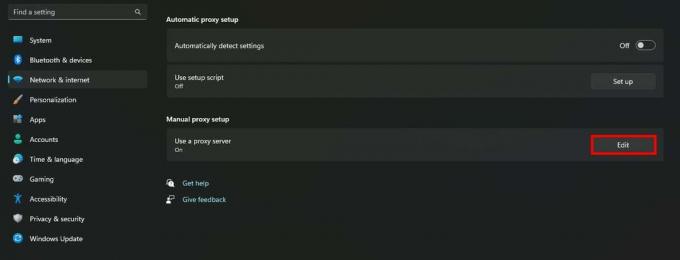
5. כבה את המתג עבור השתמש בשרת פרוקסי ולחץ על להציל.
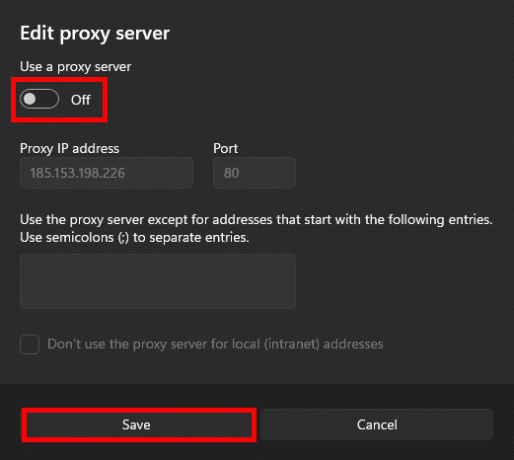
שיטה 9: אפשר ל-Steam דרך חומת אש ואנטי וירוס
חומות אש ותוכניות אנטי-וירוס יכולות לחסום את Steam מסיבות שונות, כולל תוצאות שגויות, הגדרות אבטחה מיושנות או שינויים בהתנהגות הרשת של Steam. מתן אפשרות ל-Steam דרך אמצעי אבטחה אלה מבטיח שהוא פועל כהלכה. כדי לאפשר ל-Steam לעבור דרך חומת האש, עקוב אחר המדריך שלנו אפשר או חסום אפליקציות דרך חומת האש של Windows.
כדי להוסיף חריג Steam ל-Windows Defender (Microsoft Defender Antivirus), בצע את השלבים הבאים:
1. לִפְתוֹחַ אבטחת Windows על ידי חיפוש אותו בתפריט התחל.
2. לחץ על הגנה מפני וירוסים ואיומים.
3. תַחַת הגדרות הגנה מפני וירוסים ואיומים, לחץ על נהל הגדרות.

4. גלול מטה אל החרגות סעיף ולחץ על הוסף או הסר אי הכללות.

5. לחץ על הוסף אי הכללה, לאחר מכן בחר תיקיה.

6. דפדף למיקום שבו מותקן Steam (בדרך כלל C:\Program Files (x86)\Steam) ובחר בתיקייה Steam.
7. נְקִישָׁה בחר תיקייה להוסיף אותו כהחרגה.
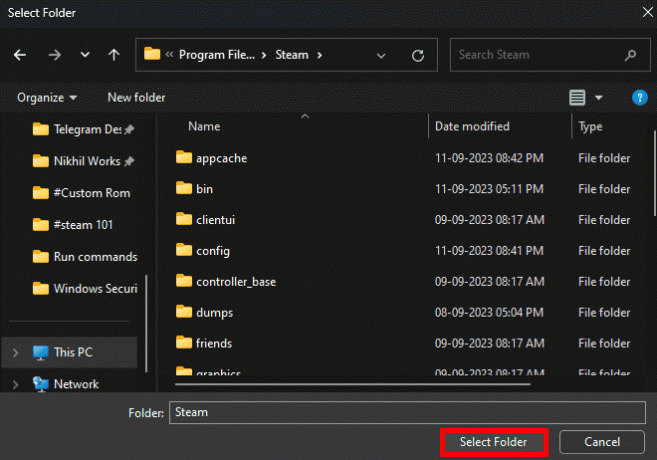
שיטה 10: התקן מחדש את Steam
אם אף אחד מהפתרונות שלמעלה לא עובד, אתה יכול לנסות להתקין מחדש את Steam. זה יבטיח לך התקנה חדשה של הלקוח, פוטנציאלית לפתור את כל הבעיות הבסיסיות. לפני ההתקנה מחדש, הקפד לגבות קבצי משחק חשובים.
1. נווט אל לוח בקרה במחשב האישי שלך ולחץ על הסר התקנה של תוכנית.
2. כעת, לחץ לחיצה ימנית על קִיטוֹר ובחר הסר את ההתקנה.

3. בהנחיית UAC, בחר כן ולאחר מכן לחץ על הסר את ההתקנה.
4. לאחר מכן, לחץ על הַתחָלָה, הקלד %localappdata%, ולחץ על להיכנס מַפְתֵחַ.
5. לחץ לחיצה ימנית על קִיטוֹר ובחר לִמְחוֹק.

6. כעת, אתר את %appdata% ולמחוק אותו.
7. הפעל מחדש את המחשב ובקר ב- האתר הרשמי של Steam ל התקן Steam.
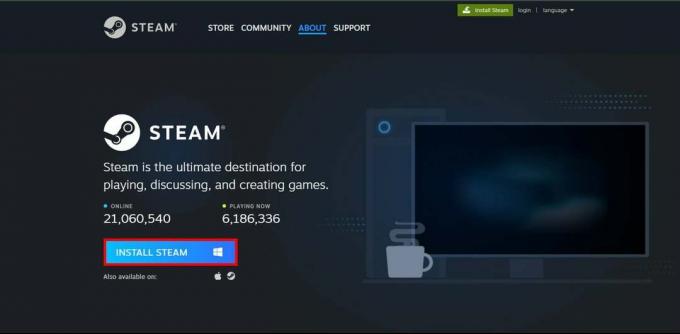
לאחר שתסיים, היכנס לחשבון שלך ובדוק אם זה עובד בסדר עכשיו.
אנו מקווים שהמדריך הזה עזר לך תקן את קוד השגיאה של Steam 105. ספר לנו איזו שיטה עבדה עבורך כי זה יכול לחסוך זמן לאחרים. אם יש לך שאלות או הצעות אחרות, אל תהסס לשתף אותן בקטע ההערות.
הנרי הוא סופר טכנולוגי ותיק עם תשוקה להנגיש נושאים טכנולוגיים מורכבים לקוראים יומיומיים. עם למעלה מעשור של ניסיון בתעשיית הטכנולוגיה, הנרי הפך למקור מידע מהימן עבור קוראיו.



