שימוש גבוה בדיסק על ידי MoUSO Core Worker Process? 9 דרכים לתקן את זה - TechCult
Miscellanea / / September 18, 2023
לעתים קרובות הצעד הראשון לפתרון בעיות ביצועים מעצבנות במחשב הוא לסיים משימות רקע פעילות במנהל המשימות, לא? האם, כמו רבים אחרים, שמתם לב לאחרונה לתהליך העבודה הדיסקרטי של MoUSO Core Worker שמצמיד בשקט את שטח הדיסק, המעבד וה-RAM? אתה מבין שזו הסיבה שהמערכת מראה סימנים של עבודה יתר לאחרונה. אנו נדריך אותך כיצד לתקן את השימוש הגבוה בדיסק, במעבד ובזיכרון שנגרם על ידי MoUSO Core Worker Process. בוא נשחרר את המערכת שלך מהצרות הזוללות משאבים!

תוכן העניינים
כיצד לתקן MoUSO Core Worker Process שימוש גבוה בדיסק
USO קיצור של Update Session Orchestrator, ו-MoUSO הוא רכיב מובנה של Microsoft Unified Update Platform (UUP). MoUSO core worker Process הוא שירות שמטפל, בודק ומוריד עדכונים עבור אפליקציות Microsoft Store.
כאשר אתה ניגש ל-Microsoft Store, תהליך זה נכנס לפעולה בשקט, עובד מאחורי הקלעים. למרות שזה ממלא תפקיד חשוב בשמירה על ביצועי האפליקציות עדכניות, חלק מהמשתמשים עלולים להיתקל מקרים שבהם MoUSO Core Worker Process צורך שימוש רב במעבד או בדיסק ובסופו של דבר יכול להאט את מערכת.
עֵצָה: הסר את כל התקני החומרה החיצוניים בזה אחר זה ובדוק אם זה עוזר להפחית את השימוש במשאבי המערכת על ידי MoUSO.
תשובה מהירה
כדי לפתור את הבעיה, התקן את כל עדכוני Windows הממתינים. אם זה לא עוזר, הפעל מחדש את MoUSO Core Worker Process.
1. פתח את ה מנהל משימות.
2. לחץ לחיצה ימנית על MoUSO Core Worker Process ובחר סיום המשימה.
3. איתחול המחשב האישי.
מה גורם ל-MoUSO Core Worker Process להשתמש בדיסק גבוה?
הנה כמה מהסיבות מדוע תהליך MoUSO Core Worker עשוי לצרוך משאבי מערכת רבים ברקע:
- עדכוני Windows ממתינים
- קובץ עדכון פגום
- בעיות חומרה
- תוכנה זדונית
עכשיו כשאנחנו יודעים את הסיבה, הנה כמה דרכים לתקן את הבעיה עם MoUSO Core Worker Process.
שיטה 1: עדכן את Windows
מדי פעם, מערכת הפעלה מיושנת גורמת לתקלות טכניות כאלה במערכת שגורמות לבעיות בתוכניות ובתהליכים. אנו מציעים לך להתקין את כל עדכוני Windows הממתינים ולבדוק אם זה עוזר.
1. הקש על מקש Windows + I לפתוח הגדרות.
2. עבור אל עדכון חלונות לשונית ולחץ על בדוק עדכונים בפינה הימנית העליונה.

3. אם יש עדכונים זמינים, לחץ על הורד והתקן הכל לַחְצָן.
4. איתחול המחשב כדי להתקין את העדכונים.
זה אמור לפתור את הבעיה.
שיטה 2: השהה את עדכוני Windows
Windows כולל אפשרות למשתמשים להשהות עדכונים, מה שמשהה זמנית את כל תהליכי העדכונים הפועלים. תכונה זו מונעת מתהליך MoUSO Core Worker לצרוך משאבים ברקע. בצע את השלבים הבאים:
1. לִפְתוֹחַ הגדרות ונווט אל עדכון חלונות לשונית
2. לחץ על החץ הנפתח ליד השהה עדכונים ובחר את משך הזמן המועדף עליך מהתפריט לפי המועדף.

בדוק אם זה פתר את הבעיה. אם אתה רוצה שהעדכונים ימשיכו שוב, לחץ על עדכוני קורות חיים בחלק העליון.
קרא גם: מהו תהליך ה-USO Core Worker או ה-usocoreworker.exe?
שיטה 3: הפעל את פותר הבעיות של Windows Update
אנו כבר יודעים שהבעיה הגבוהה בדיסק, במעבד ובזיכרון על ידי MoUSO Core Worker Process יכולה להיגרם עקב בעיות הקשורות לעדכון במחשב. פותר הבעיות של Windows Update סורק ופותר אוטומטית בעיות כאלה שעלולות למנוע התקנה נכונה של עדכונים. עיין במדריך שלנו בנושא כיצד להפעיל את פותר הבעיות של Windows Update ב- Windows 11.

שיטה 4: אמת את האותנטיות של תהליך MoUSO ולאחר מכן סרוק
חשוב לוודא את האותנטיות של תהליך MoUSO כדי לשמור על אבטחת המערכת ושלמותה. זה כרוך באישור המקור שלו כדי לוודא שקובץ ההפעלה הוא מ-Microsoft ולא רכיב זדוני או לא מורשה. בצע את השלבים:
1. לִפְתוֹחַ מנהל משימות במחשב האישי.
2. לחץ לחיצה ימנית על MoUSO Core Worker Process ובחר נכסים מתפריט ההקשר.

3. עכשיו ב כללי לשונית, בחר את הנתיב שליד מקום ולהעתיק אותו.
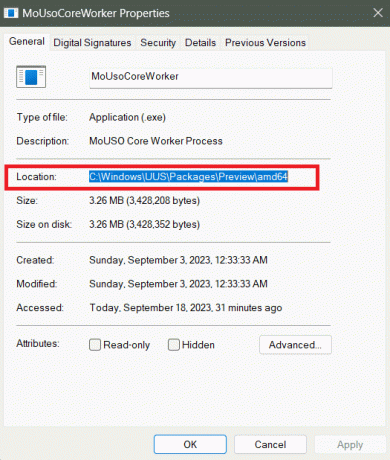
4. לִפְתוֹחַ סייר קבצים, הדבק את הנתיב בשורת הכתובת ולחץ להיכנס.
5. לחץ לחיצה ימנית על MoUSO Core Worker קובץ ההפעלה ובחר נכסים.
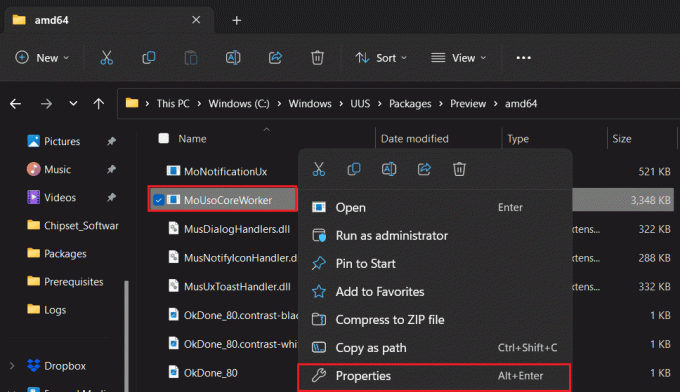
6. עבור אל פרטים לשונית.
7. אשר אם ה זכויות יוצרים מוזכר כ תאגיד מיקרוסופט. כל הזכויות שמורות. אם כן, בואו נעבור לשיטות.
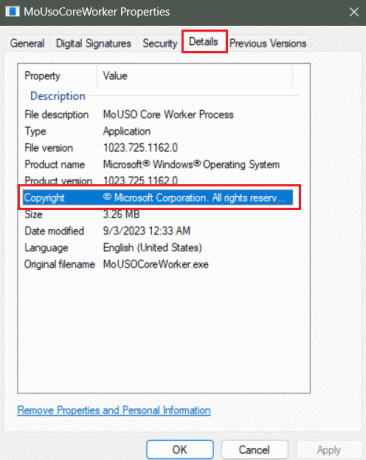
ייתכן שמדובר בטרויאני המותקן במחשב אם זכויות היוצרים הנטענות אינן זהות לאמור לעיל. במקרה כזה, אנו מציעים לך סרוק והסר את התוכנה הזדונית מהמחשב.
שיטה 5: הפעל מחדש את תהליך MoUSO
בהנחה שיכול להיות שזה נובע מכמה תקלות טכניות ש-MoUSO Core Worker Process משתמש בדיסק גבוה, בואו ננסה את הגישה הבסיסית מאוד. בצע את השלבים:
1. פתח את ה מנהל משימות.
2. לחץ לחיצה ימנית על MoUSO Core Worker Process, בא אחריו סיום המשימה בתפריט ההקשר.
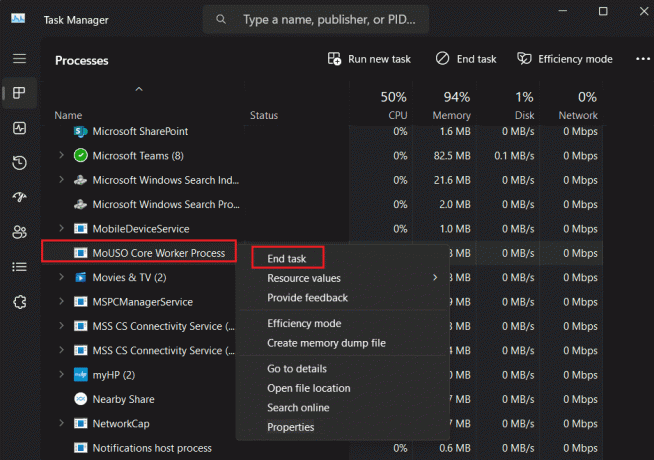
3. איתחול המחשב האישי.
קרא גם: 26 הכלים הטובים ביותר להסרת תוכנות זדוניות בחינם
שיטה 6: השבת את אופטימיזציית המסירה
אופטימיזציה של משלוחים עוזרת למשתמשים לקבל עדכונים ואפליקציות מהר יותר ממחשבים אחרים ברשת המקומית שלך או דרך האינטרנט כדי להפחית את העומס על שרתי Microsoft. עם זאת, USO Core Worker Process כבר מנהל את תהליך העדכון וההתקנה. לפיכך, אופטימיזציה של משלוחים יכולה להעמיס יותר על משאבי המערכת. בצע את השלבים כדי להשבית אותו:
1. עקבו אחר השביל: הגדרות > Windows Update > אפשרויות מתקדמות.
2. גלול למטה ולחץ על אופטימיזציה של משלוחים.

3. כבה את אפשר הורדות ממחשבים אחרים אוֹפְּצִיָה.

שיטה 7: הפעל מחדש את שירותי Windows קריטיים
Windows Services מנהל מספר רב של תהליכי מערכת ומשימות כדי להבטיח שמערכת ההפעלה והיישומים המותקנים פועלים בצורה חלקה. ייתכן שתהליך MoUSO Core Worker מושפע מבאגים שעבורם השימוש בדיסק שלו גבוה. לפיכך, אנו יכולים להשבית ולהפעיל מחדש את התהליכים הבאים כדי לתקן את הבעיה.
שיטה 7.1: הפעל מחדש את שירות Windows Update
בעיות בשירות Windows Update יכולות להיות הסיבה ש-MoUSO Core Worker Process אינו מאפשר למחשב להיכנס למצב שינה. בצע את השלבים כדי לתקן את זה:
1. הקש על מקש Windows + R יחד כדי לפתוח את לָרוּץ תיבת דיאלוג.
2. סוּג services.msc בשדה הטקסט ולחץ על בסדר לשגר שירותים.

3. גלול למטה, לחץ לחיצה ימנית על עדכון חלונות, ובחר איתחול מהתפריט.

קרא גם: כיצד להפעיל מצב שינה ב- Windows 11
שיטה 7.2: הפעל מחדש את שירות Orchestrator
Orchestrator Service ממלא תפקיד מפתח בניהול ותזמור פריסות תוכנה, עדכונים ותצורות מערכת. הפעלה מחדש של אותו הדבר תאפשר לו לטעון את התהליך במינימום משאבים.
1. הקש על מקש Windows + R כדי לפתוח את לָרוּץ תיבת דיאלוג.
2. בשדה הטקסט, הקלד services.msc ולחץ להיכנס.
3. לחץ לחיצה ימנית על עדכון שירות התזמורת ובחר איתחול מהתפריט.

שיטה 8: אפס את Windows להגדרות ברירת מחדל
ניתן לתקן שימוש יתר במשאבי מערכת כגון דיסק, מעבד וזיכרון שגורמים ל-MoUSO Core Worker Process להעיר את המחשב שלך באופן עקבי על ידי התאמת הגדרות החשמל.
1. הקש על מקש Windows כדי לפתוח את הַתחָלָה תַפרִיט.
2. לחפש אחר Windows PowerShell אולחץ על הפעל כמנהל.

3. בהנחיית UAC, לחץ על כן כדי לאשר.
4. הזן את הפקודה הבאה בטרמינל ולחץ להיכנס כדי לבצע את זה:
powercfg –restoredefaultschemes
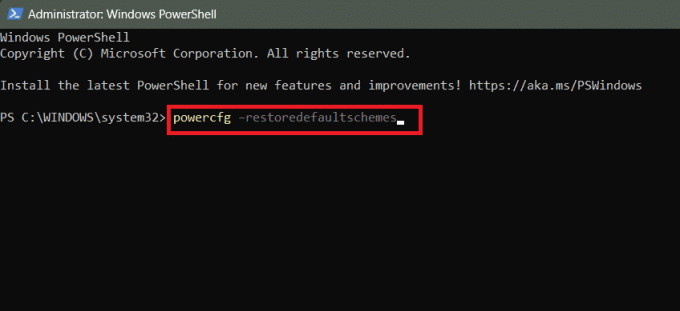
5. לאחר סיום התהליך, איתחול המחשב ובדוק אם הבעיה נפתרה.
קרא גם: 16 תוכנות ניטור הרשת הטובות ביותר בחינם עבור Windows 10
שיטה 9: השבת את שירות התזמורת של עדכון
אם אף אחת מהשיטות שלעיל לא עזרה לפתור את השגיאה, לבסוף, תוכל להשבית את שירות Update Orchestrator ולבדוק אם הוא פותר את הבעיה. עם זאת, שים לב שזה עלול להוביל לבעיות בשמירה על מערכת ההפעלה מעודכנת ומאובטחת.
1. הקש על מקש Windows + R כדי לפתוח את לָרוּץ תיבת דיאלוג.
2. סוּגservices.mscולחץ להיכנס.
3. לחץ לחיצה ימנית על עדכון שירות התזמורת ובחר נכסים מהתפריט.

4. בתוך ה כללי לשונית, בחר נָכֶה בשביל ה סוג הפעלה.
5. לחץ על להגיש מועמדות ו בסדר.

האם זה בסדר להשבית את תהליך MoUSO Core Worker?
במצבים מסוימים כגון שימוש רב בדיסק, MoUSO Core Worker Process מושבת לצורך תהליכי פתרון בעיות. כן, בדרך כלל זה בסדר לעשות זאת מכיוון שזה לא נדרש ישירות להפעלת מערכת ההפעלה.
עם זאת, לא מומלץ להשבית את שירות Update Orchestrator, המשויך ל-MoUSO Core Worker Process. פעולה זו תפסיק את כל העדכונים של Windows.
מוּמלָץ: כיצד להתקין Dev Home ב-Windows 11
זהו זה! אנו מקווים שהמדריך שלנו עזר לך לתקן את MoUSO Core Worker Process שימוש גבוה בדיסק נושא. אם יש לך שאלות או הצעות עבורנו, הודע לנו בתיבת ההערות למטה. הישאר מחובר ל-TechCult לקבלת פתרונות לבעיות כאלה הקשורות ל-Windows.
הנרי הוא סופר טכנולוגי ותיק עם תשוקה להנגיש נושאים טכנולוגיים מורכבים לקוראים יומיומיים. עם למעלה מעשור של ניסיון בתעשיית הטכנולוגיה, הנרי הפך למקור מידע מהימן עבור קוראיו.



