6 הדרכים המובילות לתקן את שגיאת ההתקן שלא הועבר ב-Windows
Miscellanea / / September 19, 2023
בעת התקנת עדכוני מערכת, Windows עשוי להעביר את הגדרות התצורה של חלק מהמכשירים שלך כדי להבטיח תאימות. עם זאת, אם תהליך זה נכשל, ייתכן ש-Windows יצליח בעיה בזיהוי ההתקנים החיצוניים שלך כגון כוננים קשיחים, מכשירי שמע, צגים ועוד. כאשר זה קורה, אתה עלול להיתקל בשגיאת 'התקן לא הועבר' במחשב Windows 10 או 11 שלך.
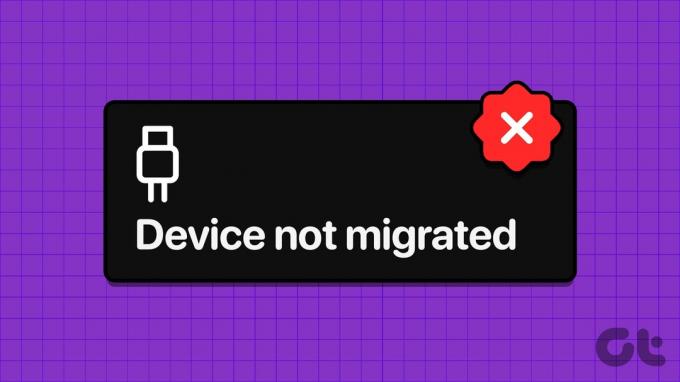
שגיאות כאלה יכולות למעשה למנוע ממך להשתמש במכשירים החיצוניים שלך. למרבה המזל, ניתן לתקן אותם באמצעות הטיפים לפתרון בעיות המוזכרים להלן. אז, בואו נסתכל.
1. הפעל את פותר הבעיות של החומרה וההתקנים
מכיוון שהשגיאה 'התקן לא הועבר' משפיעה בעיקר על התקנים חיצוניים, הפעל תחילה את פותר הבעיות של החומרה וההתקנים. זה יסרוק את כל המכשירים שלך לאיתור אי סדרים וינסה לתקן אותם.
שלב 1: הקש על קיצור המקשים של Windows + R כדי לפתוח את תיבת הדו-שיח הפעלה. הקלד את הפקודה הבאה בשדה פתח והקש Enter.
msdt.exe -id DeviceDiagnostic

שלב 2: לחץ על מתקדם.

שלב 3: סמן את תיבת הסימון 'החל תיקונים אוטומטית' ולחץ על הבא.
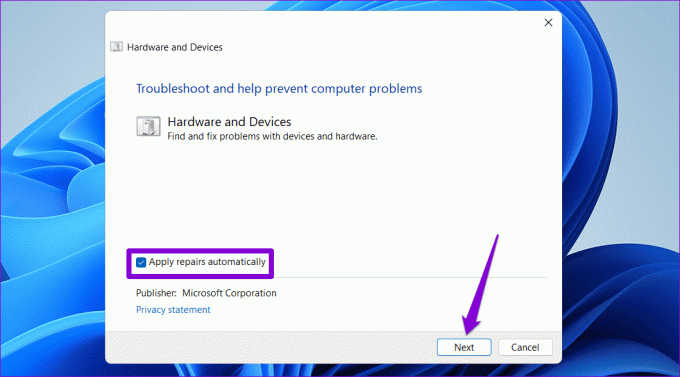
המתן לפותר הבעיות כדי לזהות ולתקן בעיות. לאחר מכן בדוק אם השגיאה מתרחשת שוב.
2. התקן מחדש את מנהל ההתקן הבעייתי
ייתכן ש-Windows לא יוכל להעביר את מנהל ההתקן במהלך העדכון אם הוא היה פגום. במקרה זה, Windows עשוי להציג את השגיאה 'הגדרות ההתקן לא הועברו מהתקנת מערכת ההפעלה הקודמת'. אתה יכול לנסות להסיר ולהתקין מחדש את מנהל ההתקן הבעייתי כדי לבדוק אם זה פותר את השגיאה.
שלב 1: לחץ לחיצה ימנית על סמל התחל ובחר במנהל ההתקנים מהרשימה.

שלב 2: אתר את מנהל ההתקן הבעייתי ברשימה. לחץ לחיצה ימנית עליו ובחר הסר התקן.

שלב 3: בחר הסר התקנה כדי לאשר.
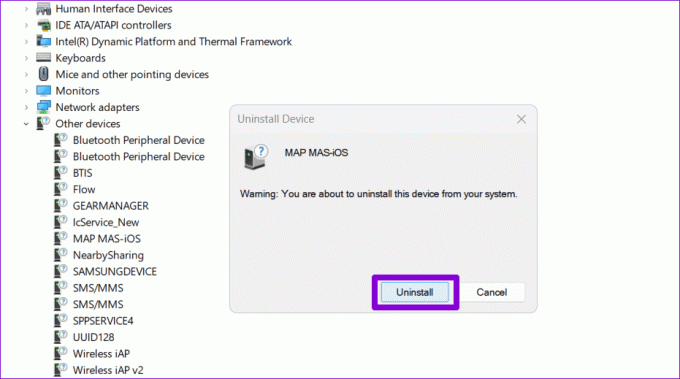
הפעל מחדש את המחשב לאחר מכן. Windows ינסה להתקין את מנהל ההתקן החסר במהלך האתחול, ולמעשה לפתור את השגיאה.
3. הפעל סריקות SFC ו-DISM
סיבה נוספת לכך ש-Windows עלול להיכשל בהעברת הגדרות עבור מכשיר היא אם חלק מקבצי המערכת במחשב שלך אינם נגישים או חסרים. אתה יכול להפעיל את המובנה SFC (בודק קבצי מערכת) ו-DISM (Deployment Image Servicing and Management) סורק כדי למצוא ולתקן קבצים כאלה.
שלב 1: לחץ לחיצה ימנית על סמל התחל ובחר מסוף (אדמין) מהתפריט המתקבל.

שלב 2: בחר כן כאשר מופיעה ההנחיה בקרת חשבון משתמש (UAC).

שלב 3: הדבק את הפקודה הבאה במסוף והקש Enter כדי להפעיל את סריקת SFC.
SFC /scannow

שלב 4: הפעל את סריקת DISM על ידי הזנת הפקודות הבאות אחת אחת ולחיצה על Enter לאחר כל פקודה:
DISM /Online /Cleanup-Image /CheckHealth
DISM /Online /Cleanup-Image /ScanHealth
DISM /Online /Cleanup-Image /RestoreHealth

לאחר השלמת הסריקה, הפעל מחדש את המחשב שלך, ואתה לא אמור לראות את השגיאה 'התקן לא הועבר' במחשב Windows 10 או 11 שלך.
4. התקן את עדכוני Windows
התקנת עדכוני Windows ממתינים יכולה גם לסייע בפתרון השגיאה 'התקן לא הועבר' במחשב האישי שלך. כדי לעשות זאת, הקש על מקשי הקיצור של Windows + I כדי לפתוח את אפליקציית ההגדרות. עבור ללשונית Windows Update ולחץ על הלחצן בדוק אם קיימים עדכונים.

הורד והתקן את העדכונים הזמינים ובדוק אם השגיאה עדיין מופיעה לאחר מכן.
5. בצע שחזור מערכת
שחזור מערכת היא תכונה שימושית שיכולה לעזור לך לבטל שינויים גרועים שבוצעו במחשב שלך. לכן, אם הפתרונות שלעיל לא יעילים, אתה יכול לבצע שחזור מערכת כדי להחזיר את המחשב למצב קודם לפני שהשגיאה הופיעה. הנה איך.
שלב 1: לחץ על סמל החיפוש בשורת המשימות, הקלד צור נקודת שחזור, והקש Enter.

שלב 2: תחת הכרטיסייה הגנת מערכת, לחץ על הלחצן שחזור מערכת.

שלב 3: בחר באפשרות השחזור המומלץ ולחץ על הבא כדי להמשיך.

שלב 4: לחץ על סיום כדי להמשיך.

6. אפס את ה-BIOS
ה-BIOS (או מערכת הקלט הבסיסית) אחראית לוודא שכל החומרה פועלת יחד כדי לאתחל את המחשב כהלכה. בעיות עם הגדרות ה-BIOS של המחשב האישי שלך יכול לגרום לשגיאה 'ההתקן לא הועבר עקב התאמה חלקית או דו-משמעית' ב-Windows. אם זה המקרה, האפשרות הטובה ביותר שלך היא לאפס את ה-BIOS להגדרות ברירת המחדל שלו.
שלב 1: הקש על מקשי הקיצור של Windows + S כדי לפתוח את תפריט החיפוש. סוּג אפשרויות שחזור בתיבה והקש Enter.

שלב 2: לחץ על הלחצן הפעל מחדש כעת לצד אתחול מתקדם.

שלב 3: בחר הפעל מחדש כעת כדי לאשר.

שלב 4: המתן עד שהמחשב שלך יאתחל מחדש ולאחר מכן לחץ על פתרון בעיות.

שלב 5: לחץ על אפשרויות מתקדמות.
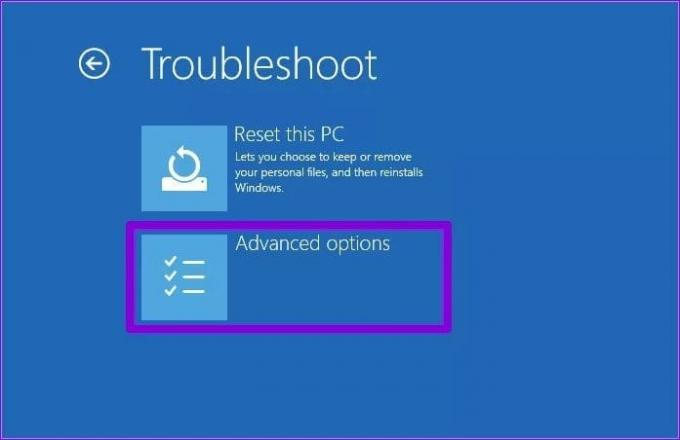
שלב 6: בחר באפשרות הגדרות קושחה של UEFI.

שלב 7: לחץ על כפתור הפעל מחדש. לאחר מכן המחשב שלך יאתחל לתוך ה-BIOS. שים לב שתפריט ה-BIOS עשוי להיראות שונה בהתאם ליצרן ולדגם של המחשב שלך.

שלב 8: לאחר שאתה ב-BIOS, הקש F9 כדי לגשת לאפשרות הגדרות ברירת המחדל. לאחר מכן, בחר כן.

שלב 9: לבסוף, הקש F10 כדי לשמור שינויים ולצאת מה-BIOS.
הפעל מחדש את המחשב, והשגיאה לא אמורה להופיע לאחר מכן.
אין יותר שיהוקים בהעברת Windows
פתרון בעיות מסוג זה יכול להיות מסובך ללא אינדיקציה ברורה מה לא בסדר. אני מקווה שהפתרונות שהוזכרו לעיל עוזרים לפתור את השגיאה 'התקן לא הועבר' במחשב Windows 10 או Windows 11 שלך.
עודכן לאחרונה ב-11 באוגוסט, 2023
המאמר לעיל עשוי להכיל קישורי שותפים שעוזרים לתמוך ב-Guiding Tech. עם זאת, זה לא משפיע על שלמות העריכה שלנו. התוכן נשאר חסר פניות ואותנטי.

נכתב על ידי
פאנקיל הוא מהנדס אזרחי במקצועו שהתחיל את דרכו כסופר ב-EOTO.tech. לאחרונה הוא הצטרף ל-Guiding Tech ככותב עצמאי כדי לכסות הנחיות, הסברים, מדריכי קנייה, טיפים וטריקים עבור אנדרואיד, iOS, Windows ואינטרנט.



