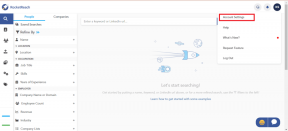כיצד למצוא ולהחליף ב-Google Docs
Miscellanea / / September 19, 2023
עם Google Docs, קל לכתוב את התוכן לפי בחירתך ואפילו לגשת אליו מכל מכשיר, הודות לתכונת הסנכרון הנהדרת. עם זאת, טעויות יכולות לקרות, ואם עשית כמה טעויות בזמן ההקלדה ב-Google Docs, תוכל להשתמש ב-find and replace ב-Google Docs. מדריך זה יכסה את כל מה שאתה צריך לדעת על זה.
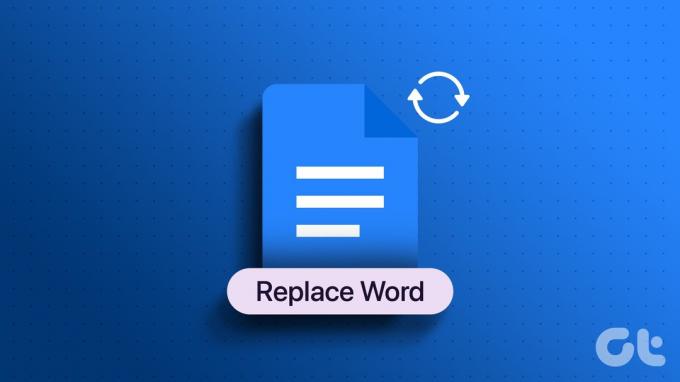
Google Docs הוא כלי חזק וידידותי לעיבוד תמלילים המציע מגוון רחב של תכונות שיעזרו לייעל את תהליך עריכת המסמכים שלך. האפשרות למצוא ולהחליף מילים ב-Google Docs יכולה להיות שימושית אם אתה צריך לתקן שגיאת הקלדה חוזרת, להחליף מילים וביטויים ספציפיים או לבצע שינויים גלובליים. תן לנו להראות לך איך לעשות את זה.
קרא גם: כיצד לבצע כניסה תלויה ב-Google Docs
1. חפש מילה והחלף אותה ב-Google Docs באמצעות PC
קל להחליף מילים ב-Google Docs במחשב האישי שלך. כל שעליכם לעשות הוא:
שלב 1: פתח את Google Docs בדפדפן שלך ועבור למסמך שברצונך לשנות.
פתח את Google Docs
שלב 2: לחץ על ערוך בשורת התפריטים ובחר 'מצא והחלף'.
עֵצָה: אתה יכול גם להשתמש בקיצור המקלדת Ctrl + H.
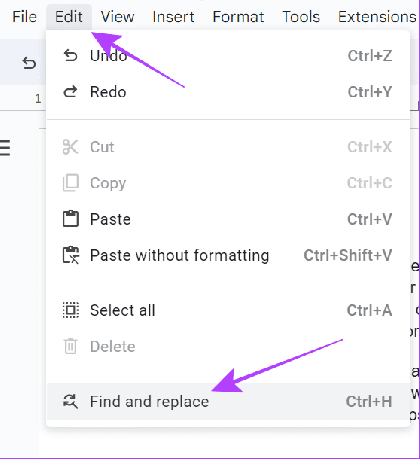
שלב 3: הוסף את המילה שברצונך למצוא ובמה להחליף אותה.
הערה: סמן את התיבות הבאות:
- מארז התאמה: כדי לשנות את האפשרויות רק עבור מילים התואמות את האותיות האותיות של המילה שהזנת.
- השתמש בביטויים רגולריים: זה שימושי לשינוי מחרוזות טקסט.
- התעלם מהדיאקריטים בלטיניים: אם השתמשת בתווים מיוחדים בטקסט שלך, אפשרות זו תשנה את המילים תוך התעלמות מהתווים הללו.
שלב 4: כעת, בחר החלף אם ברצונך לשנות את המילה במקום מסוים או החלף הכל כדי לשנות את כולם.

2. מצא והחלף מילים באמצעות קיצורי מקלדת במחשב
כדי לפשט את הדברים, Google Docs מאפשר לך גם להשתמש בקיצורי מקלדת כדי לחפש ולהחליף מילה ב-Google Docs. להלן קיצורי הדרך שבהם תוכל להשתמש:
| פוּנקצִיָה | חלונות | macOS |
| למצוא | Ctrl + f | Command + f |
| מצא והחלף | Ctrl + h | Command + Shift + H |
3. שימוש בתוסף הרחבה במחשב
מלבד כל השלבים שהוזכרו לעיל, ניתן להחליף מילים בגוגל דוקס באמצעות הרחבות. תכונה זו זמינה כרגע רק למשתמשי מחשב. בצע את השלבים הבאים:
הערה: הכלי המוזכר כאן יאפשר רק 30 קליקים עבור הגרסה החינמית. כדי להמשיך להשתמש בכלי, עליך להירשם לפרמיה.
שלב 1: פתח את Google Docs בדפדפן שלך ועבור למסמך שברצונך לערוך.
פתח את Google Docs בדפדפן שלך
שלב 2: לחץ על הרחבות > בחר תוספות ולאחר מכן לחץ על 'קבל הרחבות'.
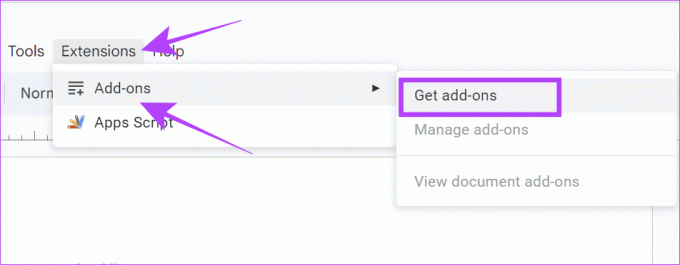
שלב 3: חפש ופתח את 'חיפוש והחלפה מתקדם'.

שלב 4: פתח את התוסף ולחץ על התקן.

שלב 5: לחץ על המשך כדי לאשר את ההתקנה.
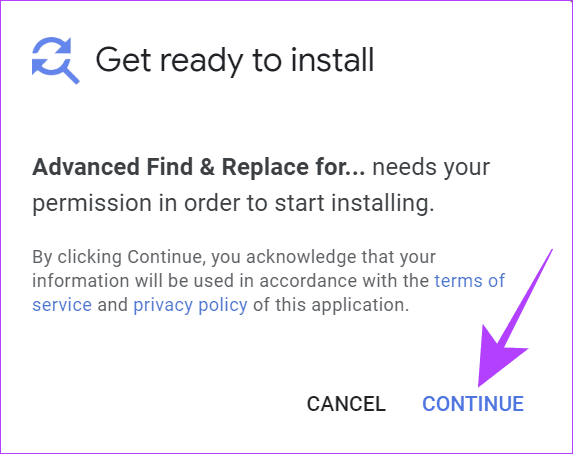
שלב 6: אמת את חשבון Google שלך ותן את ההרשאות הנדרשות על ידי לחיצה על אפשר.
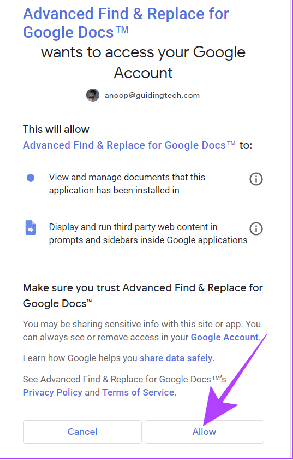
שלב 7: לאחר ההתקנה, תוכל לגשת לתוסף מתוך הרחבות > 'חיפוש מתקדם וחזר עבור Docs'.
שלב 8: בחר 'מצא והחלף'.
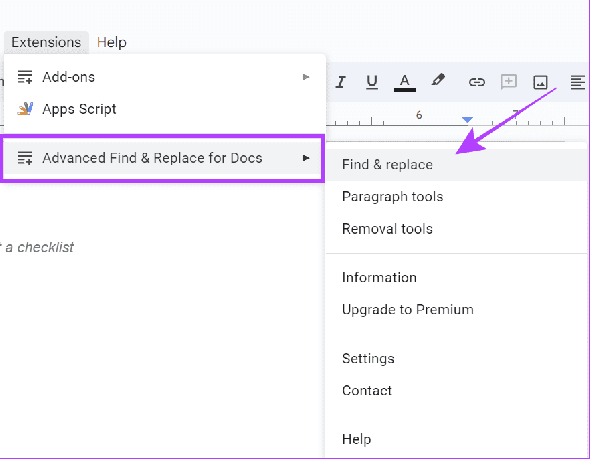
שלב 9: לאחר השימוש בכלי, תוכל להקליד את המילים למצוא ובמה הוא אמור להחליף אותו.
החלק הטוב ביותר בכלי זה הוא שהוא יאפשר לך להתאים אישית את הטקסטים המחליפים בעיצוב.
4. מצא והחלף מילים ב-Google Docs בסמארטפון
באשר למשתמשי סמארטפון, אתה יכול למצוא ולהחליף מילים ב-Google Docs על ידי ביצוע השלבים הבאים עבור כל פלטפורמה.
באנדרואיד
שלב 1: פתח את המסמך באפליקציית Google Docs.
שלב 2: הקש על שלוש הנקודות בפינה השמאלית העליונה ובחר 'מצא והחלף'.


שלב 3: הוסף את המילה שברצונך להחליף והקש על כפתור החיפוש או Enter במקלדת.
עֵצָה: אם התוצאות לא מופיעות, פתח את 'מצא והחלף' שוב, ותראה את האפשרויות.

שלב 4: כדי להחליף מילה, הקש על שלוש הנקודות בפינה השמאלית העליונה ובחר בין:
- החלף: החלף רק את המילים לפי בחירתך.
- החלף הכל: שנה את כל המילים.


שלב 5: הקלד את המילה שבה ברצונך להחליף את המילה הקיימת והקש על החלף.

באייפון
שלב 1: פתח את המסמך ב-Google Docs > הקש על שלוש הנקודות בפינה השמאלית העליונה ובחר 'מצא והחלף'.


שלב 2: הוסף את המילה לחיפוש והקש על סימן הביקורת.
עֵצָה: אם התוצאות לא מופיעות, פתח שוב את 'מצא והחלף' כדי לראות את האפשרות.
שלב 3: כדי להחליף מילה, הקש שוב על שלוש הנקודות בפינה השמאלית העליונה ובחר בין:
- החלף: כדי להחליף מילה ספציפית.
- את כל: לשנות את כל המילים.
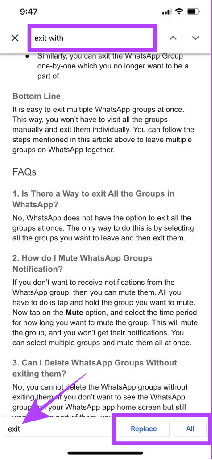
יש חוויה נטולת שגיאות
Google Docs מספק ממשק פשוט וקל למשתמשים לערוך את המסמכים שלהם. עם זאת, טעויות יכולות לקרות, ואם אינך רוצה לבזבז את כל זמנך בחיפוש ושינוי השגיאות הללו, תוכל למצוא ולהחליף אותן בקלות ב-Google Docs. בנוסף, ייתכן שתרצה גם ללמוד כיצד לעשות זאת צור מקף Em ב-Google Docs.
עודכן לאחרונה ב-15 בספטמבר, 2023
המאמר לעיל עשוי להכיל קישורי שותפים שעוזרים לתמוך ב-Guiding Tech. עם זאת, זה לא משפיע על שלמות העריכה שלנו. התוכן נשאר חסר פניות ואותנטי.

נכתב על ידי
Anoop הוא כותב תוכן עם ניסיון של 3+ שנים. ב-GT, הוא מכסה את אנדרואיד, ווינדוס וגם על מערכת האקולוגית של אפל. עבודותיו הוצגו בפרסומים רבים כולל iGeeksBlog, TechPP ו-91 ניידים. כשהוא לא כותב, אפשר לראות אותו בטוויטר, שם הוא משתף את העדכונים האחרונים על טכנולוגיה, מדע ועוד רבים אחרים.