5 הדרכים הטובות ביותר לבדוק את סוג ה-RAM במחשב ב-Windows 10 ו-Windows 11
Miscellanea / / September 20, 2023
בכל פעם שאתה מנסה לשדרג או להוסיף עוד זיכרון RAM למחשב האישי שלך, אתה מתחיל לחפש את סוג ה-RAM הנתמך על ידי המחשב שלך. עם זאת, זה לא קל כמו צפייה ב כמות זיכרון RAM זמין במחשב שלך מכיוון ש-Windows אינו מציג אותו באפליקציית מידע מערכת או בדף אודות באפליקציית ההגדרות.
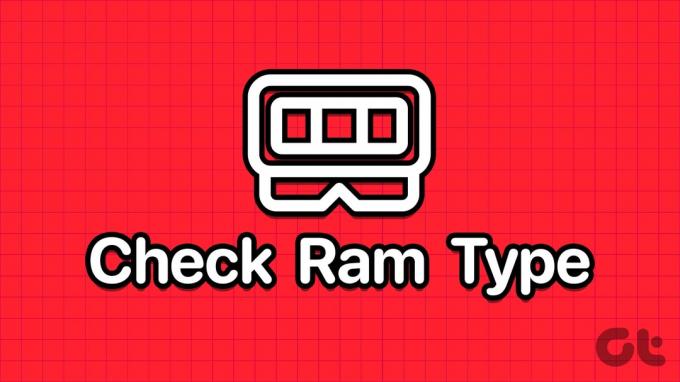
אבל קיימות מספר שיטות לבדיקת סוג זיכרון RAM ב-Windows 10 ו-Windows 11. נסה את חמש השיטות האלה כדי לבדוק אם הוא תומך ב-DDR3, DDR4 RAM או כל סוג אחר של RAM. בואו נתחיל.
1. בדוק את דגם המחשב האישי או המחשב הנייד מאתר היצרן
אם אתה משתמש במתקן שנבנה מראש מיצרן PC או אם יש לך מחשב נייד, דרך הפעולה הראשונה חייבת להיות בדיקה באתר האינטרנט של היצרן שלו לקבלת פרטי המוצר. אתה בוודאי תמצא את גודל ה-RAM, סוג ופרטים נוספים המופיעים בדף מפרטי המוצר.
עם זאת, אם המחשב האישי שלך (שולחן עבודה או מחשב נייד) מעט ישן ואין לך את מספר הדגם שלו, תוכל להשתמש באפליקציית מידע מערכת כדי בדוק את מספר הדגם של המחשב האישי שלך. כך:
שלב 1: הקש על מקש Windows כדי לפתוח את תפריט התחל. סוּג Sysinfo בתיבת החיפוש והקש Enter.
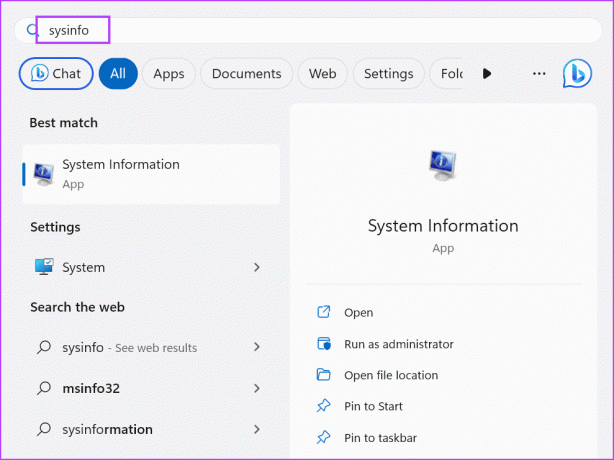
שלב 2: אפליקציית System Information תופעל. עליך לאתר את ערך דגם המערכת ברשימה. הוא יכיל את שם הדגם של המחשב הנייד שלך.
שלב 3: לחץ על הערך דגם מערכת כדי לבחור בו. הקש על קיצור המקשים Control + C כדי להעתיק את הערך.

שלב 4: הקש על מקש Windows כדי לפתוח את תפריט התחל. סוּג קָצֶה בתיבת החיפוש והקש Enter.
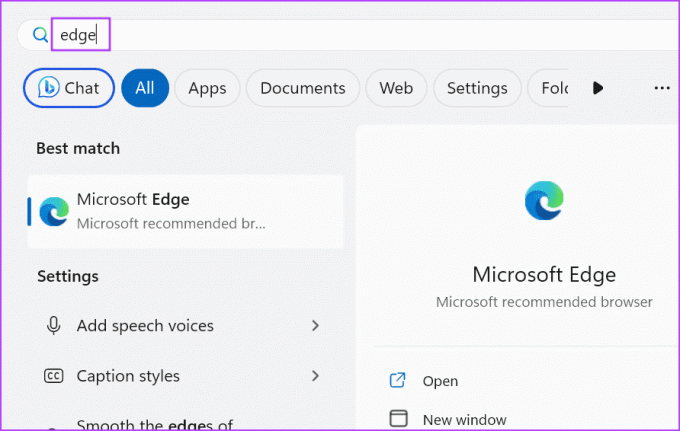
שלב 5: עבור לשורת הכתובת והדבק את ערך דגם המערכת שהועתק. לחץ על Enter כדי לחפש אותו.

שלב 6: לחץ על תוצאת החיפוש הרלוונטית וחפש את דף המפרט הטכני של המוצר כדי למצוא את סוג ה-RAM.

2. שימוש במנהל המשימות
אם אינך יכול למצוא את שם ומספר דגם המערכת, תוכל להשתמש במנהל המשימות כדי לבדוק את סוג ה-RAM של מחשב Windows 10 או 11. עם זאת, שיטה זו יכולה להציג רק את פרטי ה-RAM של זיכרון DDR3 או ישן יותר. אם מותקן אצלך DDR4 RAM, הוא לא יציג את סוג ה-RAM. הנה איך לעשות את זה:
שלב 1: הקש בו-זמנית על מקשי הקיצור Control + Shift + Esc כדי לפתוח את מנהל המשימות.
שלב 2: עבור ללשונית ביצועים.

שלב 3: לחץ על אפשרות הזיכרון.

שלב 4: בפינה השמאלית העליונה, יש אזכור של זיכרון עם גודל RAM. אם זיכרון ה-RAM שלך הוא DDR4, תראה רק את הגודל מתחת לעמודה זו.

עם זאת, אם ה-RAM שלך הוא DDR3, תראה גם את סוג ה-RAM.

3. שימוש בשורת הפקודה
אם אתה רוצה לגלות איזה סוג של זיכרון RAM יש למחשב שלך, אתה יכול השתמש בשורת הפקודה. זה יציג את המספר במקום פשוט לציין DDR3 או DDR4. הנה איך לעשות את זה:
שלב 1: הקש על מקש Windows כדי לפתוח את תפריט התחל. סוּג cmd בתיבת החיפוש והקש Enter כדי לפתוח את שורת הפקודה באפליקציית Terminal.

שלב 2: כעת, הקלד את הפקודה הבאה בטרמינל והקש Enter כדי לבצע אותה:
wmic memorychip get SMBIOSMemoryType
שלב 3: הפקודה תוציא מספרים. במקרה שלנו, זה 26, מה שמציין שבמחשב שלנו מותקן זיכרון RAM DDR4. אם אתה רואה את המספר 24, זה אומר שיש לך DDR3 RAM.
שלב 4: סגור את אפליקציית Terminal.
4. שימוש ב- PowerShell
כמו שיטת שורת הפקודה, אתה יכול גם לדעת אם זיכרון ה-RAM הוא DDR3, DDR4 או כל גרסה אחרת באמצעות ה-cmdlet Get-CimInstance ב- PowerShell. אבל שיטה זו תציג גם מספר במקום טקסט פשוט כמו DDR3 או DDR4 בתור הפלט. חזור על השלבים הבאים:
שלב 1: הקש על מקש Windows כדי לפתוח את תפריט התחל, הקלד פגז כוח בתיבת החיפוש והקש Enter.

שלב 2: PowerShell יושק בכרטיסייה חדשה באפליקציית Terminal.
שלב 3: הקלד את הפקודה הבאה בטרמינל והקש Enter כדי לבצע אותה:
Get-CimInstance -ClassName Win32_PhysicalMemory | Format-Table SMBIOSMemoryType
שלב 4: הפקודה תוציא מספר. במקרה שלנו, זה מראה 26 כי יש לנו זיכרון DDR4. ייתכן שתראה מספר אחר אם יש לך זיכרון DDR3 או ישן יותר.
5. שימוש באפליקציה של צד שלישי
אם אינך רוצה לבזבז זמן בחיפוש אחר סוג ה-RAM שלך או למצוא את מסלול שורת הפקודה או PowerShell מסובך, אתה יכול להשתמש באפליקציה של צד שלישי במקום זאת. הוא יציג את כל המידע הקשור לכל אחד מהרכיבים (CPU, RAM, GPU ועוד) בצורה קלה להבנה.
אתה יכול להשתמש Speccy או CPU-Z כדי לבדוק את סוג ה-RAM במחשב ב-Windows 11 או מערכת הפעלה ישנה יותר במינימום מאמץ. הנה איך לעשות את זה באמצעות Speccy:
שלב 1: הורד את Speccy.
הורד
שלב 2: הקש על מקשי הקיצור של Windows + E כדי לפתוח את סייר הקבצים.
שלב 3: נווט אל תיקיית ההורדות ולחץ פעמיים כדי להפעיל את קובץ ההתקנה.
שלב 4: עקוב אחר ההוראות שעל המסך כדי להתקין את Speccy במחשב האישי שלך.

שלב 5: לחץ על כפתור הפעל Speccy.
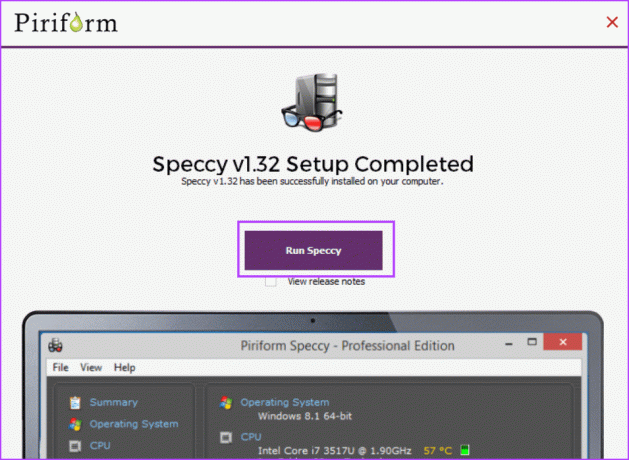
שלב 6: המתן עד שהאפליקציה תנתח את כל רכיבי החומרה הקיימים במחשב שלך. לחץ על אפשרות RAM בתפריט בצד שמאל.
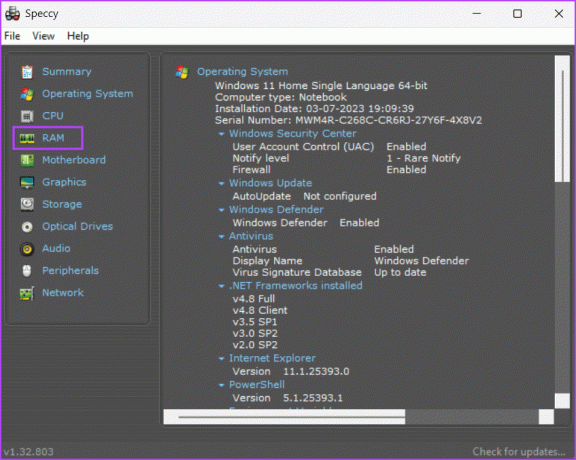
שלב 7: זה יציג את כל פרטי ה-RAM, כולל סוג, גודל, תדירות ושימוש.

שלב 8: סגור את Speccy.
בדוק את סוג זיכרון ה-RAM במהירות
אלו היו חמש השיטות לבדיקת סוג זיכרון RAM ב-Windows 10 או Windows 11. ה מנהל משימות השיטה פועלת רק עבור זיכרון DDR3 ומעלה. עם זאת, שאר השיטות עובדות גם עבור DDR4 RAM. אם אתה מעדיף תוכנית מבוססת GUI שתציג את סוג ה-RAM, השתמש ב-Speccy או ב-CPU-Z.
עודכן לאחרונה ב-29 באוגוסט, 2023
המאמר לעיל עשוי להכיל קישורי שותפים שעוזרים לתמוך ב-Guiding Tech. עם זאת, זה לא משפיע על שלמות העריכה שלנו. התוכן נשאר חסר פניות ואותנטי.

נכתב על ידי
Abhishek דבק במערכת ההפעלה Windows מאז שקנה את Lenovo G570. עד כמה שזה ברור, הוא אוהב לכתוב על Windows ואנדרואיד, שתי מערכות ההפעלה הנפוצות אך המרתקות ביותר הזמינות לאנושות. כשהוא לא מנסח פוסט, הוא אוהב לרבוץ ב-OnePiece וכל מה שיש לנטפליקס להציע.



