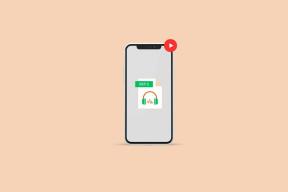כיצד לתזמן הודעות דוא"ל ב-Outlook בכל פלטפורמה
Miscellanea / / November 29, 2021
רובנו מתמודדים עם מטח מתמיד של מיילים כל היום. בעוד שרוב המיילים אפילו לא דורשים את תשומת הלב שלנו, שלא לדבר על אינטראקציה, חלקם דורשים תכנון. האם להשיב עכשיו או מאוחר יותר זו אחת השאלות הרבות שצריך לענות עליהן. מיקרוסופט רוצה לעשות את החיים פשוטים יותר עם האפשרות שלח מאוחר יותר המאפשרת למשתמשים לתזמן הודעות דוא"ל ב-Outlook.

תכונת התזמון זמינה בכל הפלטפורמות ולכל המשתמשים, ללא קשר אם אתה משתמש בה בחינם או בתוכנית בתשלום. אז אתה יכול לכתוב ולתזמן אימייל. ישנם תרחישים אחרים שבהם זה שימושי, בין אם זה פגישה או דואר קר חשוב.
בואו נבין איך זה עובד.
כיצד לתזמן הודעות דוא"ל ב-Outlook באינטרנט
שלב 1: פתח את Outlook בדפדפן המועדף עליך והיכנס באמצעות חשבון Microsoft שלך. לחץ על הכפתור הכחול הודעה חדשה בפינה השמאלית העליונה של המסך כדי לכתוב דוא"ל חדש. אתה יכול גם להשיב למייל בתיבת הדואר הנכנס.

שלב 2: חבר את ההודעה שלך כפי שהיית עושה בדרך כלל. לחץ על החץ ליד כפתור שלח כדי לחשוף תפריט עם אפשרות שלח מאוחר יותר. בחר את זה.

שלב 3: הגדר את התאריך והשעה של האימייל בחלון הקופץ שלאחר מכן. לחץ על שלח כדי לשמור שינויים.

תמצא את כל האימיילים המתוזמנים בתיקיית הטיוטות בסרגל הצד השמאלי. אני יודע. זה צריך להיות תחת התיקיה מתוזמנת במקום זאת. במהלך הבדיקה שלי נשלחו מיילים בכל פעם בתאריך ובשעה שנקבעו, ויש אפשרות לבטל את המייל שנקבע.

לחץ על סמל העיפרון לפני אפשרות ביטול שליחה כדי לערוך את האימייל או את התאריך והשעה שבהם הם מתוכננים לעבור.
גם על Guiding Tech
כיצד לתזמן הודעות דוא"ל ב-Outlook באנדרואיד ו-iOS
אין דרך לתזמן אימיילים ב-Outlook באמצעות אפליקציית Android או iOS. זה מוזר לראות איך אפילו Gmail מספק תכונה זו בכל הפלטפורמות. יש גם לא מעט בקשות משתמשים לתכונה. אני מציעה לך להגיש את הצבעתך ולבקש מאחרים לעשות את אותו הדבר מכיוון שמיקרוסופט מתייחסת לזה ברצינות.
למרבה המזל, יש הרבה אפליקציות דוא"ל של צד שלישי, חלקן אפילו בחינם, שיאפשרו לך לתזמן אימיילים. אנחנו יכולים להציע Spark Email, אבל יש אפשרויות אחרות. אחת מאפליקציית הדוא"ל המעוצבת ביותר עם פיצ'רים חמודים כמו שלח מאוחר יותר. השלבים יישארו זהים עבור גרסאות אנדרואיד ו-iOS. עבור המדריך הזה, אני משתמש בגרסת אנדרואיד.
שלב 1: הזן את מזהה הדוא"ל והסיסמה שלך ב-Outlook כדי להגדיר את חשבונך ב-Spark. עקוב אחר ההוראות שעל המסך כדי להגדיר אותו. תוכל גם להוסיף חשבונות נוספים מאזור ההגדרות מאוחר יותר.


שלב 2: כתוב אימייל חדש או השב למייל ישן. תמצא סמל מטוס עם טיימר בסרגל התחתון מעט בצד ימין של המסך.


שלב 3: ישנן כמה אפשרויות ברירת מחדל זמינות להשלמה מהירה של פעולות תזמון. השתמש באפשרות בחר תאריך כדי להגדיר תאריך ושעה מותאמים אישית במקום זאת.


אפליקציית אימייל אחת שתשלוט בכולם.
הורד את Spark Email עבור אנדרואיד
הורד את Spark Email עבור iOS
גם על Guiding Tech
כיצד לתזמן הודעות דוא"ל ב-Outlook בשולחן העבודה
אפליקציית שולחן העבודה של Outlook עובדת קצת אחרת, ומיקרוסופט קוראת לתכונה Delay Delivery במקום זאת. הנה איך זה עובד.
שלב 1: פתח אימייל קיים או חבר דואר חדש ותחת תפריט האפשרויות בחר בתפריט שלוש הנקודות כדי ללחוץ על Delay Delivery.

שלב 2: בחלון הקופץ שלאחר מכן, סמן את התיבה 'אל תשלח לפני' ובחר תאריך ושעה בהתאם למועד שבו תרצה לתזמן את האימייל למשלוח.

לחץ על כפתור סגור, וכעת תוכל לשלוח את המייל כרגיל. ניתן למצוא את כל האימיילים שתזמנת בתיקייה דואר יוצא. אתה יכול לפתוח אותו כדי לערוך את התוכן או לוח הזמנים של האימייל. חזור על אותם שלבים כדי לבטל את הסימון בתיבה 'אל תשלח לפני' כדי לשלוח מיד את האימייל.
תזמון הוא הכל
אני מקווה שמיקרוסופט תוסיף את תכונת התזמון לאפליקציית Outlook שלה הן באנדרואיד והן ב-iOS. אנשים רבים קוראים ומגיבים למיילים תוך כדי תנועה. אי היכולת לתזמן אימייל בסמארטפון שלהם משאיר הרבה מה לרצוי. בנוסף, זה שובר את עקביות ממשק המשתמש, וזה גרוע יותר. לְמַרְבֶּה הַמַזָל, אפליקציות אחרות עשו את המרחק כדי לוודא שהמשתמשים יקבלו חווית פרימיום תוך כדי עבודה עם מיילים. אני מניח שזו הסיבה שאפליקציות צד שלישי כל כך פופולריות, לא משנה באיזה קטע אתה מסתכל.
ספר לנו מהי התכונה המועדפת עליך או מדוע אתה משתמש בלקוח הדואר האלקטרוני של Outlook על פני אחרים. אני מנחש שהתשובה היא בגלל שהחברה שלי משתמשת בזה.
הבא בתור: אפליקציית הדוא"ל של Outlook היא תענוג לשימוש עם קיצורי המקלדת המובנים. קרא את הפוסט כדי למצוא את חמישה עשר קיצורי המקשים הטובים ביותר עבור Outlook ב-Windows וב-Mac.