6 הדרכים המובילות לתקן את קוד השגיאה של מנהל ההתקן הגרפי 22 ב-Windows
Miscellanea / / September 20, 2023
האם אתה רואה קוד שגיאה 22 בעת בדיקת המצב של מנהל ההתקן הגרפי שלך במנהל ההתקנים? שגיאה זו מופיעה בדרך כלל כאשר Windows אינו יכול לתקשר או לזהות את הכרטיס הגרפי המותקן במחשב, אשר בתורו משפיע על הביצועים הגרפיים הכוללים של המערכת.

קוד השגיאה 22 יכול להופיע מסיבות שונות, כולל תקלות זמניות, מנהלי התקנים גרפיים פגומים ותצורה שגויה הגדרות BIOS. מדריך זה מציע מספר טיפים שימושיים שיעזרו לפתור את הבעיה הבסיסית תוך זמן קצר.
1. הפעל מחדש את המחשב
זה אולי נראה כמו פתרון פשוט, אבל הפעלה מחדש של המחשב שלך יכולה לעתים קרובות לפתור בעיות זמניות המונעות מ-Windows לתקשר עם מנהל ההתקן של ה-GPU. לפיכך, זה הדבר הראשון שאתה צריך לנסות.
לחץ על סמל Windows בשורת המשימות כדי לפתוח את תפריט התחל, לחץ על סמל ההפעלה ובחר הפעל מחדש מהתפריט שנוצר. לאחר אתחול המחשב שלך, בדוק אם השגיאה עדיין קיימת.

2. הפעל את מנהל ההתקן הגרפי
סיבה נפוצה לכך שאתה עשוי לראות את קוד שגיאה 22 ב-Windows היא אם השבתת בעבר את מנהל ההתקן הגרפי. רוב הזמן, אתה יכול לתקן את השגיאה פשוט על ידי הפעלה מחדש של מנהל ההתקן באמצעות מנהל ההתקנים. אז, בואו ננסה את זה.
שלב 1: לחץ לחיצה ימנית על סמל התחל ובחר במנהל ההתקנים מהרשימה.

שלב 2: לחץ על החץ הקטנטן בצד שמאל של מתאמי התצוגה כדי להרחיב אותו. לאחר מכן, לחץ באמצעות לחצן העכבר הימני על מנהל ההתקן הגרפי שלך ובחר התקן מופעל.
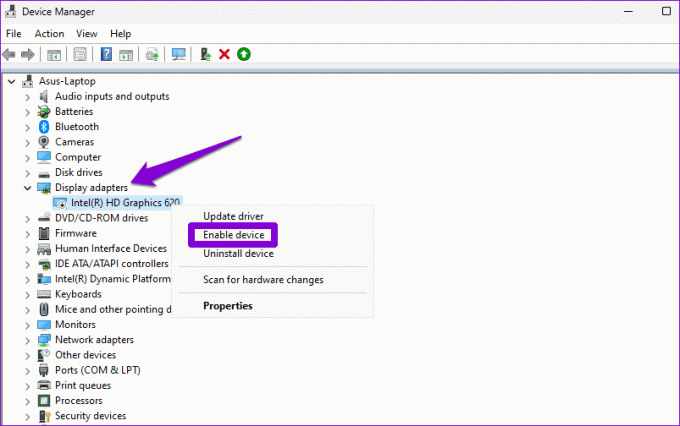
3. עדכן את מנהל ההתקן
אם אתה רואה את קוד השגיאה 22 גם לאחר הפעלת מנהל ההתקן הגרפי, ייתכן שהוא מיושן או לא תואם. זה יכול לקרות אם יש לך השבתה עדכוני מנהלי התקנים אוטומטיים ב-Windows. במקרה זה, תוכל להשתמש בשלבים הבאים כדי לעדכן את מנהל ההתקן הבעייתי.
שלב 1: לחץ על סמל החיפוש בשורת המשימות, הקלד מנהל התקן, והקש Enter.

שלב 2: הרחב את מתאמי התצוגה, לחץ לחיצה ימנית על מנהל ההתקן הגרפי שלך ובחר עדכן מנהל התקן.

עקוב אחר ההנחיות שעל המסך כדי לסיים את עדכון מנהל ההתקן ולראות אם זה פותר את השגיאה.
4. התקן מחדש את מנהל ההתקן
אם עדכון מנהל ההתקן מתברר כלא יעיל, סביר להניח שה מנהל ההתקן פגום או פגום. תצטרך להסיר את מנהל ההתקן ולהתקין אותו שוב כדי לתקן את זה. הנה איך לעשות את זה.
שלב 1: הקש על קיצור המקשים של Windows + R כדי לפתוח את תיבת הדו-שיח הפעלה. סוּג devmgmt.msc בתיבה והקש Enter.

שלב 2: הרחב את מתאמי התצוגה, לחץ לחיצה ימנית על מנהל ההתקן הגרפי שלך ובחר הסר התקן.

שלב 3: בחר הסר התקנה כדי לאשר.
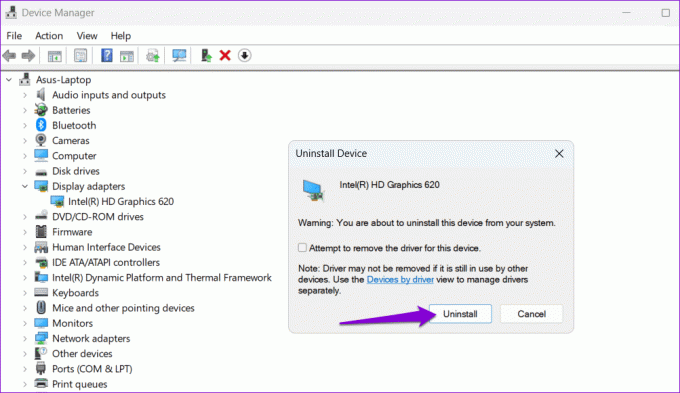
לאחר השלמת השלבים שלעיל, עבור אל אתר האינטרנט של היצרן כדי להוריד את מנהל ההתקן העדכני ביותר לתצוגה התואם ולהתקין אותו.
הורד את מנהל ההתקן של Intel HD Graphics
הורד מנהלי התקנים של NVIDIA GeForce
הורד את מנהל ההתקן הגרפי של AMD
5. אפס את ה-BIOS
BIOS (או Basic Input Output System) היא התוכנה האחראית לאתחול המערכת כהלכה. אם יש בעיה בהגדרות ה-BIOS הנוכחיות, ייתכן של-Windows תהיה בעיה בתקשורת עם מנהל ההתקן הגרפי, וכתוצאה מכך קוד שגיאה 22. אתה יכול לאפס את ה-BIOS להגדרות ברירת המחדל שלו כדי לראות אם זה פותר את השגיאה.
שלב 1: הקש על מקשי הקיצור של Windows + S כדי לפתוח את תפריט החיפוש. סוּג אפשרויות שחזור בתיבה והקש Enter.

שלב 2: לחץ על הלחצן הפעל מחדש כעת לצד אתחול מתקדם.

שלב 3: לחץ על הלחצן הפעל מחדש כעת.

שלב 4: המתן עד שהמחשב שלך יאתחל מחדש. לאחר מכן, בחר באפשרות פתרון בעיות.
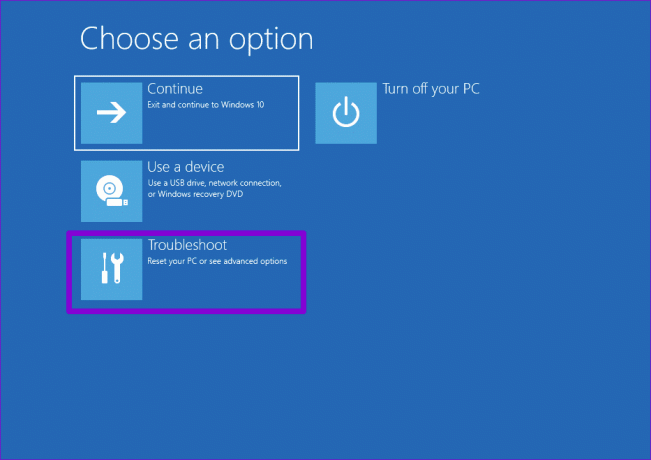
שלב 5: עבור אל אפשרויות מתקדמות.

שלב 6: בחר באפשרות הגדרות קושחה של UEFI.

שלב 7: לחץ על הפעל מחדש. לאחר מכן המחשב שלך יאתחל ל-BIOS. שים לב שמסך הגדרות UEFI עשוי להשתנות בהתאם ליצרן ולדגם של המחשב שלך.

שלב 8: ברגע שאתה ב-BIOS, הקש F9 כדי לגשת לאפשרות הגדרות ברירת המחדל. לאחר מכן, בחר כן.

שלב 9: הקש F10 כדי לשמור שינויים ולצאת מה-BIOS.
הפעל מחדש את המחשב לאחר מכן ובדוק אם השגיאה עדיין מופיעה.
6. בצע שחזור מערכת
שחזור מערכת היא תכונה שימושית שיכולה לעזור לך לבטל שינויים רעים שבוצעו במחשב שלך. אם אף אחד מהטיפים לעיל לא עוזר, אתה יכול לשקול לבצע שחזור מערכת כמוצא אחרון. הנה איך לעשות את זה.
שלב 1: לחץ על סמל החיפוש בשורת המשימות, הקלד צור נקודת שחזור, והקש Enter.

שלב 2: תחת הכרטיסייה הגנת מערכת, לחץ על הלחצן שחזור מערכת.

שלב 3: בחר באפשרות השחזור המומלץ ולחץ על הבא כדי להמשיך.

שלב 4: לחץ על סיום כדי להמשיך.

מגליץ' לזוהר
כמו ברוב הבעיות של Windows, אין פתרון אחד שמתאים לכולם לשגיאה זו. היה סמוך ובטוח, אחד מהתיקונים לעיל אמור לעזור לך לפתור את קוד שגיאה 22 עם מנהל ההתקן הגרפי במחשב Windows 10 או 11 שלך. כמו תמיד, ספר לנו מה מתאים לך בתגובות למטה.
עודכן לאחרונה ב-18 באוגוסט, 2023
המאמר לעיל עשוי להכיל קישורי שותפים שעוזרים לתמוך ב-Guiding Tech. עם זאת, זה לא משפיע על שלמות העריכה שלנו. התוכן נשאר חסר פניות ואותנטי.

נכתב על ידי
פאנקיל הוא מהנדס אזרחי במקצועו שהתחיל את דרכו כסופר ב-EOTO.tech. לאחרונה הוא הצטרף ל-Guiding Tech ככותב עצמאי כדי לכסות הנחיות, הסברים, מדריכי קנייה, טיפים וטריקים עבור אנדרואיד, iOS, Windows ואינטרנט.



