4 הדרכים הטובות ביותר ליצור שבר ב- Microsoft Word
Miscellanea / / September 21, 2023
בסוויטה של אפליקציות של Microsoft Office, Microsoft Word ידוע בעיבוד תמלילים בעוד ש-Microsoft Excel משויך לרוב למספרים. עם זאת, המשמעות היא ששתי האפליקציות משמשות למטרות אחרות. לדוגמה, כאשר עובדים עם Microsoft Word, עשויים להיות מקרים שבהם אתה צריך להוסיף פונקציה מתמטית כמו שבר.

למרות שזה אולי לא ברור ברצועת Word, ישנם כלים מסוימים שבהם אתה יכול להשתמש כדי לעזור ליצור את השבר שלך. פוסט זה יכסה את הדרכים השונות בהן תוכל ליצור שבר ב- Microsoft Word.
כיצד להוסיף שבר ב- Microsoft Word באמצעות פורמט אוטומטי
ב-Microsoft Word, אתה יכול להפעיל הגדרה לעיצוב אוטומטי של שברים נפוצים לסמל הטיפוסי שלהם. כלומר, כאשר אתה מקליד שבר כמו 1/2, Word ימיר אותו לפורמט ½. כך תוכל להפעיל את ההגדרה במסמך Word שלך:
שלב 1: לחץ על כפתור התחל בשורת המשימות כדי לפתוח את תפריט התחל והקלד מִלָה כדי לחפש את האפליקציה.

שלב 2: מהתוצאות, לחץ על האפליקציה או המסמך של Microsoft Word כדי לפתוח אותו.

שלב 3: ברצועת Word, לחץ על הכרטיסייה קובץ בפינה השמאלית העליונה.

שלב 4: גלול לתחתית תפריט הקובץ ולחץ על עוד או אפשרויות כדי לחשוף תפריט מכווץ.

שלב 5: לחץ על אפשרויות מהתפריט.

שלב 6: מהחלון הקופץ אפשרויות Word, לחץ על הגהה בסרגל הצד השמאלי.

שלב 7: גלול מטה בתפריט הגהה ולחץ על הלחצן אפשרויות תיקון אוטומטי כדי להפעיל תיבת תיקון אוטומטי חדשה עבור הגדרת השפה המופעלת עבור מסמך Microsoft Word שלך.

שלב 8: לחץ על הכרטיסייה 'פורמט אוטומטי תוך כדי הקלדה'.
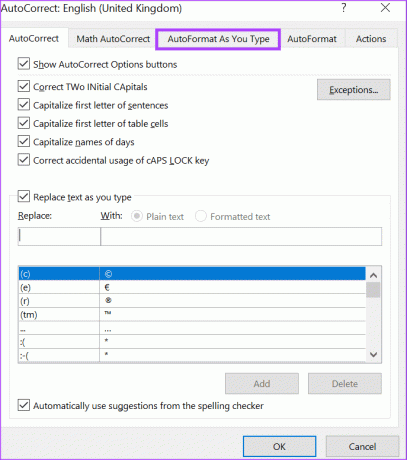
שלב 9: בקבוצה 'החלף תוך כדי הקלדה', סמן את התיבה לצד 'שברים (1/2) עם תו שבר (½).'
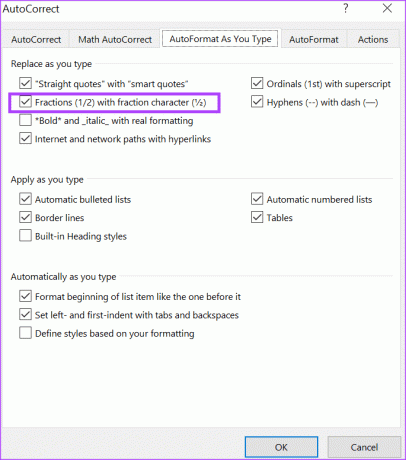
שלב 10: לחץ על אישור כדי לשמור את השינויים שלך.

שלב 11: ב-Word Canvas שלך, הקלד שבר כמו 3/4 והוא אמור להשתנות לתו שבר (¾).
שיטת הפורמט האוטומטי תעבוד רק עבור שברים פופולריים כגון ½, ¾ וכו'. שברים כגון 1/9, 5/8 וכו' עשויים שלא להפיק תועלת משיטה זו. עם זאת, ישנן שיטות אחרות בהן תוכל להשתמש למטה כדי לקבל את פורמט השבר הנכון.
כיצד לכתוב שבר ב-Microsoft Word באמצעות תיקון אוטומטי
אפשרות הפורמט האוטומטי פועלת רק עם שברים פופולריים הנכללים ברשימת ברירת המחדל האוטומטית של Word. אתה יכול להרחיב רשימה זו על ידי הכללת שברים חדשים בתיקון האוטומטי. הנה איך לעשות זאת:
שלב 1: ברצועת Word, לחץ על הכרטיסייה קובץ בפינה השמאלית העליונה.

שלב 2: גלול לתחתית תפריט הקובץ ולחץ על עוד או אפשרויות כדי לחשוף תפריט מכווץ.

שלב 3: לחץ על אפשרויות מהתפריט.

שלב 4: מהחלון הקופץ אפשרויות Word, לחץ על הגהה בסרגל הצד השמאלי.

שלב 5: גלול מטה בתפריט ההגהה ולחץ על הלחצן 'אפשרויות תיקון אוטומטי' כדי להפעיל תיבת תיקון אוטומטי חדשה עבור הגדרת השפה המופעלת עבור מסמך Microsoft Word שלך.

שלב 6: לחץ על הכרטיסייה 'תיקון אוטומטי'.
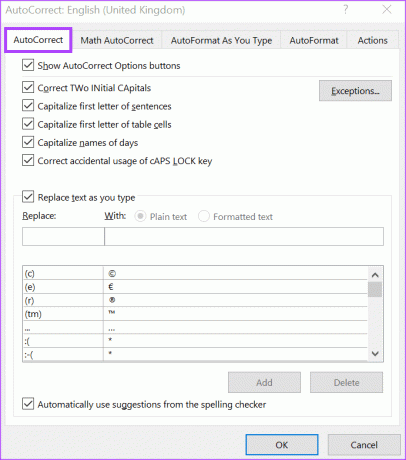
שלב 7: סמן את התיבה לצד האפשרות 'החלף טקסט תוך כדי הקלדה'.
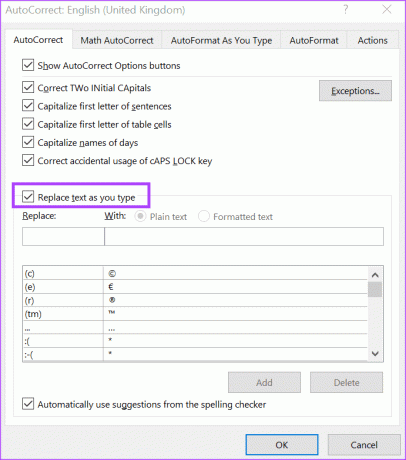
שלב 8: בשדה החלף, הזן את הצורה הפשוטה של השבר (למשל 1/8).
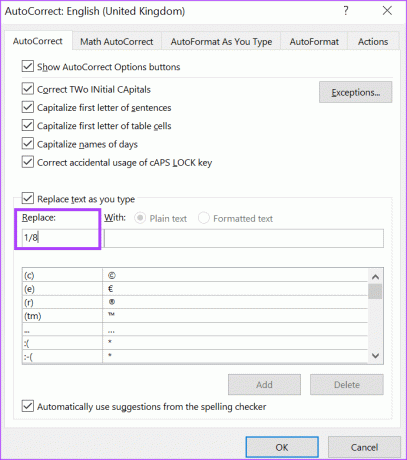
שלב 9: בשדה עם, הזן את הטופס הסטנדרטי של השבר (למשל ⅛) ולחץ על הוסף. אתה יכול לחפש באינטרנט את הצורה הסטנדרטית של השברים שאתה רוצה.
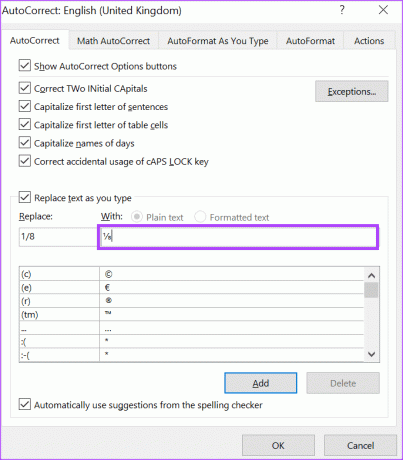
שלב 10: חזור על כל השברים שתרצה ליצור ולאחר מכן לחץ על אישור כדי לשמור את השינויים שלך.
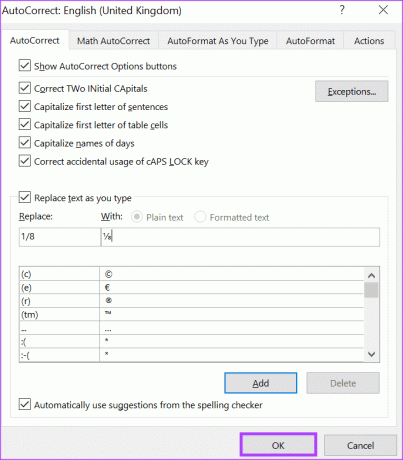
כאשר אתה מקליד 1/8 על בד הציור של Word, יש להחליף אותו ב-⅛.
כיצד להוסיף שבר ב- Microsoft Word באמצעות סמלים
ל-Microsoft Word יש כלי עזר מיוחד לתווים שבו אתה יכול להציג ולהכניס סמלים ומשוואות מיוחדים למסמך שלך. הנה איך להשתמש בו כדי ליצור שבר במסמך שלך.
שלב 1: ברצועת הכלים של Microsoft Word, לחץ על הכרטיסייה הוספה.

שלב 2: בתוך קבוצת סמלים לחץ על הלחצן הנפתח סמל.

שלב 3: בחר באפשרות More Symbols כדי להפעיל את תיבת הדו-שיח Symbol.
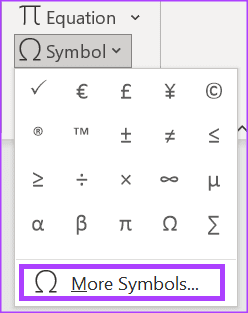
שלב 4: מתיבת הדו-שיח סמל, לחץ על הכרטיסייה סמלים.
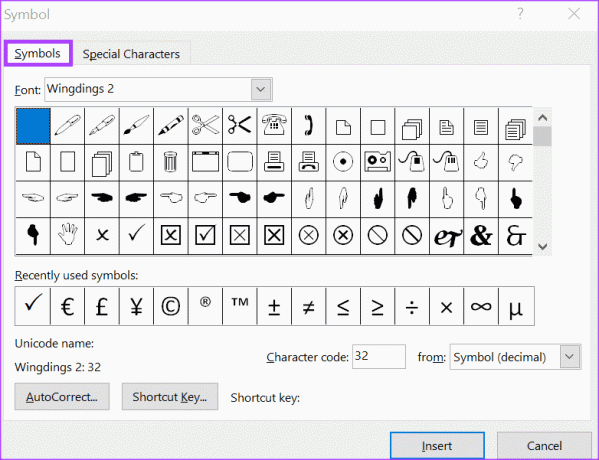
שלב 5: לחץ על התפריט הנפתח גופן ובחר (טקסט רגיל).

שלב 6: לחץ על התפריט הנפתח קבוצת משנה ובחר טפסי מספרים.
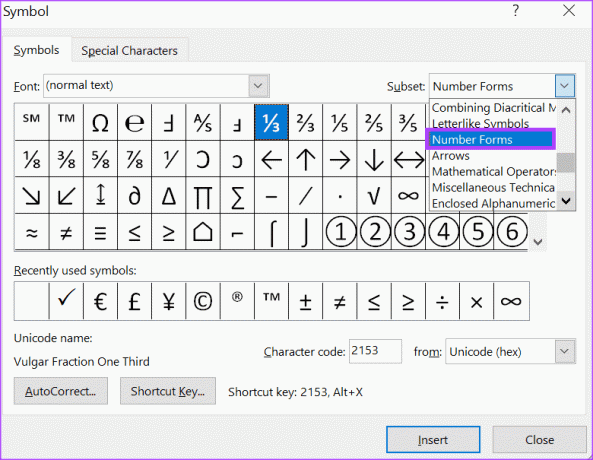
שלב 7: בחר שבר שברצונך להוסיף למסמך ולחץ על הוסף.
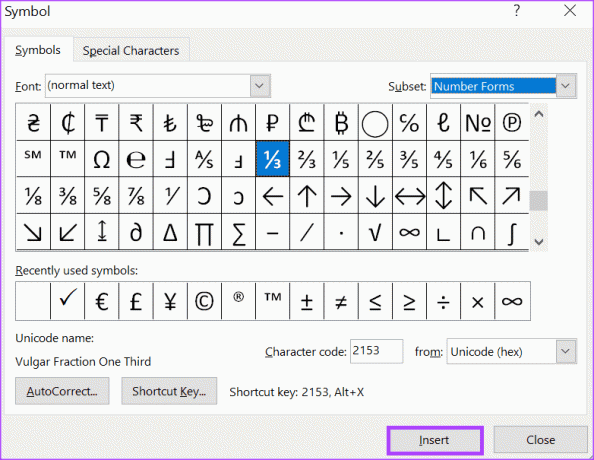
בדומה לאפשרות הפורמט האוטומטי, סוגי השברים הזמינים בכלי השירות Symbols מוגבלים.
כיצד ליצור שבר ב- Microsoft Word באמצעות משוואות
בניגוד לסמלים ולאפשרויות הפורמט האוטומטי, המציגים סוגי שברים מוגבלים להוספה במסמך שלך, אתה יכול לנסות ליצור את השבר שלך באמצעות משוואות. הנה איך לעשות זאת:
שלב 1: ברצועת הכלים של Microsoft Word, לחץ על הכרטיסייה הוספה.

שלב 2: בתוך קבוצת סמלים לחץ על הלחצן הנפתח המשוואה.

שלב 3: לחץ על הוסף משוואה חדשה וזה תפתח לשונית משוואה ברצועת הכלים.
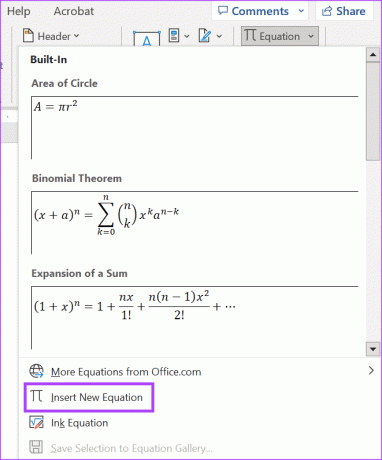
שלב 4: לחץ על התפריט הנפתח שבר מקבוצת מבנים בלשונית משוואה.

שלב 5: מהתפריט הנפתח שבר בחר את הטופס המועדף עבור השבר שלך. פעולה זו תכניס את הפורמט של השבר על בד הציור של Word.
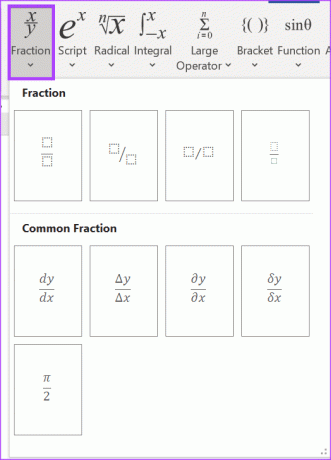
שלב 6: על קנבס Word, הזן את המונה והמכנה עבור השבר שלך.
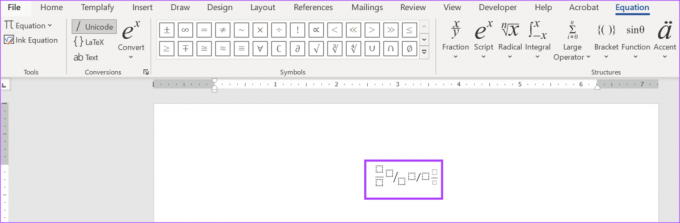
עריכת הגדרות תיקון אוטומטי ב-Microsoft Word
מלבד עדכון רשימת השברים שלך, ה הגדרת תיקון אוטומטי ב-Word משרת מטרות אחרות. זה כולל בחירת אותיות במשפט לרישיות, תיקון שימוש מקרי ב-Caps Lock והגדרת פונקציות מתמטיות.
עודכן לאחרונה ב-11 בספטמבר, 2023
המאמר לעיל עשוי להכיל קישורי שותפים שעוזרים לתמוך ב-Guiding Tech. עם זאת, זה לא משפיע על שלמות העריכה שלנו. התוכן נשאר חסר פניות ואותנטי.



