כיצד לתקן שגיאת DISM 1009 ב-Windows 10 - TechCult
Miscellanea / / September 22, 2023
DISM (Deployment Image Service and Management Tool) הוא כלי עזר רב עוצמה של Windows המסייע בניהול ותיקון קבצי תמונת מערכת. עם זאת, זה לא נדיר להיתקל בשגיאות בזמן השימוש ב-DISM, ואחת השגיאות שבהן אתה עלול להיתקל היא DISM Error 1009. בבלוג זה, נסקור מספר שיטות לתיקון שגיאה זו, כל אחת עם שלבים תמציתיים שיעזרו לך לפתור את הבעיה.

תוכן העניינים
כיצד לתקן שגיאת DISM 1009
הרישום של Windows הוא רכיב קריטי המאחסן הגדרות תצורה ואפשרויות הן עבור מערכת ההפעלה והן עבור יישומים מותקנים. עם זאת, כאשר הוא מושחת, זה יכול להוביל לשגיאות מערכת שונות, כולל שגיאת DISM 1009. כאשר אתה נתקל בו בזמן השימוש ב-DISM, זה מצביע על כך שיש בעיה בקבצי הרישום במערכת Windows שלך. למרבה המזל, אתה יכול לתקן את זה באמצעות כמה תיקונים יעילים המפורטים להלן.
הערה: זכור לגבות נתונים חשובים לפני ניסיון תיקון כלשהו, מכיוון שהם עשויים לכלול שינוי קבצי מערכת.
תשובה מהירה
תיקון שגיאת DISM על ידי שחזור הרישום מגיבוי עם השלבים הבאים:
1. פתח את תיבת הדו-שיח הפעלה על ידי לחיצה על Win + R.
2. סוּג regedit ולחץ על Enter כדי לפתוח את עורך הרישום.
3. בעורך הרישום, לחץ על קוֹבֶץ ובחר יְבוּא.
4. בחר את קובץ הגיבוי ולחץ לִפְתוֹחַ כדי לשחזר את הרישום.
שיטה 1: שיטות פתרון בעיות בסיסיות
לפני שנצלול לשיטות מתקדמות לפתרון בעיות, נסה את פתרונות פתרון הבעיות הבסיסיים הללו כדי לבדוק ולפתור את השגיאה הזו בקלות.
1א. בדוק את השחתת קובץ המערכת
כאשר אתה מתמודד עם DISM Error 1009, ודא שקובצי מערכת Windows שלך שלמים על ידי הפעלת הכלי System File Checker (SFC) לתיקון אוטומטי של כל קבצים פגומים.
1. פתח את שורת הפקודה כמנהל מערכת. כדי לעשות זאת, חפש cmd בתפריט התחל, לחץ לחיצה ימנית על שורת פקודה, ובחר הפעל כמנהל.
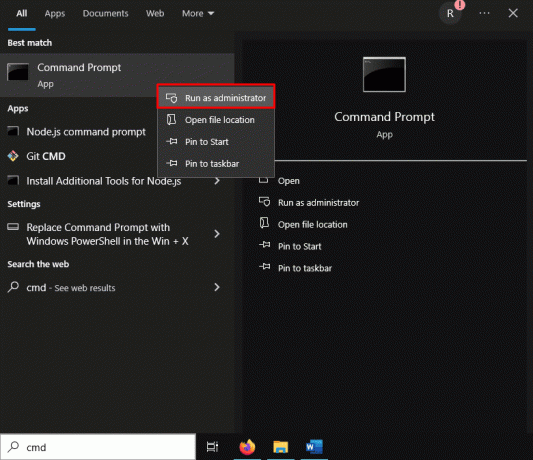
2. הקלד פקודה, sfc /scannow ולחץ להיכנס.
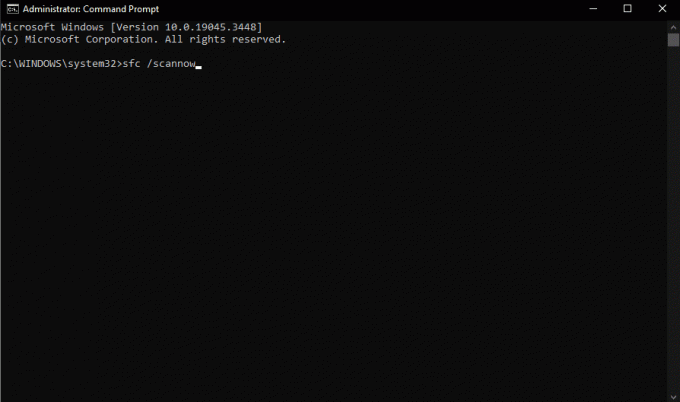
הערה: המתן עד שבודק קבצי המערכת (SFC) יסרוק ויתקן קבצי מערכת פגומים.
3. הפעל מחדש את המחשב לאחר השלמת התהליך.
1B. השתמש בפותר הבעיות של Windows Update
פותר הבעיות של Windows Update הוא כלי מובנה שיכול לסייע באבחון ותיקון בעיות הקשורות לעדכונים במחשב האישי, שעלול לפתור את שגיאת DISM 1009 ב- חלונות 10.
1. לחץ על הַתחָלָה ופתח את המחשב הגדרות.
2. לחץ על עדכון ואבטחה.
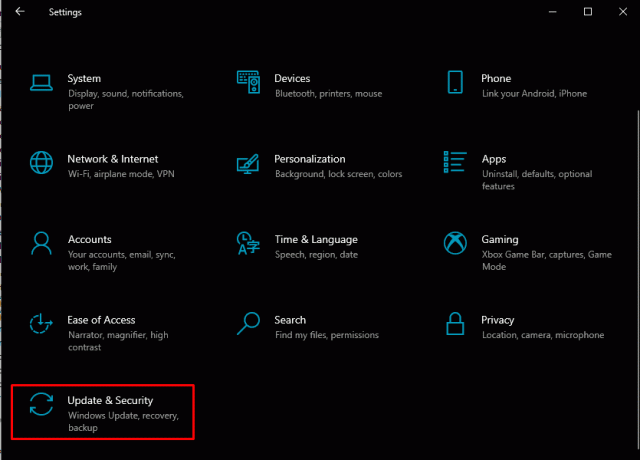
3. לחץ על פתרון בעיות בסרגל הצד השמאלי. לאחר מכן לחץ על פותרי בעיות נוספים.
4. תַחַת קום לרוץ, לחץ על עדכון חלונות ולאחר מכן לחץ הפעל את פותר הבעיות.
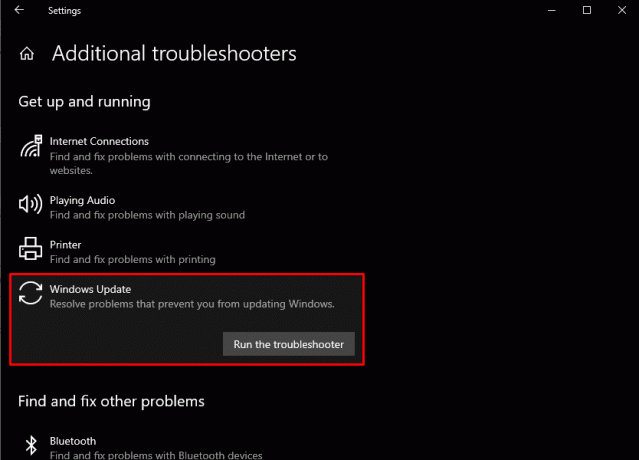
5. עקוב אחרי הוראות על המסך כדי להשלים את תהליך פתרון הבעיות.
הפעל מחדש את המחשב ובדוק אם שגיאת DISM 1009 נפתרה.
קרא גם:תקן שגיאת DISM 14098 Component Store פגום
שיטה 2: הסר את העדכון האחרון של Windows
אם השגיאה מופיעה לאחר עדכון אחרון, הסרת ההתקנה של העדכון הבעייתי דרך שורת הפקודה עם מדיית התקנה של Windows יכולה להיות פתרון. כדי לתקן את שגיאת DISM 1009 ב- Windows 10, בצע את השלבים הבאים:
1. ללחוץ Win + I כדי לפתוח את הגדרות המחשב ולחץ על עדכון ואבטחה.
2. בסרגל הצד השמאלי, בחר עדכון חלונות.
3. לחץ על הצג היסטוריית עדכונים.
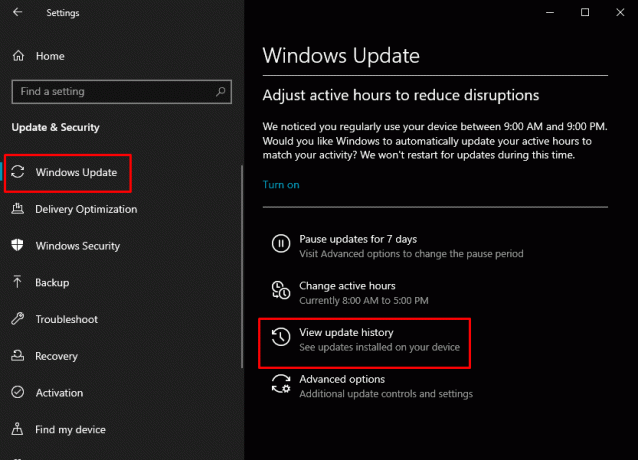
4. לחץ על הסר את התקנת העדכונים בתחילת הדף.
5. אתר את העדכון האחרון ברשימה, לחץ עליו באמצעות לחצן העכבר הימני ובחר הסר את ההתקנה.
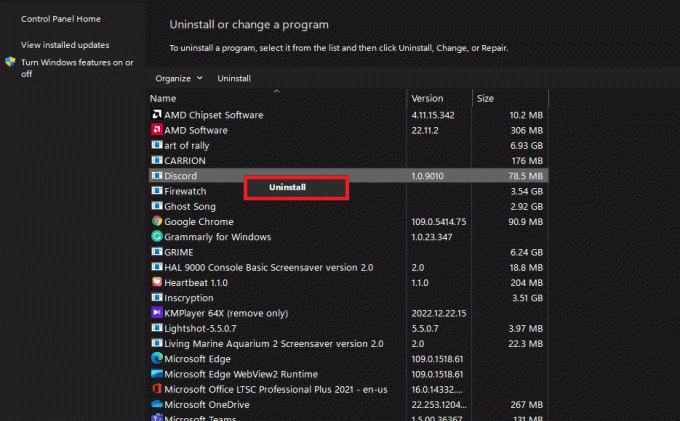
הערה: עקוב אחר ההוראות שעל המסך כדי להסיר את העדכון.
לאחר הסרת העדכון, הפעל מחדש את המחשב ובדוק אם שגיאת DISM 1009 נפתרה.
במקרה שמחשב Windows שלך אינו נגיש לך, אתה יכול ללכת על השלבים הבאים:
1. להתחיל, להכין כונן USB הניתן לאתחול המכיל Windows 10.
2. לאחר מכן, כבה את המחשב ולאחר מכן הפעל אותו מחדש. גש להגדרות ה-BIOS ובחר בכונן ה-USB כמקור האתחול שלך.
3. במסך האתחול, לחץ הַבָּא.
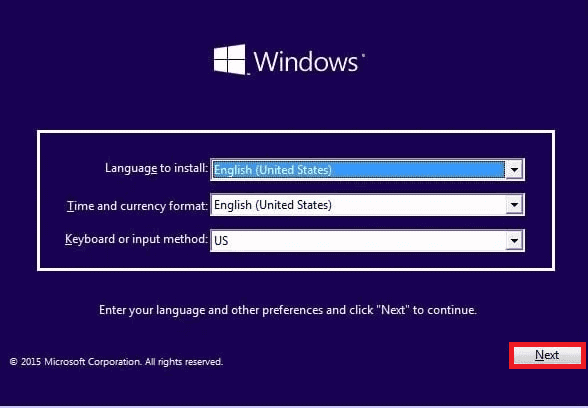
4. בחר תתקן את המחשב שלך.
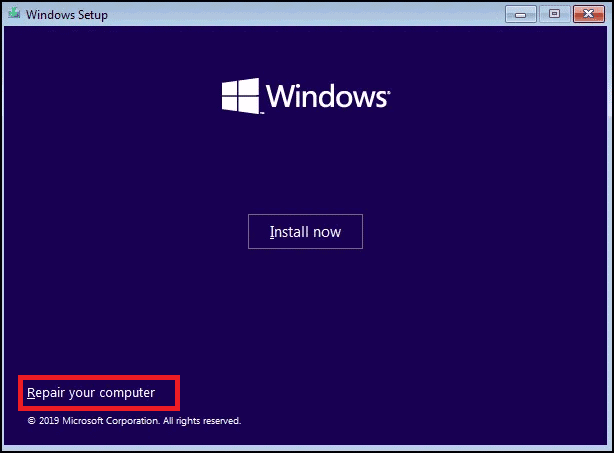
5. לחץ על פתרון בעיות ואז שורת פקודה.
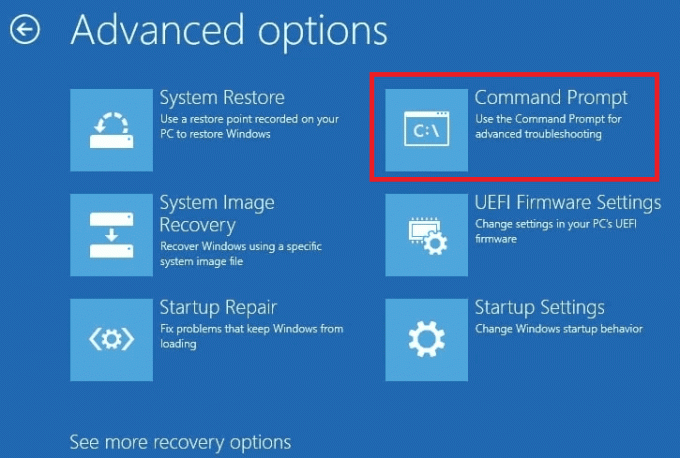
6. בשורת הפקודה, הקלד את הפקודה הבאה ו לחץ אנטר כדי לזהות את הכונן המכיל את תיקיית Windows:
wmic logicaldisk get name
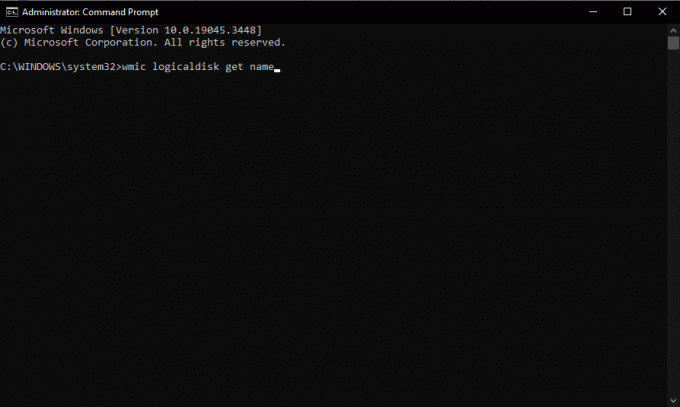
7. להשתמש ב dir C: הפקודה כדי לאתר את הכונן עם התקנת Windows. החלף ג עם אות הכונן המתאימה:
8. לאחר שזיהית את הכונן עם תיקיית Windows, עבור לכונן זה. החלף ג עם אות הכונן הנכונה:
9. ליצור שריטה תיקיה בכונן באמצעות הפקודה, mkdir C:\Scratch.
10. החזר את העדכונים המותקנים לאחור עם הפקודה הזו:
DISM /Image: C:\ /ScratchDir: C:\Scratch /Cleanup-Image /RevertPendingActions
הערה: לאחר השלמת הפקודה בהצלחה, צא משורת הפקודה והפעל מחדש את המחשב.
אם Windows מאתחל בהצלחה, נהדר! אם לא, המשך עם השלבים הבאים:
1. הפעל מחדש את המחשב עם מדיית ההתקנה וגשת ל- שורת פקודה כמו קודם.
2. הפעל את שלוש הפקודות הבאות כדי להסיר קבצים הקשורים לעדכון (החלף ג עם אות הכונן שלך):
del C:\Windows\SoftwareDistribution del C:\Windows\WinSxS\cleanup.xml del C:\Windows\WinSxS\pending.xml
הערה: הפעל מחדש את המחשב. אם המערכת עדיין לא מאתחלת, הפעל מחדש את מדיית ההתקנה ופתח את שורת הפקודה.
3. הפעל את הפקודות הבאות (החלף ג עם אות הכונן שלך):
chkdsk /f C: sfc /scannow /offbootdir=C:\ /offwindir=C:\windows dism /image: C:\ /cleanup-image /restorehealth
לאחר ביצוע פקודות אלה, הפעל מחדש את המחשב.
קרא גם:לא ניתן למצוא שגיאה לתקן קבצי מקור DISM
שיטה 3: שחזר את הרישום מגיבוי
במקרה של שחיתות ברישום הגורמת לשגיאת DISM 1009 ב-Windows 10, שחזר את רישום Windows שלך באמצעות תיקיית RegBack, בתנאי שיש לך גיבוי תקין.
הערה: שיטה זו מניחה שיש לך גיבוי של הרישום של Windows. היזהר בעת שינוי הרישום, מכיוון שהוא עלול להוביל לחוסר יציבות של המערכת אם נעשה בצורה לא נכונה.
1. פתח את תיבת הדו-שיח הפעלה על ידי לחיצה על Win + R.
2. סוּג regedit ולחץ על Enter כדי לפתוח את עורך הרישום.
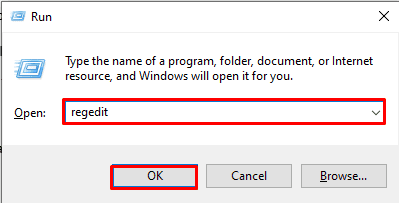
3. בעורך הרישום, לחץ על קוֹבֶץ ובחר יְבוּא.
הערה: נווט אל המיקום שבו שמור את קובץ הגיבוי של הרישום שלך.
4. בחר את קובץ הגיבוי ולחץ לִפְתוֹחַ כדי לשחזר את הרישום.
הערה: עקוב אחר כל ההנחיות או האישורים שעל המסך.
לאחר שחזור הרישום, הפעל מחדש את המחשב.
במקרה שמחשב Windows שלך אינו נגיש לך, אתה יכול ללכת על השלבים הבאים:
הערה: לפני הפעלת פקודות אלו, עליך לוודא שהספריות שהוזכרו קיימות. אם אחת מהספריות הללו לא קיימת, הפקודות יגרמו לשגיאות.
1. אתחל את המחשב שלך עם מדיית ההתקנה של Windows וגישה שורת פקודה.

2. שנה לכונן המכיל את תיקיית Windows ולחץ להיכנס. (להחליף את C עם אות הכונן שלך):
3. הפעל את הפקודות הבאות:
cd \windows\system32\config md Backup copy *.* Backup cd RegBack
הערה: אם לקבצים כלשהם בתיקיית RegBack יש אפס בתים, זה מצביע על קבצי רישום פגומים או ריקים. במקרה זה, המשך לפתרון 3 (שחזור מערכת).
4. אם לאף אחד מהקבצים אין אפס בתים, הפעל את עותק *.* .. פקודה להעתקת קבצי רישום לתיקיית Config (החלף אם תתבקש):
5. צא משורת הפקודה ו הפעל מחדש את המחשב.
6. אם המחשב שלך לא מאתחל, הפעל מחדש מדיית ההתקנה, פתח את שורת הפקודה והפעל את הפקודות הבאות (החלף את C באות הכונן שלך):
chkdsk /f C: sfc /scannow /offbootdir=C:\ /offwindir=C:\windows dism /image: C:\ /cleanup-image /restorehealth
הפעל מחדש את המחשב.
קרא גם:תקן את שגיאת DISM 0x800f081f ב-Windows 10
שיטה 4: אמת את מדיית ההתקנה של Windows
אם אתה נתקל בשגיאה במהלך פעולות תיקון DISM, ודא את תקינות מדיית ההתקנה של Windows כדי להבטיח שמקור התיקון אמין ותקן את שגיאת DISM 1009.
1. ודא שיש לך א USB או DVD להתקנת Windows.
2. הכנס את ה מדיית התקנה למחשב שלך ולהפעיל אותו מחדש.
3. אתחול מדיית ההתקנה. בחר את העדפות השפה, השעה, המטבע והמקלדת שלך ולאחר מכן לחץ הַבָּא.
4. נְקִישָׁה תתקן את המחשב שלך בפינה השמאלית התחתונה.
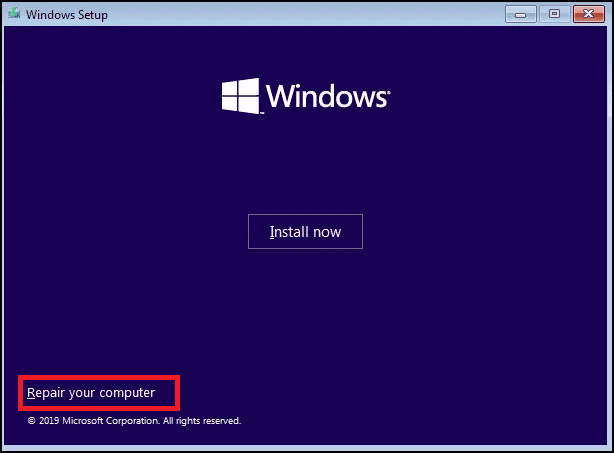
5. בחר פתרון בעיות ואז אפשרויות מתקדמות.
6. בחר שורת פקודה.

7. בשורת הפקודה, הזן את הפקודה הבאה כדי לתקן את תמונת Windows. החלף איקס: עם אות הכונן שהוקצתה למדיית ההתקנה של Windows (לדוגמה, D:):
DISM /Online /Cleanup-Image /RestoreHealth /source: X:\Sources\Install.wim
המתן עד להשלמת התהליך. הסר את מדיית ההתקנה והפעל מחדש את המחשב.
שיטה 5: השתמש בפונקציית שחזור המערכת
כאשר בעיות הרישום נמשכות או שאינן ניתנות לשחזור, התחל שחזור מערכת מ-Windows מדיית התקנה כדי להחזיר את המערכת שלך למצב פונקציונלי בעבר, שעלול לפתור את ה שְׁגִיאָה. לשם כך, עיין במדריך שלנו בנושא כיצד להשתמש בשחזור מערכת ב-Windows 10 לשלבים מפורטים.
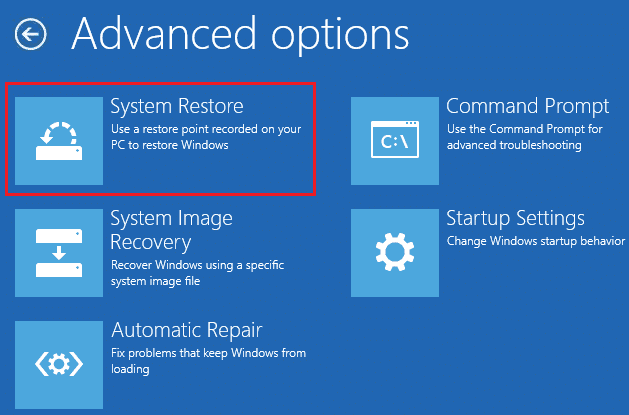
שיטות אלו אמורות לעזור לך תקן שגיאת DISM 1009 ולהחזיר את מערכת Windows שלך למסלול. אם הבעיה נמשכת, שקול לפנות לסיוע נוסף מאיש מקצוע או תמיכה של Microsoft. אם יש לך שאלות או הצעות עבורנו, הודע לנו בתיבת ההערות למטה.
הנרי הוא סופר טכנולוגי ותיק עם תשוקה להנגיש נושאים טכנולוגיים מורכבים לקוראים יומיומיים. עם למעלה מעשור של ניסיון בתעשיית הטכנולוגיה, הנרי הפך למקור מידע מהימן עבור קוראיו.



