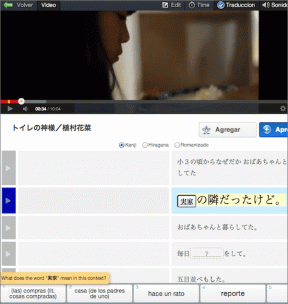כיצד להוריד רשמית סרטי Prime Video במחשב Windows PC
Miscellanea / / September 24, 2023
אתה מוכן לערב סרטים, רק כדי שהחיבור לאינטרנט שלך יחלץ. במקרה זה, עדיף להוריד את הסרט האמור לצפייה לא מקוונת מאשר סטרימינג. כדי לעשות זאת, המשך לקרוא בזמן שאנו מראים לך כיצד להוריד רשמית סרטים או תוכניות Prime Video במחשב Windows שלך.

בעוד ש-Prime Video מתגאה בספריית תוכן עצומה, לא כולם זמינים להורדה. לכן, לפני שתתחיל, ודא שהכותרת שנבחרה זמינה להורדה. בנוסף, שים לב שהכותרת שהורדת תהיה זמינה לצפייה רק באפליקציית Prime Video Windows ולא ניתן לצפות בה מחוץ לה.
הערה: הכותרים שהורדת יימחקו אוטומטית ברגע שהמינוי שלך ל-Amazon Prime Video יפוג או שתבטל אותו.
עם זה מחוץ לדרך, בואו נגיע לשלבים.
כיצד להוריד סרטים או תוכניות באפליקציית Prime Video Windows
בעת הורדת סרטים באמצעות אפליקציית Prime Video Windows, אתה יכול להחליט באיזו איכות אתה רוצה להוריד את הסרט ואם תרצה לכלול אפשרויות שפה נוספות. ברגע שזה נעשה, אתה יכול להוריד ולצפות בכותרי Prime Video במחשב הנייד שלך.
הנה התהליך שלב אחר שלב להבנה קלה יותר. לפני שתמשיך לשלבים, ודא שאתה מוריד ומתקין את אפליקציית Prime Video for Windows.
שלב 1: עבור לחיפוש, הקלד 'Prime Video עבור Windows', ופתח את האפליקציה מתוצאות החיפוש.

שלב 2: לאחר מכן, לחץ על התוכנית או הסרט שברצונך להוריד.

שלב 3: כאן, לחץ על סמל ההורדה.

שלב 4: כעת, לחץ על איכות הורדה ובחר את האיכות הרצויה.
הערה: אתה יכול גם להפעיל את הלחצן 'הגדר כברירת מחדל' כדי להפוך אותו לאפשרות ברירת המחדל שלך.
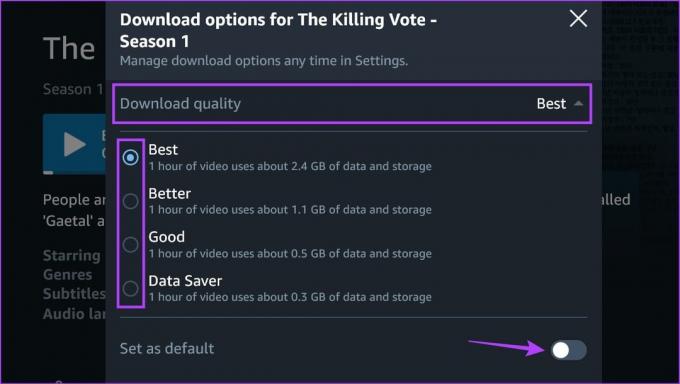
שלב 5: לאחר מכן, לחץ על האפשרות שפות אודיו ואם זמינה, בחר אפשרות שפה בנוסף לשפת ברירת המחדל עבור הכותר שנבחר.
שלב 6: הפעל את הלחצן 'הגדר כברירת מחדל' כדי להפוך אותו לאפשרות ברירת המחדל שלך.
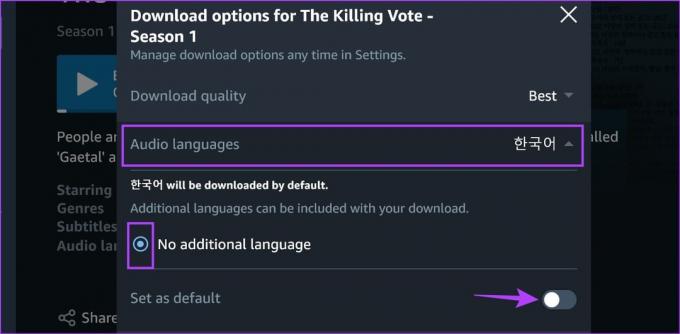
שלב 7: לאחר שתסיים, לחץ על התחל הורדה.
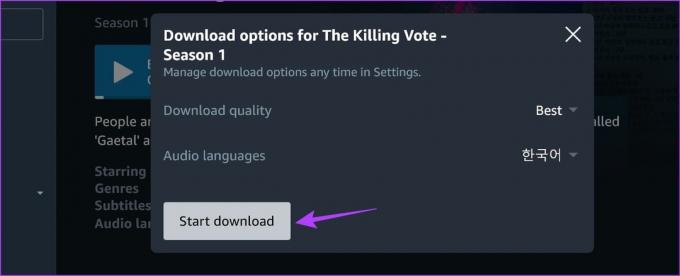
זה יתחיל באופן מיידי את ההורדה של הכותר שנבחר. שים לב שאם אתה מוריד סדרה, כל הפרקים הזמינים כעת יורדו כברירת מחדל עבור העונה הנבחרת. אם אתה מרגיש שזה יותר מדי, אתה יכול גם לבטל את ההורדה. הנה איך.
בטל את הורדת ה-Prime Video
שלב 1: כדי לבטל את ההורדה, לחץ על סמל התקדמות ההורדה ולחץ על ביטול הורדה.
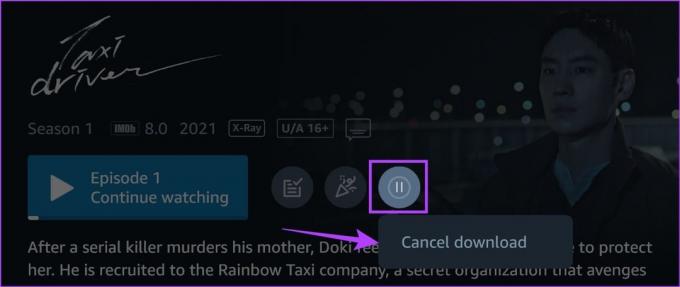
פעולה זו תבטל מיד את ההורדה ותסיר את התוכנית או הסרט מרשימת ההורדות שלך באפליקציית Prime Video Windows.
קרא גם:כיצד לתקן את אפליקציית Amazon Prime Video לא עובדת ב- Windows 11
היכן מאוחסנות הורדות Prime Video ב-Windows
לאחר הורדת הסרט, הגיע הזמן לצפות בו. אבל היכן מאוחסנות הורדות ה-Prime Video במכשיר ה-Windows שלך? ובכן, כברירת מחדל, הנתונים שהורדו בתוך Prime Video מאוחסנים בכונן C. הנה איך לגשת אליהם באפליקציית Prime Video.
שלב 1: פתח את אפליקציית Prime Video for Windows במכשיר שלך.
שלב 2: לאחר מכן, לחץ על הורדות משורת התפריטים.
עֵצָה: אתה יכול גם ללחוץ על סמל ההמבורגר כדי לראות את אפשרויות התפריט המורחבות.

שלב 3: בדוק את ההורדות שלך.

אתה יכול לגלול בדף זה ולראות את כל הסרטים שהורדו כעת. לתוכניות שהורדו יהיו כל הפרקים לעונה הנבחרת כאן.
עם זאת, אפליקציית Prime Video for Windows בוחרת את מיקום ההורדה כברירת מחדל. אם המיקום הנוכחי חסר שטח אחסון, אתה יכול לשנות את מיקום ההורדה הזה באמצעות אפליקציית Prime Video Windows. הנה איך.
שנה את מיקום ההורדה של Prime Video
שלב 1: פתח את אפליקציית Prime Video for Windows.
שלב 2: בחלונית התפריט, לחץ על סמל גלגל השיניים.
שלב 3: לאחר מכן, גלול מטה ולחץ על 'שנה מיקום אחסון'. אם תתבקש, לחץ על כן.
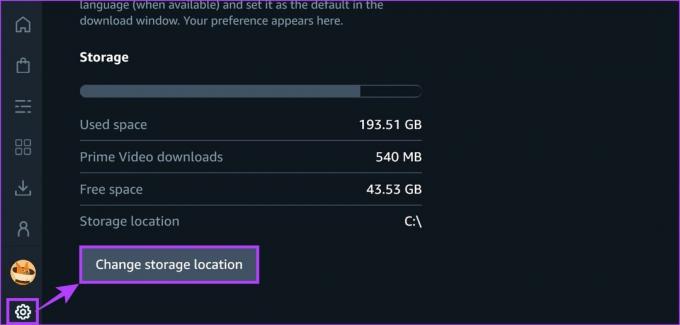
שלב 4: פעולה זו תפתח את דף האפליקציות בתפריט ההגדרות של Windows. כאן, אתר את אפליקציית 'Prime Video for Windows' ולחץ על סמל שלוש הנקודות.
שלב 5: לחץ על העבר.
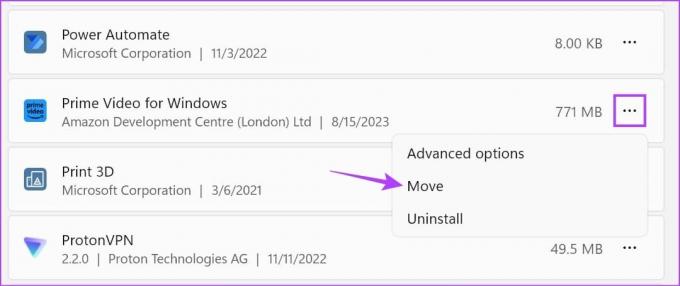
שלב 6: מהאפשרויות, בחר את הכונן ולחץ על העבר.
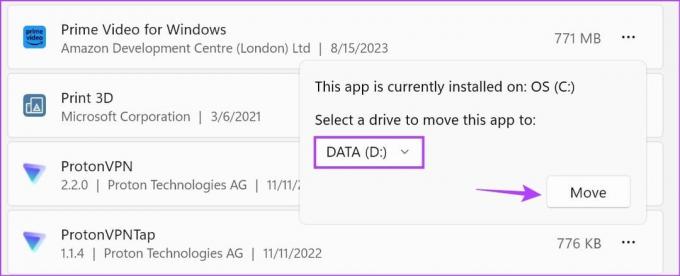
לאחר שסרגל ההתקדמות מסתיים, אפליקציית Prime Video for Windows תעבור לכונן הנבחר במכשיר Windows שלך.
כיצד למחוק סרטים שהורדת מ-Prime Video ב-Windows
אם כבר צפית בסרט או בתוכנית, או אם אתה מרגיש שיש יותר מדי כותרים שהורדו, אתה תמיד יכול למחוק את הסרטים או התוכניות שהורדת באפליקציית Prime Video Windows. בצע את השלבים הבאים כדי לעשות זאת.
שלב 1: פתח את אפליקציית Prime Video for Windows.
שלב 2: בשורת התפריטים, לחץ על הורדות.
שלב 3: כאן, לחץ על ערוך.
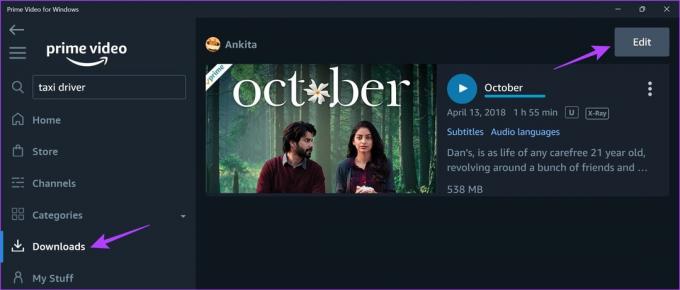
שלב 4: בחר את ההורדות שברצונך למחוק.
שלב 5: לאחר מכן, לחץ על מחק.
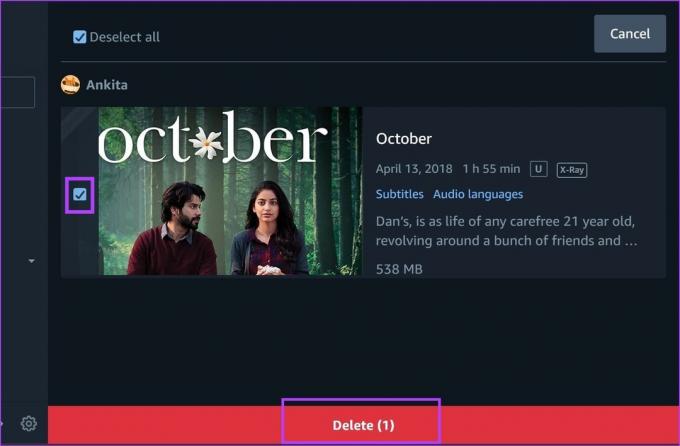
פעולה זו תמחק את הכותרים שנבחרו מאפליקציית Prime Video for Windows.
כיצד להגדיר לצמיתות איכות הורדה עבור Prime Video ב-Windows
אם אתה בחיבור מדורג או מוריד לעתים קרובות סרטים באפליקציית Prime Video Windows, אתה יכול להגדיר לצמיתות את איכות הווידאו להורדה. זה יבטיח ש- Prime Video יוריד את הסרטים באיכות שנקבעה באופן אוטומטי. הנה איך לעשות את זה.
שלב 1: פתח את אפליקציית Prime Video for Windows ולחץ על סמל גלגל השיניים בפינה השמאלית התחתונה.
שלב 2: כאן, לחץ על איכות ההורדה הרצויה.
שלב 3: אתה יכול גם להפעיל את האפשרות 'מניעת הורדות באמצעות נתונים ניידים'.
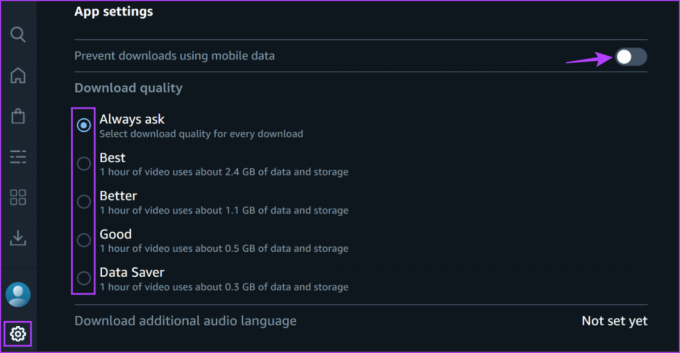
זה יבטיח שאפליקציית Prime Video Windows לא תוריד שום כותרת כשהמחשב שלך מחובר לנתונים ניידים. אתה יכול גם לבדוק את המסביר שלנו כדי לדעת יותר על שינוי איכות הזרמת Prime Video בכללי.
שאלות נפוצות להורדת כותרי Prime Video במחשב הנייד שלך
ה מגבלת הורדה עבור Prime Video משתנה. אז, בהתאם למיקום שלך, אתה יכול להוריד מכל מקום בין 15 ל-25 סרטונים בו-זמנית באפליקציית Prime Video Windows.
כן, אתה יכול להוריד סרט יותר מפעם אחת.
ניתן לאחסן סרטונים להשכרה עד 30 יום. עם זאת, ברגע שתתחיל לצפות בהם, הם יהיו זמינים לעוד 48 שעות. פרסם את זה, הסרטון יוסר. הורדות אחרות יישמרו באפליקציית Prime Video Windows כל עוד תישאר מחובר. אם תמחק את האפליקציה או תצא, ההורדות שלך יוסרו.
הורד סרטים ב- Prime Video
בעיות באינטרנט יכולות לקרות בכל עת. אבל זו לא צריכה להיות הסיבה לגשם על המצעד שלך. אז, אנו מקווים שמאמר זה עזר לך להבין כיצד להוריד רשמית סרטי Prime Video למחשב Windows שלך. בנוסף, אם יש לך חברים נוספים שמצטרפים, שקול יצירת מסיבת צפייה ב-Prime Video.
עודכן לאחרונה ב-21 בספטמבר, 2023
המאמר לעיל עשוי להכיל קישורי שותפים שעוזרים לתמוך ב-Guiding Tech. עם זאת, זה לא משפיע על שלמות העריכה שלנו. התוכן נשאר חסר פניות ואותנטי.

נכתב על ידי
אנקיטה, סופרת בנשמה, אוהבת לכתוב על מערכות אקולוגיות של אנדרואיד ו-Windows ב-Guiding Tech. בזמנה הפנוי, ניתן למצוא אותה בוחנת בלוגים וסרטונים הקשורים לטכנולוגיה. אחרת, תוכלו לתפוס אותה כבולה ללפטופ, עומדת בזמנים, כותבת תסריטים וצפייה בתוכניות (בכל שפה!) באופן כללי.