3 דרכים להוסיף עוד שטח אחסון לסיפון ה-Steam שלך
Miscellanea / / September 24, 2023
ה סיפון קיטור הוא מחשב גיימינג נייד חזק, אבל הוא יכול להגיע עם שטח אחסון מוגבל, במיוחד דגם הבסיס עם 64GB של אחסון פנימי. אם אתה מתכנן להתקין משחקים רבים, שקול להוסיף עוד שטח אחסון ל-Steam Deck שלך.

למרבה המזל, קיימות שלוש דרכים להוסיף עוד אחסון ל-Steam Deck שלך. במדריך זה, נדגיש את כל הדרכים הללו וננחה אותך לאורך השלבים להרחבת האחסון של Steam Deck שלך. אז בואו ניגש לזה.
כיצד לשדרג אחסון בסיפון Steam
בעזרת אחסון נוסף, אתה יכול להרחיב את ספריית משחקים ב-Steam Deck. מה עוד? אתה יכול להשתמש בשטח הנוסף כדי לאחסן סרטונים ולצפות בסרטים גם ב-Steam Deck. עם זאת, לפני שתוסיף עוד אחסון ל-Steam Deck שלך, חיוני להבין כיצד לעשות זאת.
אחת הדרכים הפשוטות ביותר להרחיב את האחסון של Steam Deck היא בעזרת כרטיס microSD. הכרטיסים הזעירים האלה יכולים להחמיר במונחים של קיבולת אחסון והם זמינים ובמחיר סביר.

לחלופין, אתה יכול לבחור לחבר כונן USB או SSD חיצוני ל-Steam Deck. עם זאת, עליך להעלות ולעצב אותו בצורה שונה כדי להשתמש בו כספריית המשחקים שלך. לבסוף, אתה יכול לשדרג את ה-SSD הפנימי, שהוא מורכב יותר. כמו כן, שים לב שזה יבטל את האחריות שלך. בואו נצלול עמוק לתוך השיטות הללו.
שיטה 1: השתמש בכרטיס MicroSD עם סיפון Steam
בואו נדון בדרך הפשוטה ביותר להוסיף אחסון ל-Steam Deck שלך. מכיוון שלקונסולה יש חריץ לכרטיס microSD, עליך לקנות כרטיס microSD עבור Steam Deck שלך. לאחר מכן, הגדר אותו כמיקום ברירת המחדל עבור ספריית המשחקים שלך. הנה איך לעשות את זה.
שלב 1: הכנס את כרטיס ה-microSD לתוך חריץ כרטיס ה-microSD בתחתית המכשיר.
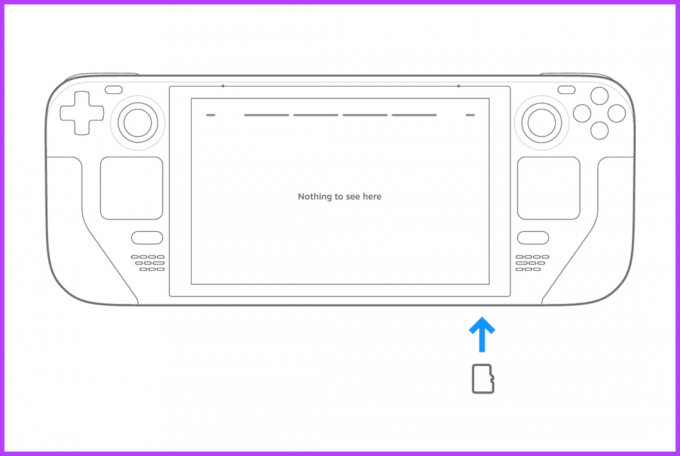
שלב 2: עכשיו, הגיע הזמן לעצב אותו לשימוש עם סיפון Steam. כדי לעשות זאת, לחץ על כפתור Steam כדי לפתוח את תפריט Steam. הקש על הגדרות כדי להמשיך.
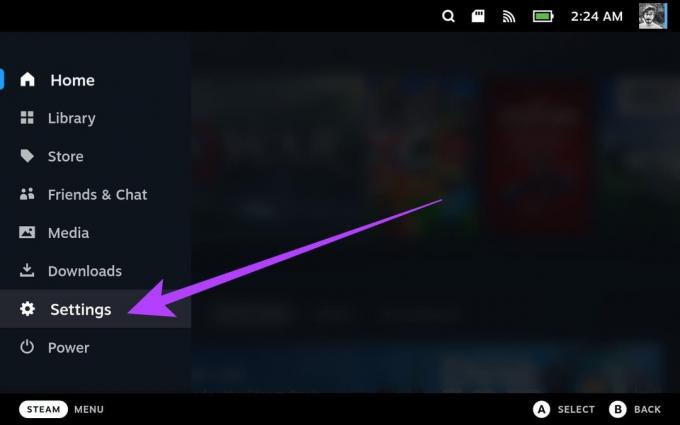
שלב 3: עבור להגדרות מערכת מהסרגל הצד השמאלי.
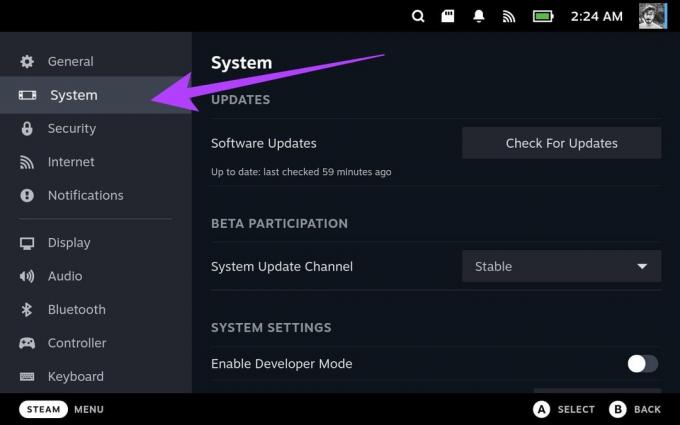
שלב 4: כעת, גלול מטה לקטע הגדרות מערכת. כאן, הקש על כפתור העיצוב שליד 'עיצוב כרטיס SD'.
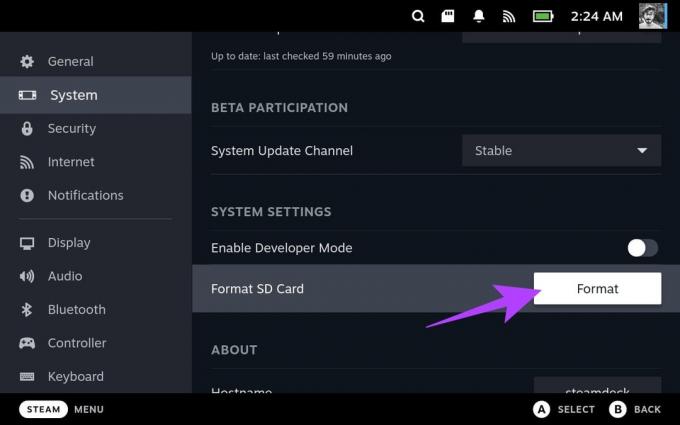
שלב 5: בחר אשר כדי להמשיך.
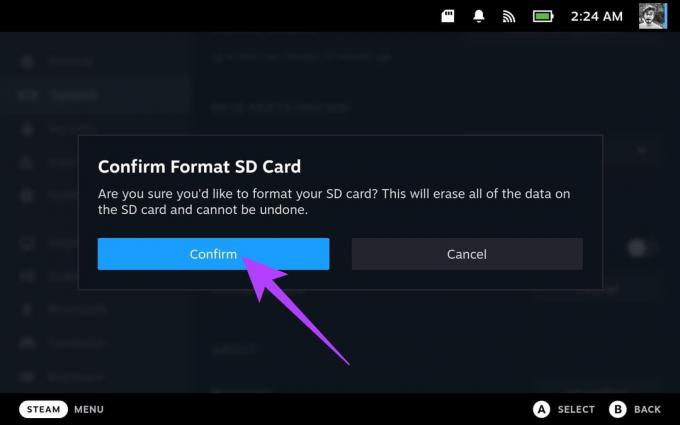
ה-Steam Deck יבדוק תחילה את כרטיס ה-SD שלך. לאחר מכן הוא ימשיך לפרמט אותו.

לאחר שתסיים, סרגל העיצוב יוחלף בלחצן עיצוב. אם משהו נכשל, תקבל התראה על כך. עם זאת, לא תוצג הודעה אם הכל הולך כשורה.
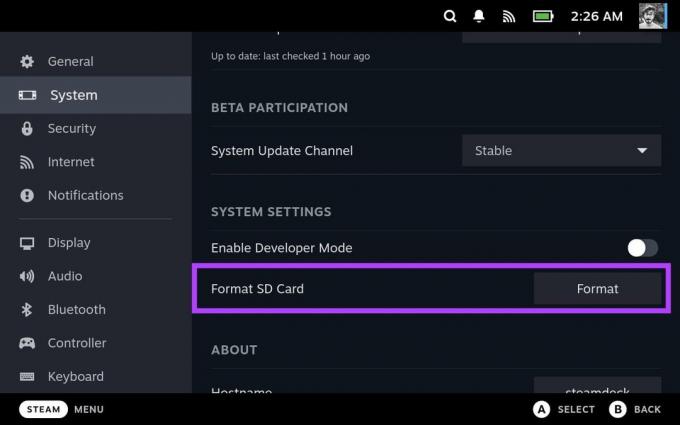
שלב 6: כעת, לאחר שכרטיס ה-microSD שלך פורמט, הגיע הזמן להשתמש בו עבור ספריית המשחקים שלך עם ה-Steam Deck. כדי לעשות זאת, נווט אל הגדרות האחסון מהסרגל הצד השמאלי.
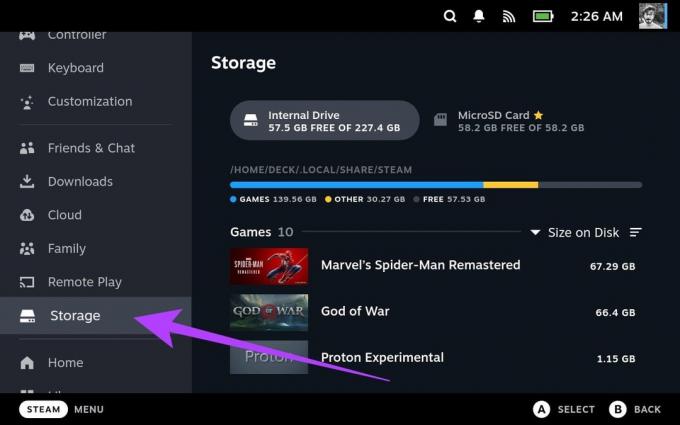
שלב 7: בהגדרות האחסון, בחר MicroSD Card והקש X ב-Steam Deck שלך.
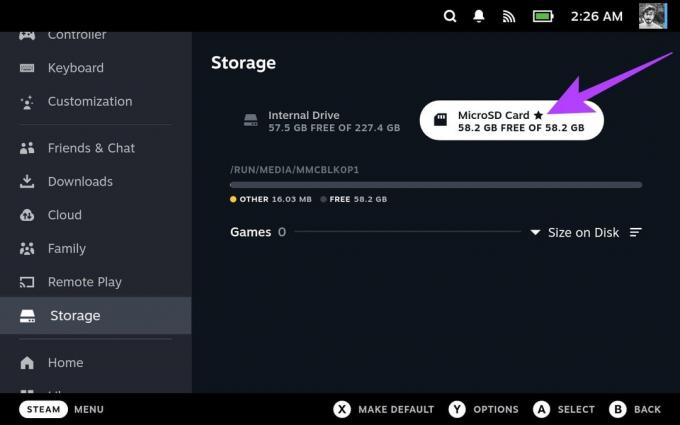
וזה הכל. כרטיס ה-MicroSD שלך הוא כעת מיקום ברירת המחדל שלך להורדה עבור משחקים חדשים.
שיטה 2: השתמש בכונן USB או באחסון חיצוני עם סיפון Steam
אתה יכול גם להשתמש בכונן USB או התקן אחסון חיצוני כדי להוסיף עוד אחסון ל-Steam Deck שלך. ה-Steam Deck תומך בהתקני אחסון USB שונים, כולל כוננים קשיחים, כונני מצב מוצק וכונני הבזק.
אתה יכול לחבר SSD חיצוני ישירות ל-Steam Deck שלך או להתחבר אליו בעזרת תחנת עגינה של Steam Deck. עם זאת, הפיכת הכונן לשימוש עם סיפון Steam היא מייגעת. הנה איך לעשות את זה.
הערה: לפני שתמשיך, אנו ממליצים להשתמש ב- מקלדת חיצונית עם סיפון ה-Steam שלך מכיוון שהתהליך כרוך בהקלדה רבה. לחלופין, אתה יכול ללחוץ על מקשי Steam + X יחד כדי לפתוח את המקלדת הוירטואלית. עם זאת, זה יהיה מאומץ.
שלב 1: לחץ על לחצן Steam ב-Steam Deck שלך ובחר Power. כעת, הקש על 'עבור לשולחן העבודה' כדי להמשיך.
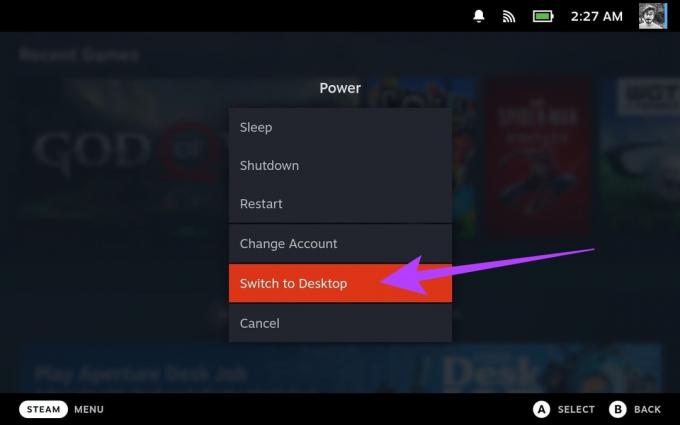
שלב 2: בתוך מצב שולחן העבודה, נשתמש במסוף כדי להגדיר את הכונן החיצוני שלנו. לשם כך, הפעל תחילה את אפליקציית Konsole ממפעיל היישומים.
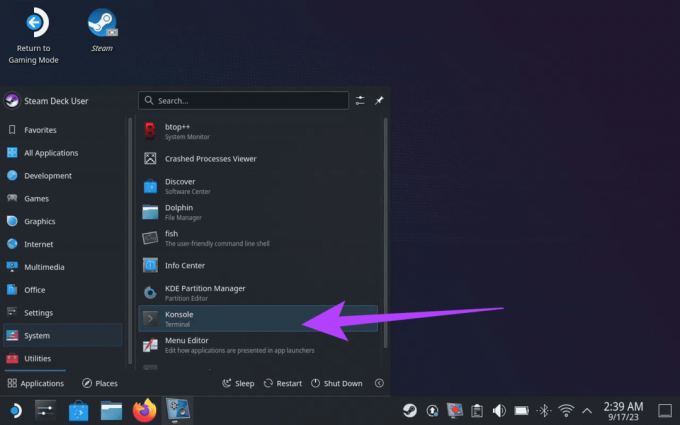
שלב 3: עכשיו, הקלד passwd בתוך חלון הטרמינל. אתה יכול להגדיר סיסמה מותאמת אישית לפי בחירתך.

שלב 4: לאחר שהוספת סיסמה, חבר את הכונן החיצוני שלך ל-Steam Deck. לאחר מכן, נווט אל מפעיל היישומים > מערכת > מנהל מחיצות KDE.
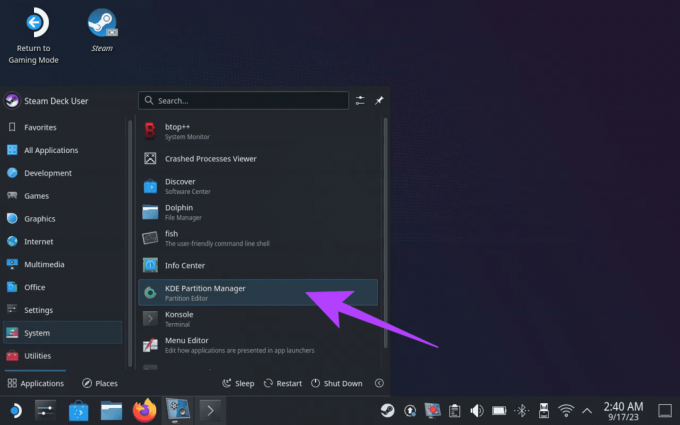
שלב 5: עליך להזין את הסיסמה שלך במנהל המחיצות. לאחר שתסיים, סמן את הכונן שבחרת, לחץ לחיצה ימנית על המחיצה ובחר מחק.
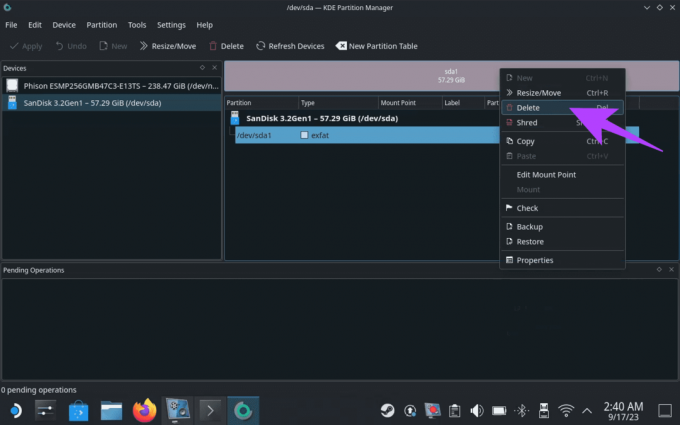
שלב 6: כעת, בשטח הלא מוקצה, לחץ שוב עם הכפתור הימני ובחר חדש. זה יעביר אותך לתהליך של יצירת מחיצה חדשה.
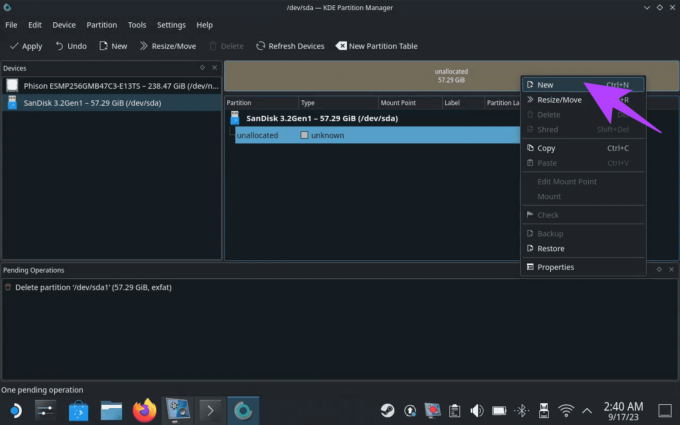
שלב 7: עבור המחיצה החדשה, בחר כמה הגדרות. ראשית, הגדר את מערכת הקבצים ל-ext4. שנית, הקפד להוסיף שם או תווית לכונן. עבור מדריך זה, נקרא לו 'ExtSSD'. לאחר מכן, לחץ על אישור.
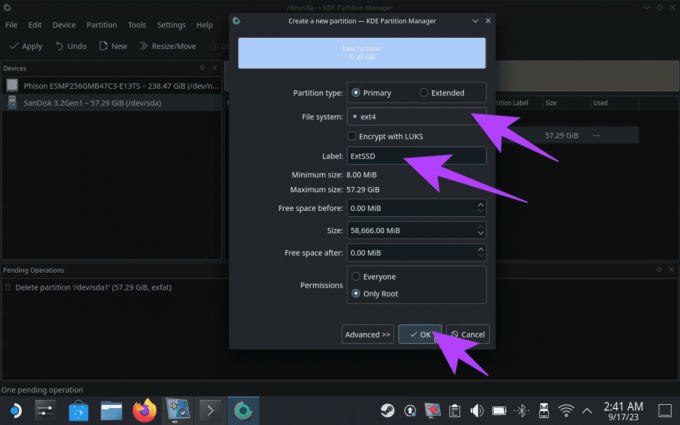
שלב 8: תבחין שהמשימות נוספו לתור המשימות של 'פעולות בהמתנה'. לחץ על החל בפינה השמאלית העליונה כדי להתחיל בעיצוב.

שלב 9: מנהל המחיצות של KDE יבקש ממך אישור. לחץ על 'החל פעולות בהמתנה' כדי להמשיך.

שלב 10: לאחר הפרמוט, התקן את הכונן. כדי לעשות זאת, לחץ על סמל ה-USB בשורת המשימות.
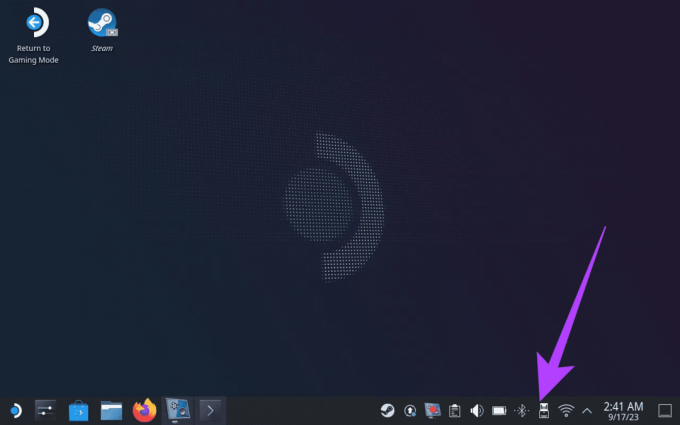
שלב 11: בחלון המוקפץ, סמן את הכונן החיצוני שלך. לאחר מכן בחר 'התקן ופתח' כדי לעלות את הכונן לסיפון הקיטור.

שלב 12: כעת, בזמן שהכונן הותקן, שנה את ההרשאות כדי שיהיה נגיש על ידי ה-Deck. כדי לעשות זאת, פתח את הטרמינל שוב, הקלד את הפקודה הבאה והקש Enter.
הערה: החלף את 'שם הכונן' בתווית שהוספת קודם לכן. אז במקרה שלנו, זה יהיה 'ExtSSD'.
sudo chown deck /run/media/deck/[drive name]
שלב 13: לכונן החיצוני שלך צריך להיות ההרשאות המתאימות. כעת, כדי ליצור את ספריית Steam בכונן החיצוני שלך, פתח את אפליקציית Steam.
שלב 14: בפנים, לחץ על סמל Steam בחלק העליון ובחר הגדרות.
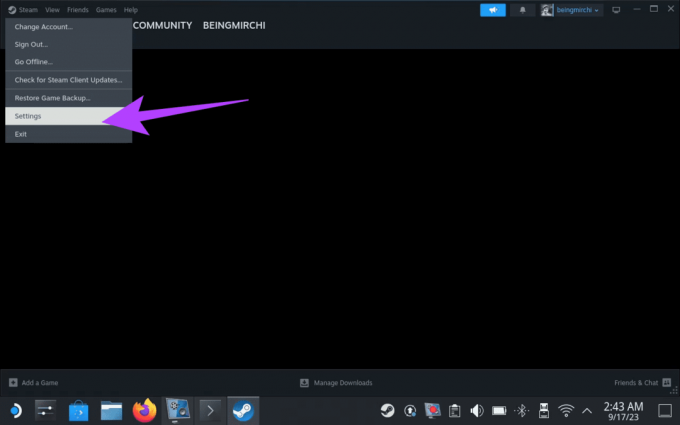
שלב 15: בחר אחסון בסרגל הצד השמאלי. זה יעביר אותך להגדרות האחסון.
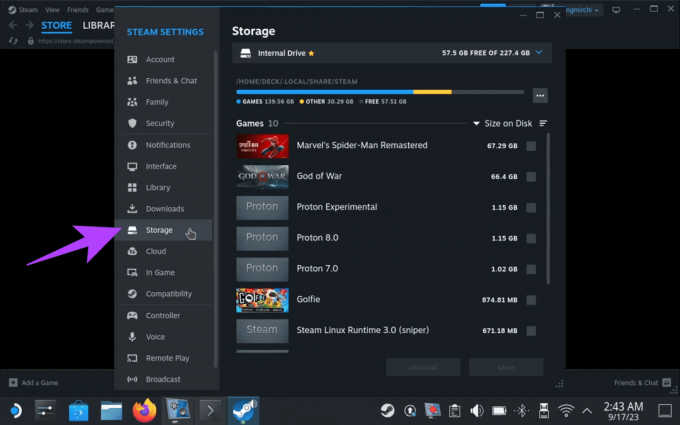
שלב 16: הקש או לחץ על הכונן הפנימי. פעולה זו תפתח תפריט נפתח. לחץ על הוסף כונן.
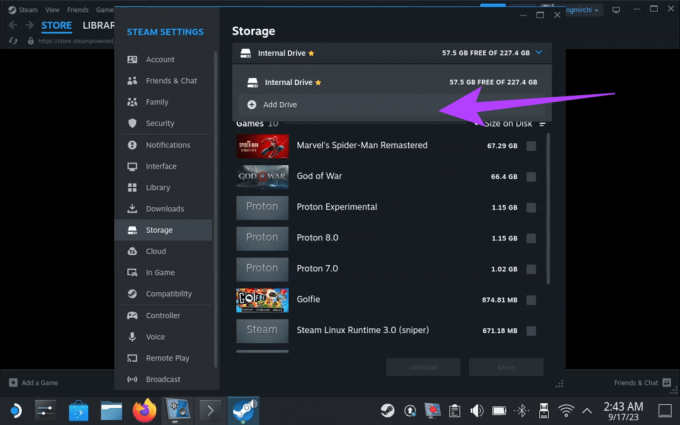
שלב 17: כעת תקבל חלון מוקפץ להוספת תיקיית ספריית Steam חדשה. ודא שהכונן החיצוני שלך נבחר. לחץ על הוסף כדי להמשיך.
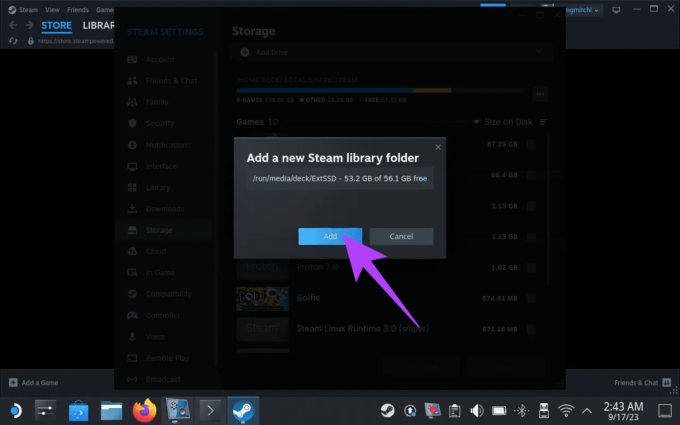
שלב 18: לאחר שתסיים, בחר שוב בתפריט הנפתח. ה-SSD החיצוני שלך אמור להופיע כעת ברשימה.
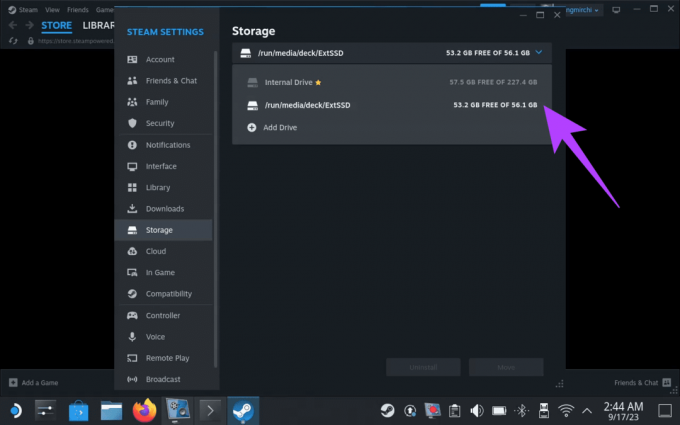
שלב 19: עכשיו, הגיע הזמן להגדיר אותו כמיקום ברירת המחדל של המשחק. כדי לעשות זאת, עבור חזרה למצב המשחקים ב-Steam Deck שלך. לאחר מכן, לחץ על לחצן Steam ובחר הגדרות.
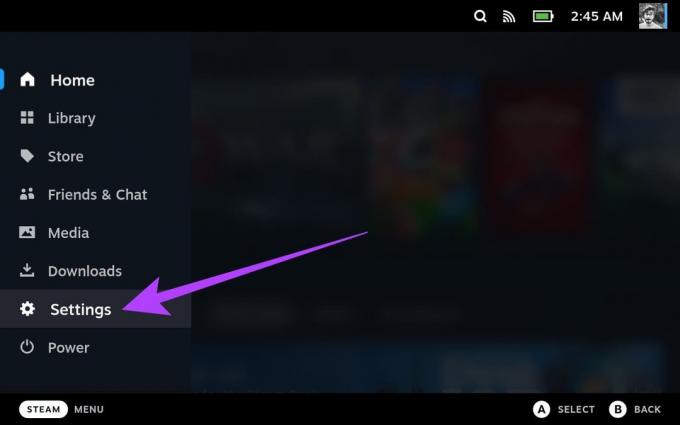
שלב 20: עבור למקטע אחסון. תבחין גם בכונן הפנימי וגם באחסון החיצוני שלך.
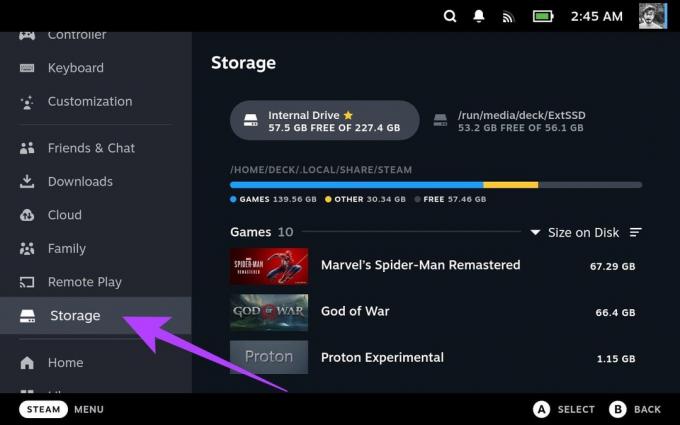
שלב 21: בחר את האחסון החיצוני שלך והקש על מקש X ב-Steam Deck שלך כדי להגדיר אותו כמיקום ברירת המחדל להורדת משחקים.
תבחין בסמל כוכב ליד הכונן המציין שההעדפה שלך הושמה.
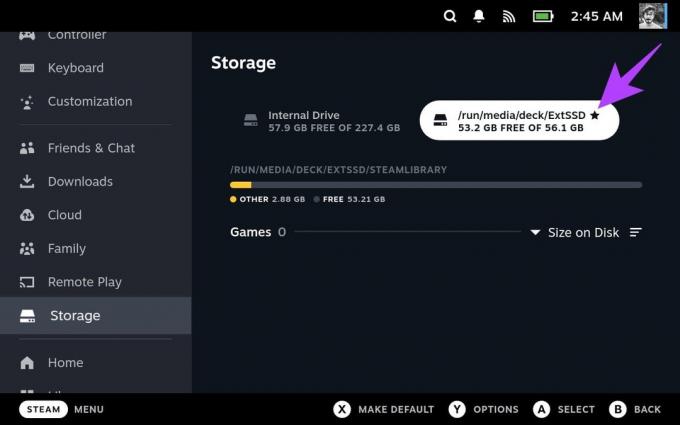
וזה הכל. כעת תוכל להשתמש בכונן החיצוני שלך כדי להוסיף עוד אחסון ל-Steam Deck שלך. עם זאת, זכור שאם תחליט להעביר את Steam Deck למצב שינה או להפעיל אותו מחדש, הכונן יוסר. במקרה זה, עליך לעבור למצב שולחן העבודה ולהעלות אותו שוב. כדי לעשות זאת, בצע את שלבים 9 עד 11.
שיטה 3: הגדל את האחסון הפנימי של סיפון הקיטור
החלפת ה-SSD הפנימי של Steam Deck כדי להגדיל את האחסון שלו היא הליך מורכב יותר שאינו מומלץ למשתמשים שאינם נוחים עם פתיחת המכשירים שלהם. בנוסף, חשוב לציין שפעולה זו תבטל את האחריות של Steam Deck שלך.
כדי לבצע את החלפת ה-SSD ב-Steam Deck, תצטרך M.2 2230 SSD חדש עם קיבולת של עד 2TB. לאחר השגת ה-SSD החדש, כבה את ה-Steam Deck והסר את הכיסוי האחורי. לאחר מכן, החלף את ה-SSD הפנימי ב-SSD החדש שבחרת. לאחר השלמת שלב זה, חבר מחדש את הכיסוי האחורי והפעל את המכשיר.

כדי להתקין מחדש את SteamOS ב-Steam Deck, תצטרך ליצור USB הניתן לאתחול. אתה יכול להשיג את תמונת שחזור של SteamOS ופעל לפי ההוראות של Steam להתקנת SteamOS על הסיפון שלך.
שאלות נפוצות על הוספת שטח אחסון נוסף ל-Steam Deck
Steam Deck משתמש במערכת הקבצים ext4 לאחסון הפנימי שלה. אתה יכול גם להשתמש ב-ext4 עבור התקני אחסון חיצוניים, כגון כרטיסי microSD וכונני USB. עם זאת, Steam Deck תומך במערכות קבצים אחרות, כגון NTFS ו-exFAT.
כן, Steam Deck תומך ב-NTFS. זה יכול לקרוא ולכתוב לכונני NTFS. עם זאת, השימוש בכונני NTFS למשחקים ב-Steam Deck אינו מומלץ, מכיוון שמשחקים מסוימים עשויים שלא לפעול כראוי. עדיף לפרמט את כונני האחסון שלך כ-ext4 לביצועים ותאימות מיטביים.
Steam Deck תומך בכרטיסי microSD בנפח של עד 1TB. הוא תומך גם בהתקני אחסון USB חיצוניים בנפח של עד 2TB
תהנה מעוד אחסון
הוספת שטח אחסון נוסף ל-Steam Deck שלך היא דרך מצוינת להגדיל את מספר המשחקים שתוכל להתקין ולשחק. ישנן דרכים שונות להוסיף עוד אחסון, כך שתוכל לבחור את השיטה המתאימה ביותר לצרכים ולתקציב שלך. אם אתם מחפשים את הדרך הקלה והמשתלמת ביותר, אנו ממליצים להשתמש בכרטיס microSD.
בעוד שאתה יכול לחבר כונן חיצוני ל-Steam Deck, זה כרוך בטרחה של הרכבת הכונן בכל פעם שאתה מעיר את הסיפון שלך משינה. מצד שני, בעוד שהחלפת האחסון הפנימי היא תהליך חד פעמי, זה מבטל את האחריות שלך. עם זאת, שתי השיטות הללו יציעו יותר אחסון מכרטיס microSD.



