10 דרכים לתקן פתיחת Excel בתצוגה מוגנת תקועה - TechCult
Miscellanea / / September 25, 2023
לדעת כיצד להשתמש באקסל בצורה טובה היא מיומנות חשובה עבור עבודות רבות. אם אתה כבר טוב בשימוש בתוכנה, אולי שמת לב שאקסל פותח קבצים לעתים קרובות ב-Protected View מה שמונע ממך לערוך אותם. אם גם אתם מתמודדים עם בעיה זו, אתם במקום הנכון. יש לנו את המדריך המושלם שיעזור לך לפתור את הפתיחה של Excel בבעיית התצוגה המוגנת.

תוכן העניינים
תקן את פתיחת Excel בתצוגה מוגנת תקועה
כל קובץ חדש שהורד מהאינטרנט או ממקור אחר מוצג בתחילה בתצוגה המוגנת, הידועה גם כתצוגה לקריאה בלבד. בתצוגה זו, לא ניתן לשנות את המסמך. לכן, אם אתה כאן כדי לתקן את הבעיה, המשך לקרוא את המדריך הזה לתיקונים יעילים.
מדוע Excel מנסה להיפתח בתצוגה מוגנת?
הקובץ שהוורד ממיקום לא ידוע עלול להזיק למכשירים אם הם מכילים תוכנות זדוניות. זו הסיבה העיקרית מאחורי הנוף המוגן. הבה נבחן מתי קובץ מוצג בתצוגה מוגנת:
- כל קובץ שהושג באמצעות מרשתת יש סבירות משמעותית לכלול באגים שעלולים לפגוע קשות במכשיר.
- אם זה משותף מאדם אחר OneDrive.
- כאשר הוא נגיש מ-an מיקום או תיקיה לא בטוחים.
- אם משתמש Outlook מקבל קובץ מא שולח לא אמין.
- כאשר הורדה באמצעות כל אימייל, הקובץ מוצג במצב קריאה בלבד.
- מסמך שהוגבל על ידי ה חסימת קבצים מוצג בתצוגה המוגנת.
- כאשר אקסל הוא לא מסוגל לאמת ושינוי זה עלול לגרום נזק למכשיר שלך.
בוא נסתכל על כמה פתרונות יעילים ופשוטים לבעיה שלך עם פתיחת Excel בתצוגה מוגנת תקועה.
שיטה 1: השבת את התצוגה המוגנת
למרות שהתצוגה המוגנת עוזרת להגן על המכשיר שלנו מפני קבצים שעלולים להזיק, ייתכן מאוד שהם אחראים למידת הפעילות הגרועה של המערכת. אם Excel קופא או קורס, השיטה הקלה ביותר היא לכבות את פונקציית התצוגה המוגנת. פשוט עקוב אחר הנהלים כדי לבטל את התצוגה המוגנת של Excel-
1. פתח את ה תוכנת אקסל.
2. הקלק על ה קוֹבֶץ אפשרות הקיימת ב- סֶרֶט.

3. בחר אפשרויות.
4. לחץ על מרכז אמון נוכח ב תפריט אפשרויות.

5. בהמשך, פתח הגדרות מרכז האמון.
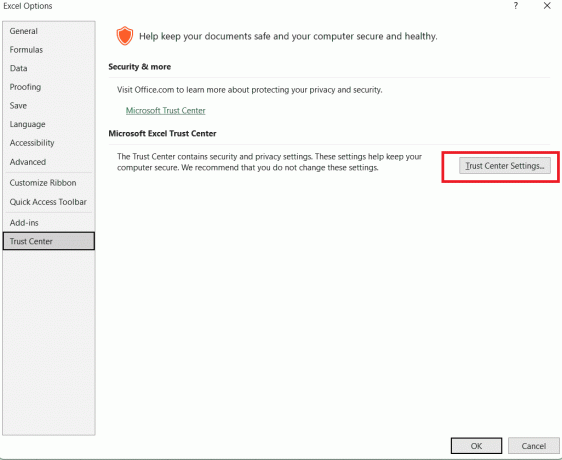
6. בְּתוֹך הגדרות מרכז האמון, לִפְתוֹחַ נוף מוגן.
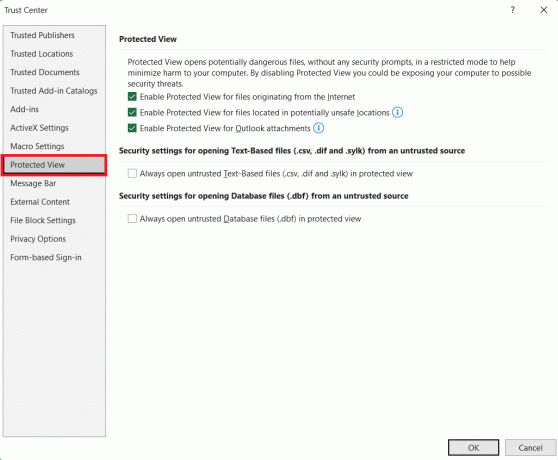
7. הקלק על ה בטל את הסימון בתיבות ברצונך להשבית את התצוגה המוגנת ב-.
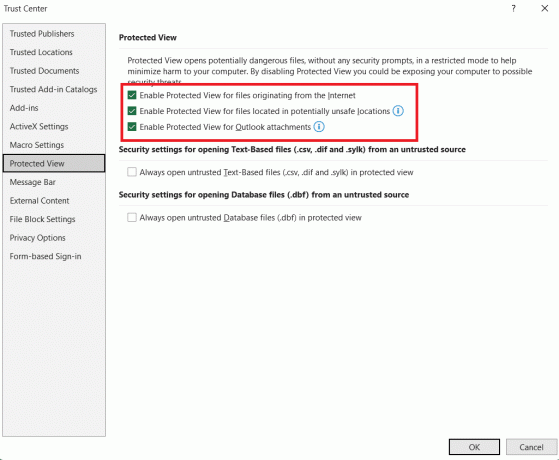
8. לחץ על בסדר.
קרא גם:כיצד לבטל את ההגנה על חוברת עבודה של Excel ללא סיסמה
שיטה 2: בטל עיצוב מרובה של תאים
מדי פעם יש צורך לשתף פעולה עם אחרים כאשר עובדים על פרויקט או משימה משותפים. מכיוון שיש כל כך הרבה אנשים שעובדים על היישום, פורמטים מגוונים של תאים שנוצרו על ידי כל המעורבים בפרויקט עלולים לגרום לבעיות תוכנה גדולות, כגון הקפאה וקריסות.
אם בחוברת עבודה יש גליונות עבודה רבים עם עיצובי תאים שונים, המצב מחמיר. אפשר רק להבטיח שחוברת העבודה תהיה לכל הפחות שונה, בעלת עיצוב תאים זהה ויש לה קבוצה מוגבלת של גליונות עבודה. לשם כך, אתה יכול לעיין במדריך שלנו בנושא כיצד לנקות עיצוב באקסל באמצעות קיצור דרך.

שיטה 3: השתמש בפקודה מתקדמת
בדרך כלל מומלץ להשתמש בכלי Excel הרבים העומדים לרשותך כדי לשמור על פעולות חלקות. ניתן להפחית במידה ניכרת את הסבירות שקובץ האקסל יגרום לקריסת המערכת באמצעות הפקודה המתקדמת. ההוראות שלהלן יסייעו לך לתקן את פתיחת האקסל בתצוגה המוגנת שנתקעה:
1. פתח את ה קוֹבֶץ אפשרות באקסל ולחץ על אפשרויות תַפרִיט.
2. הקלק על ה מִתקַדֵם אפשרות בתפריט.

3. בתוך ה כללי חלק של מִתקַדֵם חלון אפשרויות, סמן את התעלם מיישומים אחרים המשתמשים בחילופי נתונים דינמיים (DDE) אוֹפְּצִיָה.

4. לאחר מכן, לחץ על בסדר.
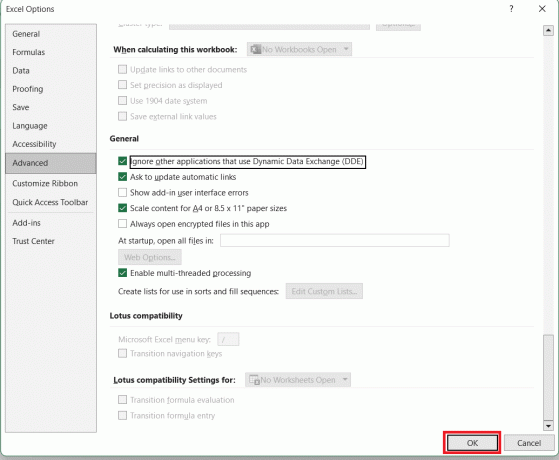
שיטה 4: השתמש בפקודה של תוספות
בדיוק כפי שאנו יכולים להשתמש באפשרות Advanced Command, אנו יכולים גם להשתמש בפקודת Add-ins שתסייע להבטיח כמה קריסות וקפיאות של יישום Excel. כדי להשתמש בפקודת התוספות ולתקן את הפתיחה של Excel בתצוגה מוגנת תקועה, עקוב אחר ההוראות המוזכרות להלן-
1. פתח את ה תפריט אפשרויות באקסל.
2. בחר את תוספות אוֹפְּצִיָה.
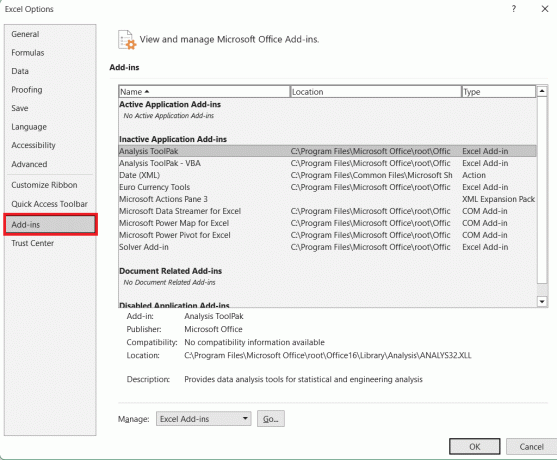
3. בתוך ה לנהל בתפריט הנפתח, בחר את תוספות אקסל אוֹפְּצִיָה.

4. לחץ על ללכת.

5. בחר את תוסף פותר אפשרות המוצגת ב- חלון תוספות.
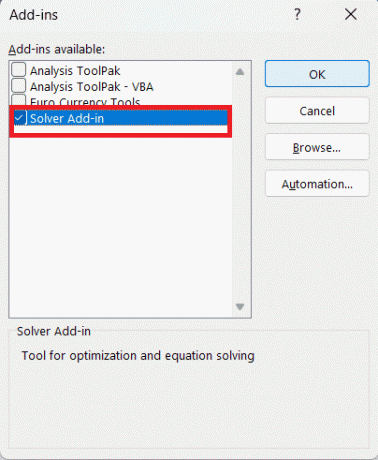
6. נְקִישָׁה בסדר.
קרא גם:3 דרכים להגן על תאים באקסל מבלי להגן על גיליון
שיטה 5: עדכן את Excel
כדי לשמור על תפקוד חלק, יש תמיד לעדכן את כל היישומים במכשיר שלהם. גרסה ישנה של Excel עלולה להקשות על טעינת הקובץ, לגרום לו לקרוס, או גרוע מכך, למנוע ממך לשמור את המסמך שנוצר בקפידה. כל באג או ליקוי שעלולים להיות שורש הבעיה יתוקנו על ידי עדכון המערכת. עקוב אחר ההוראות המפורטות להלן כדי לעדכן את היישום ולתקן את פתיחת ה-Excel בבעיה התקועה בתצוגה המוגנת:
1. ב לְהִצטַיֵן, בחר את קוֹבֶץ אוֹפְּצִיָה.
2. לחץ על חשבונות.

3. לאחר מכן, לחץ על עדכן כעת אפשרות לעדכן את האפליקציה שלך.

שיטה 6: הפעל מצב בטוח של Excel
יישום Excel יחווה פחות קריסות ובעיות פונקציונליות אם מצב בטוח מופעל. הפעלת Excel במצב בטוח יכולה למזער את כל הבעיות שיכולות להיות למשתמשים. כדי להפעיל מצב בטוח ב-Excel ולתקן תצוגה מוגנת מתרסקת של Excel, בצע את ההוראות המפורטות להלן:
1. הקש על כפתורי Windows + R ביחד על המקלדת.
2. בתוך ה חלון הפעל שהופיע, הקלד excel.exe /safe.

3. לחץ על בסדר.

שיטה 7: הפעל השבת את האצת גרפיקת חומרה
הנטייה של כלי ה-Excel לקרוס נפתרת על ידי הפעלת אפשרות האצת גרפיקה של חומרה, אשר גם משפרת את האפקטיביות הכוללת. גרפיקה זקוקה ליותר אנרגיית עיבוד ומשאבים, מה שיכול מדי פעם להיות יותר מדי לטפל ולגרום ל-Excel לקרוס. כדי להפעיל אפשרות זו, בצע את השלבים הבאים:
1. מ ה תפריט אפשרויות, לחץ על מִתקַדֵם.
2. בתוך ה חלק תצוגה, בדוק את ה השבת את האצת הגרפיקה של החומרה קופסא.
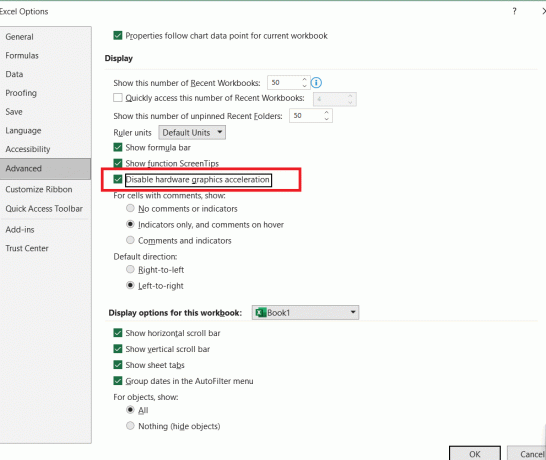
3. לחץ על בסדר.
שיטה 8: בטל את חסימת המסמך
על ידי ביטול חסימת קובץ Excel ישירות, עדיין ניתן להפעיל את התצוגה המוגנת. אם ברצונך להשאיר את התצוגה המוגנת מופעלת אך לכבות אותה עבור קובץ ספציפי אחד, תוכל לעשות זאת באמצעות גישה זו. בצע את השלבים המפורטים להלן כדי להשתמש בשיטה זו-
1. לחץ לחיצה ימנית על קיבלו ו קבצים שנשמרו.
2. לחץ על נכסים.
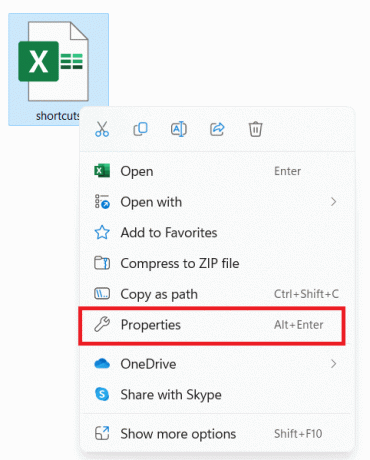
3. בתוך ה כרטיסיה כללית, הקלק על ה בטל את החסימה אוֹפְּצִיָה.
4. נְקִישָׁה בסדר.
קרא גם:כיצד לשחזר קובץ Excel שלא נשמר ב-Mac
שיטה 9: השבת את תוכנית האנטי-וירוס באופן זמני
דרישה נוספת לתפקוד ללא טרחה של התוכנית ולתקינות המכשיר שלך היא לשמור על יישום האנטי-וירוס שלך מעודכן. באגים של מערכת שיכולים לגרום לבעיות בתוכנה ניתנים להסרה על ידי תוכנת אנטי וירוס.
עם זאת, תרחיש זה עשוי ללכת בדרך אחרת, כאשר תוכנית האנטי-וירוס שלך יכולה להיות אשמה בפתיחת Excel שלך בתצוגה מוגנת תקועה. ודא שהתוכנה האנטי-ויראלית שהורדת למחשב שלך אינה מפריעה לתוכנית Excel. כדי לעשות זאת אתה יכול לכבות אותו באופן זמני בעזרת המדריך שלנו כיצד להשבית את האנטי וירוס באופן זמני ב- Windows 10.

שיטה 10: תיקון מהיר של Excel
בנוסף לקריסה והקפאה, עשויות להיות בעיות אחרות המשפיעות על אופן פעולתה של תוכנת האקסל שפשוט נסתרות מהעין. אתה יכול לבצע תיקון מהיר בתוכנית עצמה כדי להבטיח שכל בעיה תתוקן אחת ולתמיד. כדי להבטיח ש-Excel נמצא בדרך המהירה ביותר להתאוששות, בצע את ההליכים הבאים-
1. פתח את ה לוח בקרה מסרגל החיפוש של Windows.
2. הקלק על ה הסר התקנה של תוכנית אוֹפְּצִיָה.
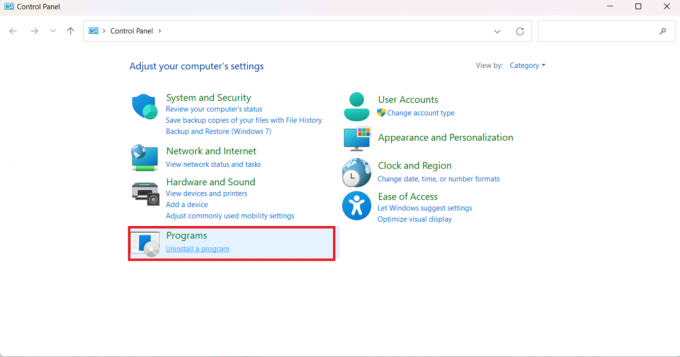
3. בהמשך, בחר את ה Microsoft Office Home and Student 2019 אוֹפְּצִיָה.

4. לחץ על שינוי.
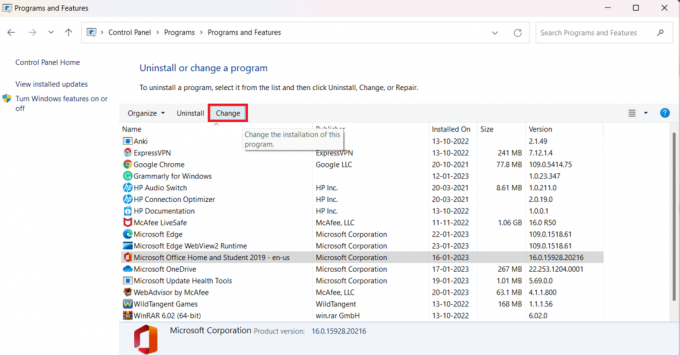
5. בחר את תיקון מהיר אפשרות ולחץ לְתַקֵן.
מדוע איני יכול לכבות את התצוגה המוגנת ב- Excel?
ישנן לא מעט סיבות שיכולות להיות אחראיות לכך ש-Excel נפתח בתצוגה מוגנת תקועה או שאינך מצליח לכבות אותה. הבה נבחן את הגורמים שיכולים לגרום לקובץ האקסל לפעול בדרך זו:
- תצוגה מוגנת מופעלת
- אקסל מיושן
- עיצוב קובץ מרובה חברים
- תוספות פגומות
- השבת את האצת גרפיקת חומרה לא פעילה
- הפרעות אנטי וירוס
- קובץ פגום ופגום
אנו מקווים שהמדריך הזה היה מועיל והצלחת לתקן את פתיחת אקסל בתצוגה המוגנת תקועה נושא. ספר לנו איזו שיטה עבדה עבורך בצורה הטובה ביותר. אם יש לך שאלות או הצעות כלשהן, אל תהסס לשלוח אותן בקטע ההערות למטה.
הנרי הוא סופר טכנולוגי ותיק עם תשוקה להנגיש נושאים טכנולוגיים מורכבים לקוראים יומיומיים. עם למעלה מעשור של ניסיון בתעשיית הטכנולוגיה, הנרי הפך למקור מידע מהימן עבור קוראיו.



