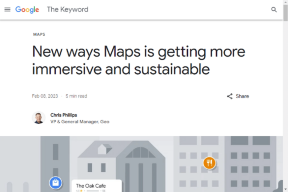11 דרכים קלות להפעיל מחדש את Windows עם או בלי מקלדת
Miscellanea / / September 27, 2023
למרות שמחשבי Windows השתפרו עם השנים, הוא עדיין אינו חף מקריסות אפליקציות, באגי תוכנה ובעיות רבות אחרות. למרבה המזל, רוב הבעיות הללו ניתנות לפתרון במהירות כאשר אתה מפעיל מחדש את מערכת Windows שלך עם או בלי מקלדת.

אולי אתה מכיר דרך אחת או שתיים לאתחל מחשב Windows. עם זאת, אתה עדיין תופתע כשתגלה את כל הדרכים הקלות והנוחות להפעיל מחדש את מערכת Windows שלך עם המדריך הזה. בואו נתחיל.
1. הפעל מחדש את מחשב Windows דרך תפריט התחל
זוהי הדרך הקלה ביותר בה רובנו משתמשים כדי להפעיל מחדש את המחשב. הנה איך לעשות את זה:
שלב 1: לחץ על סמל התחל כדי לגשת לתפריט התחל של Windows.
שלב 2: בחלון החדש, לחץ על לחצן ההפעלה בפינה השמאלית התחתונה ובחר הפעל מחדש או 'עדכן והפעל מחדש'.

שלב 3: כעת, בחר הפעל מחדש כדי לאשר.
2. הפעל מחדש את המחשב באמצעות מקלדת באמצעות תפריט המשתמש החזק
במקום לגשת לתפריט ההתחלה, אתה יכול להשתמש בתפריט Power User כדי להפעיל מחדש את Windows באמצעות המקלדת. שיטה זו חוסכת לך כמה קליקים ואת הזמן לניווט ביניהם. כל שעליכם לעשות הוא:
שלב 1: הקש על מקשי ה-Win + X יחד כדי לפתוח את תפריט המשתמש החזק.
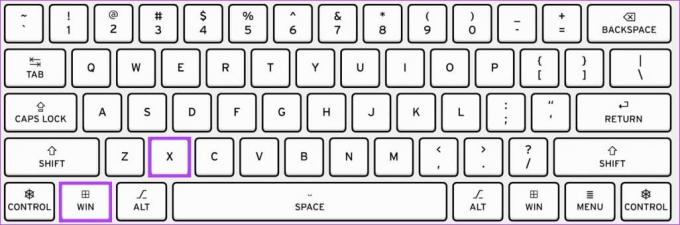
שלב 2: לחץ על 'כיבוי או צא' ובחר הפעל מחדש (או 'עדכן והפעל מחדש').
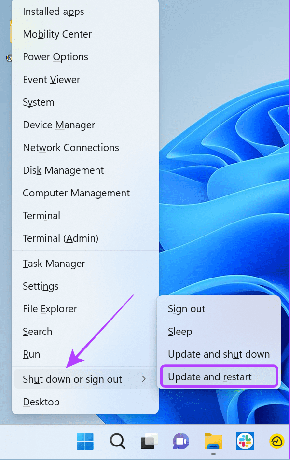
3. קיצור מקלדת להפעלה מחדש של מחשב Windows
ניתן להשתמש בקיצורי מקשים גם כדי להפעיל מחדש את מחשב Windows שלך. ובכך הופך את התהליך להרבה יותר קל. בצע את השלבים הבאים:
שלב 1: השתמש בשילוב המקשים 'Ctrl + Alt + Del.'

שלב 2: כעת, לחץ על לחצן ההפעלה ובחר הפעל מחדש.
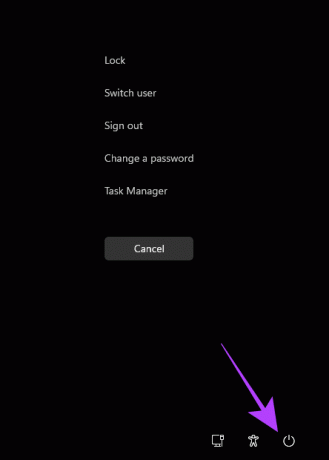
4. הקש Alt + F קיצור מקשים
יש גם קיצור מקשים נוסף שבו אתה יכול להשתמש כדי להפעיל מחדש את מערכת Windows שלך.
שלב 1: החזק את Alt + F4 במקלדת שלך.
עֵצָה: אם שילוב המקשים לא עובד, השתמש ב-'Fn + Alt + F4.'
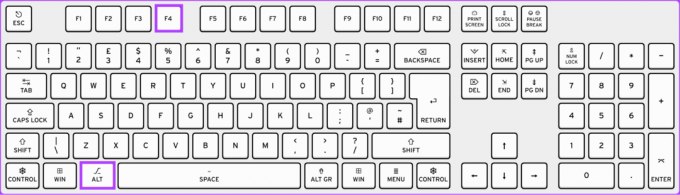
שלב 2: כעת, בחר הפעל מחדש או עדכן והפעל מחדש מהתפריט הנפתח ולחץ על אישור.

אם העכבר שלך לא עובד, אתה יכול להשתמש במקשי Enter ובמקשי החצים כדי לנווט בין האפשרויות.
5. דרך שורת הפקודה
שורת פקודה הוא ממשק משתמש מבוסס טקסט שניתן להשתמש בו כדי לתקשר עם המערכת. אתה יכול להשתמש באפשרות זו כדי להפעיל מחדש את המערכת שלך ללא תפריט התחל. שלבים אלה יכולים גם לעזור לך להפעיל מחדש את המערכת מבלי לעדכן. הנה איך לעשות זאת פתח את שורת הפקודה ואתחל מחדש את מחשב Windows שלך.
שלב 1: לחץ על סמל התחל, חפש שורת פקודה, ופתח אותו.

שלב 2: כעת, הקלד את הפקודה הבאה והקש Enter.
shutdown /rעֵצָה: ה-/r מציין הפעלה מחדש. אם ברצונך לכבות את Windows, השתמש ב-/s.
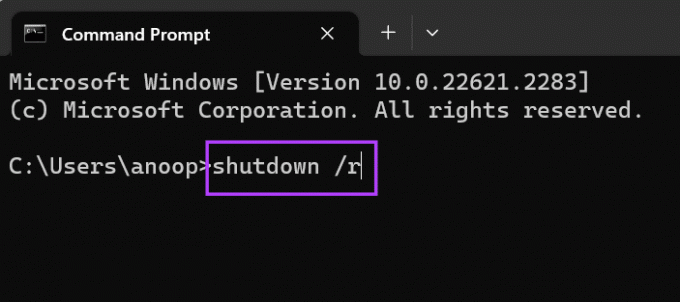
שלב 3: אם תתבקש, לחץ על סגור כדי לאשר.
תוך דקה, המחשב שלך יופעל מחדש באופן אוטומטי.
6. כיצד להפעיל מחדש את המחשב באמצעות PowerShell
כמו שורת פקודה, PowerShell היא עוד תוכנית שורת פקודה לתקשורת עם מחשב Windows שלך. כך תוכל להשתמש ב- PowerShell כדי להפעיל מחדש את המערכת שלך.
שלב 1: חפש ופתח את PowerShell בתפריט התחל.
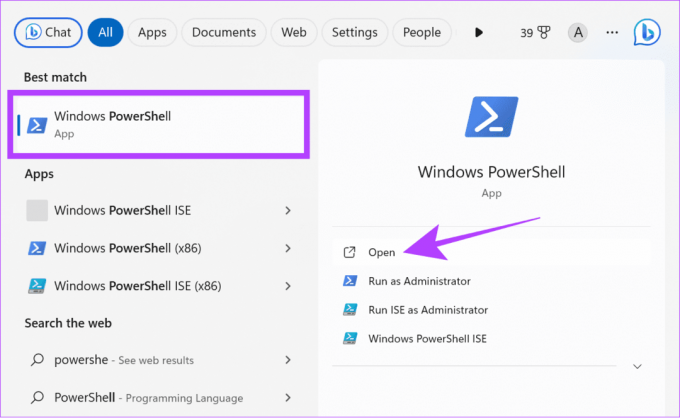
שלב 2: לאחר הטעינה, הקלד את הפקודה למטה ולחץ על Enter.
Restart-Computer
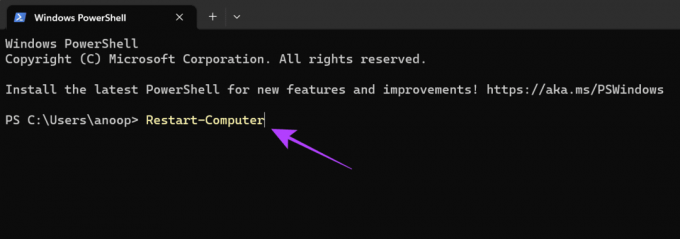
7. כיצד להפעיל מחדש את המחשב באמצעות הפעלה
הפעלה היא אפליקציה נוספת ב-Windows שאיתה ניתן לתקשר ישירות עם מערכת ההפעלה. אתה יכול גם השתמש בהפעלה כדי להפעיל מחדש את המערכת מבלי לעדכן.
שלב 1: פתח את התחל > חיפוש ופתח את הרצה.

שלב 2: עכשיו, הקלד shutdown /r ולחץ על Enter או לחץ על אישור.
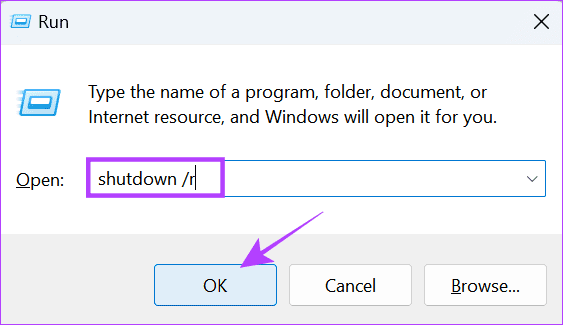
שלב 3: לחץ על בוצע כדי לאשר.
כעת, המחשב שלך יופעל מחדש תוך דקה אחת.
8. הפעל מחדש את Windows 11 ממסך הכניסה או הנעילה
עם האתחול, אם יש מספר חשבונות משתמש, תועבר למסך התחברות. מכאן תוכל לעבור לחשבונות משתמש אחרים. אתה יכול גם להפעיל מחדש את Windows ללא מקלדת ממסך הכניסה.
הערה: גם אם אין לך מספר חשבונות משתמש, אתה עדיין יכול לעבור למסך הכניסה על ידי לחיצה על סמל התחל > שם המשתמש שלך > בחירה ביציאה.
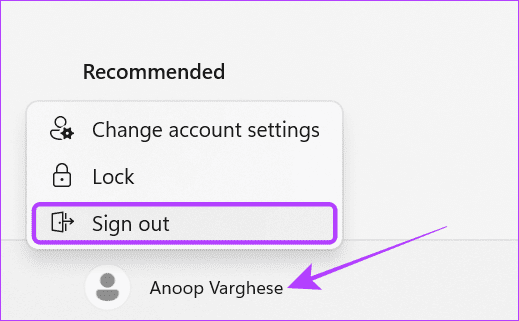
שלב 1: במסך הנעילה, לחץ על לחצן ההפעלה בפינה השמאלית התחתונה.
עֵצָה: אם אינך רואה את מסך הכניסה, לחץ על מקש כלשהו במקלדת, הקש על העכבר או על משטח העקיבה.

שלב 2: כעת, בחר הפעל מחדש.
9. צור קיצור דרך בשולחן העבודה להפעלה מחדש של מחשב Windows
Windows מספק את אפשרות ליצירת קיצורי דרך עבור פונקציות מרובות. אתה יכול ליצור קיצור דרך להפעלה מחדש של המחשב. להלן השלבים:
שלב 1: לחץ לחיצה ימנית על שולחן העבודה ובחר חדש.

שלב 2: בחר קיצור דרך והקלד למטה בשדה הטקסט.
Shutdown -r -t 00Sשלב 3: הקש "הבא.
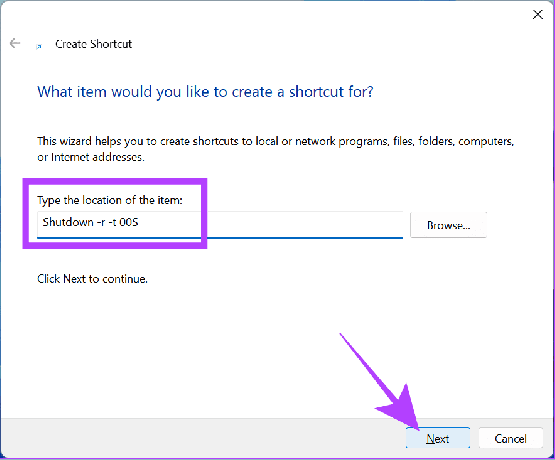
שלב 4: תן שם לקיצור הדרך ולחץ על סיום.
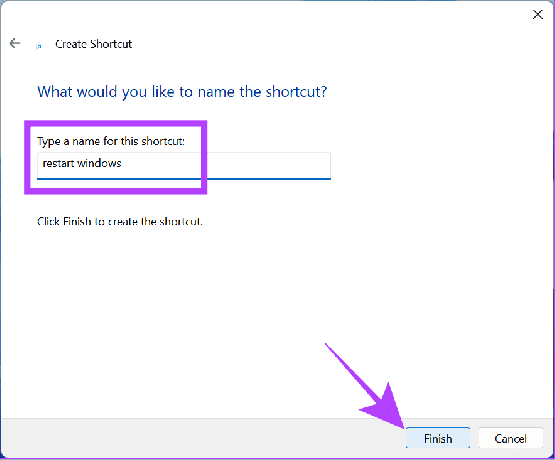
שלב 5: לחץ פעמיים על קיצור הדרך הפעל מחדש כדי להפעיל מחדש את המערכת שלך.
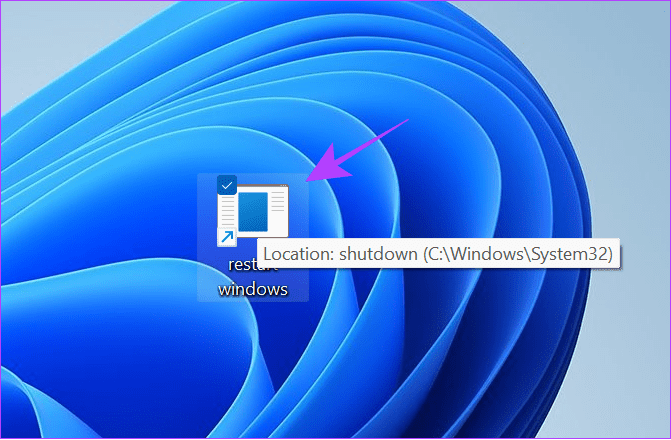
10. שימוש בתכונת הפעלה מחדש לשעת חירום ב-Windows
ישנה גם אפשרות הפעלה מחדש לשעת חירום שבה אתה יכול להשתמש אם המחשב שלך קופא או אם אתה רוצה להפעיל מחדש את המערכת שלך בשיטה אחרת.
הערה: זכור שאתה מאלץ הפעלה מחדש של המחשב שלך. המשמעות היא שכל הנתונים/התקדמות שלא נשמרו יאבדו. לפיכך, הקפד לשמור את כל ההתקדמות לפני ביצוע השלבים.
שלב 1: החזק את המקשים Ctrl + Alt + Delete במקלדת שלך.

שלב 2: כעת, לחץ והחזק את מקש Ctrl ולחץ על סמל ההפעלה בפינה השמאלית התחתונה.

שלב 3: לחץ על אישור כדי להפעיל מחדש את מחשב Windows שלך בחירום.
עֵצָה: אתה תמיד יכול לבחור בביטול כדי לעצור את התהליך.

11. שימוש בלחצן ההפעלה במחשב הנייד של Windows
עבור אלה המשתמשים במחשב נייד של Windows, לחץ והחזק את לחצן ההפעלה כדי לכבות את המחשב הנייד שלך בכוח. ניתן להשתמש בשיטה זו אם המחשב הנייד שלך קופא או נתקל בבעיות מסוימות שבהן אינך יכול לבצע אף אחד מהתיקונים שהוזכרו לעיל.

לאחר שהמערכת שלך עוברת למסך ריק, תוכל ללחוץ לחיצה ארוכה על לחצן ההפעלה שוב עד שהמחשב הנייד יתחיל.
שאלות נפוצות על אתחול מחשב Windows
אם תבצע פעולות כלשהן במחשב שלך מבלי לשמור אותן, תאבד את ההתקדמות הזו כאשר תפעיל מחדש את מחשב Windows שלך עם או בלי מקלדת.
מומלץ להפעיל מחדש את מחשב Windows באמצעות אפשרויות התוכנה. עם זאת, אתה עדיין יכול לאלץ להפעיל מחדש את המחשב הנייד של Windows ללא בעיות. רק הקפד לשמור את העבודה שלך לפני שתפעיל מחדש את המחשב באמצעות הכפתור.
להתחיל מחדש
זה מפתיע לראות את הדרכים הרבות האלה לבצע משהו פשוט כמו הפעלה מחדש של Windows עם או בלי מקלדת. החלק הטוב ביותר בכל השיטות המוזכרות במדריך זה הוא שאתה יכול להשתמש בהן עבור מקרים שונים. אם עדיין יש לך הצעות או שאלות כלשהן, הודע לנו בתגובות למטה.
עודכן לאחרונה ב-26 בספטמבר, 2023
המאמר לעיל עשוי להכיל קישורי שותפים שעוזרים לתמוך ב-Guiding Tech. עם זאת, זה לא משפיע על שלמות העריכה שלנו. התוכן נשאר חסר פניות ואותנטי.

נכתב על ידי
Anoop הוא כותב תוכן עם ניסיון של 3+ שנים. ב-GT, הוא מכסה את אנדרואיד, ווינדוס וגם על מערכת האקולוגית של אפל. עבודותיו הוצגו בפרסומים רבים כולל iGeeksBlog, TechPP ו-91 ניידים. כשהוא לא כותב, אפשר לראות אותו בטוויטר, שם הוא משתף את העדכונים האחרונים על טכנולוגיה, מדע ועוד רבים אחרים.