כיצד להוסיף הערות לקובץ PDF באמצעות אפליקציית Google Drive באנדרואיד
Miscellanea / / September 27, 2023
סביר להניח שאתה כבר משתמש באפליקציית Google Drive באנדרואיד שלך כדי לגבות ולגשת לקובצי ה-PDF שלך, אבל האם ידעת שאתה יכול להשתמש בה גם כדי להוסיף הערות למסמכים שלך? אפליקציית Google Drive מאפשרת לך להוסיף הערות, דגשים וציורים לקובצי ה-PDF שלך כדי לבצע את השינויים של הרגע האחרון מטלפון או טאבלט Android שלך.

כלי ההערות באפליקציית Google Drive יכולים להיות שימושיים כשאתה בדרכים ואין לך גישה למחשב. להלן, אנו מדריכים אותך לאורך השלבים לשימוש באפליקציית Google Drive כדי להוסיף הערות לקובץ PDF בטלפון אנדרואיד שלך. אז הבה נתחיל.
לפני שנתחיל, ודא שאתה עומד בדרישות הבאות לשימוש בכלי ההערות באפליקציית Google Drive.
- ודא שה-PDF מגובה ב-Google Drive.
- הטלפון שלך חייב לפעול עם Android 6.0 ומעלה.
- השתמש בגרסה העדכנית ביותר של אפליקציית Google Drive.
Google Drive עבור אנדרואיד
כיצד להוסיף הערות לקובץ PDF באפליקציית Google Drive
אפליקציית Google Drive ב-Android מייצרת קובצי PDF עם הערות באמצעות הסטיילוס או האצבע שלך. הנה איך להשתמש באפליקציה כדי לצייר או להדגיש טקסט ב-PDF.
איך לצייר ב-PDF
שלב 1: הפעל את אפליקציית Google Drive ופתח את ה-PDF שברצונך לערוך. הקש על כפתור ההערה בפינה השמאלית התחתונה.

שלב 2: הקש על סמל העט בפינה השמאלית התחתונה. לאחר מכן, השתמש במחוון כדי להתאים את גודל העט ולבחור את הצבע המועדף עליך.


שלב 3: השתמש באצבע או בחרט כדי להוסיף הערות או לסמן את ה-PDF. אתה יכול להשתמש באפשרויות המחק, הביטול והחזרה בתחתית תוך הערת ה-PDF.


כיצד להדגיש טקסט ב-PDF
ייתכן שתרצה להדגיש טקסט כדי לסמן אותו כחשוב או להדגיש אותו. הנה איך לעשות את זה.
שלב 1: הפעל את אפליקציית Google Drive, פתח את ה-PDF שלך ולאחר מכן הקש על כפתור ההערה בפינה השמאלית התחתונה.

שלב 2: בחר באפשרות ההדגשה מסרגל הכלים התחתון. לאחר מכן, החלק על הטקסט שברצונך להדגיש.

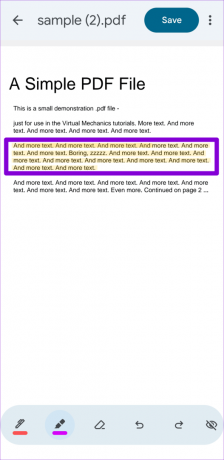
שלב 3: הקש שוב על סמל ההדגשה כדי לשנות את הצבע והעובי של המדגיש. אתה יכול להשתמש באפשרויות המחק או הביטול בסרגל הכלים כדי להסיר דגשים מהטקסט.

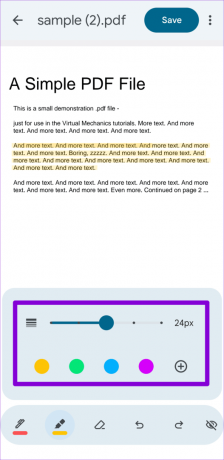
כיצד להוסיף או להסיר הערות מ-PDF שלך באפליקציית Google Drive
מלבד ציור והדגשת טקסט, אפליקציית Google Drive מאפשרת לך להוסיף ולהסיר הערות למסמכי ה-PDF שלך. זה די שימושי כאשר אתה משתף פעולה במסמך עם אחרים.
כדי להוסיף הערות לקובץ PDF באמצעות אפליקציית Google Drive, בצע את השלבים הבאים:
שלב 1: הפעל את אפליקציית Google Drive. פתח את ה-PDF שלך והקש על סמל ההערה בחלק העליון כדי להציג את כל ההערות במסמך.

שלב 2: הקש על האפשרות הוסף חדש בפינה השמאלית העליונה.

שלב 3: הקש על האזור של המסמך הקשור להערה שלך. שנה את הגודל והזז את התיבה כדי לבחור את האזור המועדף של המסמך והקש על הלחצן הוסף הערה.
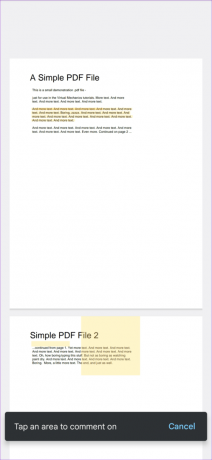

שלב 4: הזן את התגובה שלך והקש על החץ כדי לשמור אותה.

אתה יכול לחזור על השלבים לעיל כדי להוסיף הערות נוספות. אם תרצה להסיר תגובה מאוחר יותר, השתמש בשלבים הבאים:
שלב 1: פתח את ה-PDF שלך באפליקציית Google Drive והקש על סמל ההערה בחלק העליון. לאחר מכן, בחר את ההערה שברצונך להסיר.


שלב 2: הקש על סמל תפריט שלוש הנקודות האנכיות לצד ההערה ובחר מחק.


שלב 3: בחר כן כדי לאשר.
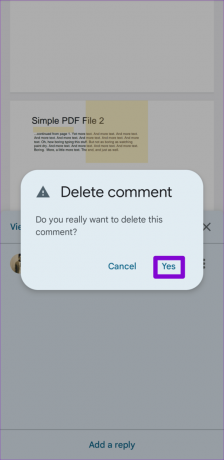
כיצד לשמור ולשתף את ה-PDF הערוך שלך באפליקציית Google Drive
לאחר עריכת ה-PDF שלך, תוכל להחליף את הקובץ המקורי או ליצור עותק ולאחסן אותו ב-Google Drive. כדי להחליף את הקובץ המקורי, הקש על הלחצן שמור בחלק העליון לאחר עריכת המסמך.

לחלופין, הקש על סמל תפריט שלוש הנקודות כדי לשמור את ה-PDF הערוך כקובץ נפרד ובחר שמור עותק.
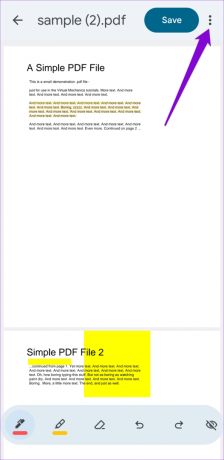

לאחר שמירת ה-PDF הערוך שלך, תוכל לשתף אותו עם אחרים. כדי לעשות זאת, הקש על סמל שלוש הנקודות שלידו ולאחר מכן שתף את הקובץ שלך באמצעות קישור של Google Drive או ישירות באפליקציה אחרת.


דיו את התובנות שלך
הערת קובצי PDF ישירות בטלפון האנדרואיד שלך בחינם היא דרך נוחה לסקור מסמכים חשובים או לספק קלט על קובץ. מה דעתך על התכונה הזו? האם אתה מוצא את זה שימושי? ספר לנו בתגובות למטה.
עודכן לאחרונה ב-23 באוגוסט, 2023
המאמר לעיל עשוי להכיל קישורי שותפים שעוזרים לתמוך ב-Guiding Tech. עם זאת, זה לא משפיע על שלמות העריכה שלנו. התוכן נשאר חסר פניות ואותנטי.
האם ידעת
Audacity, עורך האודיו הדיגיטלי החינמי, שוחרר ב-28 במאי 2000.

נכתב על ידי
פאנקיל הוא מהנדס אזרחי במקצועו שהתחיל את דרכו כסופר ב-EOTO.tech. לאחרונה הוא הצטרף ל-Guiding Tech ככותב עצמאי כדי לכסות הנחיות, הסברים, מדריכי קנייה, טיפים וטריקים עבור אנדרואיד, iOS, Windows ואינטרנט.



