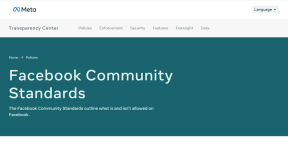Google Drive: כיצד להעתיק ולהעביר את הקבצים שלך
Miscellanea / / September 27, 2023
ישנן סיבות שונות שאולי תרצה ליצור עותק של קובץ ב-Google Drive. אולי אתה רוצה עותק נוסף של הקבצים החשובים האלה אם אתה או מישהו שאתה משתף איתו את הקובץ מוחקים אותו. החדשות הטובות הן שיצירת עותק של א תיקייה ב-Drive זה קל.

כשאני אומר צור עותק, אני לא מתכוון שתמצא אפשרות ב-Google Drive שתגיד את זה. זו דרך לא רשמית ליצור עותק. אבל עדיין יש לך את אותם קבצים בתיקייה אחרת ב-Google Drive. הצגת אותם קבצים בתיקייה אחרת יכולה להתבצע מהמחשב או ממכשיר האנדרואיד שלך. בואו נראה מה צריך לעשות.
כיצד ליצור עותק נוסף של הקבצים שלך ב-Google Drive - אינטרנט
חלק מהקבצים פשוט חשובים מכדי לחשוב על אובדן. מכיוון שאתה אף פעם לא יודע מתי משהו יכול לקרות שיגרום לך לאבד את הקבצים האלה, עדיף לעשות עותק נוסף. אתה יכול ליצור תיקיה של קבצים אלה לפני תחילת תהליך ההעברה או במהלך. אני ממליץ עליו לפני, כדי שתדע שהתיקיה כבר מחכה לך. לאחר שנכנסת ל-Google Drive, לחץ על הכפתור הגדול החדש בפינה השמאלית העליונה.

תחשוב על השם שאתה רוצה לתת לתיקייה שלך ולחץ על כפתור צור. תוך מספר שניות תראה את התיקיה החדשה מופיעה עם כל האחרות. לאחר יצירת התיקיה החדשה,
לפתוח את התיקיה שיש בו את הקבצים שברצונך להעתיק ולהעביר. לחץ על התמונה הראשונה שברצונך להעביר, ולאחר מכן על מקש Shift ולאחר מכן לחץ על התמונה הסופית. לחץ לחיצה ימנית על התמונות שנבחרו ובחר באפשרות צור עותק.
לאחר מספר שניות, תראה עותק של התמונות שבחרת באותה תיקיה. תוכל להבדיל ביניהם מהמקוריות מכיוון שהם יסומנו במילים Copy of לפני שם הקובץ.

תצטרך ללחוץ שוב על התמונה הראשונה, ולאחר מכן על מקש Shift, כדי להעביר את הקבצים האלה. לאחר מכן לחץ על התמונה האחרונה שאומרת העתק של בקדמת השם. ודא שיש לך את כולם, וברגע שתעשה זאת, לחץ לחיצה ימנית על כל אחת מהתמונות המודגשות ובחר באפשרות העבר אל.
מעבר דירה
בחלון הבא, תראה את כל התיקיות הזמינות שבהן תוכל להעביר את הקבצים. אתה יכול גם לבחור ליצור את התיקיה החדשה מכאן. לחץ על סמל התיקיה עם סמל הפלוס ותן שם לתיקייה החדשה. לחץ על סימן הביקורת בצד ולחץ על הכפתור הכחול העבר לכאן. הכפתור האחרון ללחוץ עליו יהיה כפתור העבר.
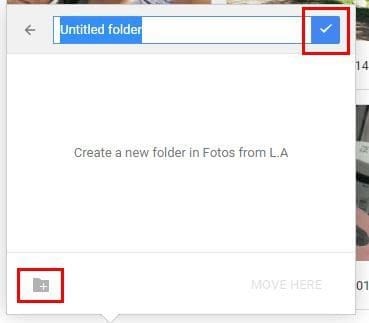
כעת אתה אמור לראות את התיקיה החדשה שלך עם התמונות שהוספת. אם עשית טעות וצריך להתחיל מחדש, תמיד תוכל ללחוץ עליה באמצעות לחצן העכבר הימני ולבחור באפשרות הסר. אל תשכח לתת לקבצים שהועברו לאחרונה שם חדש אלא אם כן אתה רוצה לשמור את העותק של השם שכבר יש להם.
כיצד להעתיק ולהעביר קבצים עבור Google Drive באנדרואיד
במקרים אלה שבהם אתה נמצא במכשיר האנדרואיד שלך, תוכל להעתיק ולהעביר את קבצי Google Drive שלך על ידי ביצוע הפעולות הבאות. פתח את התיקיה ולחץ לחיצה ארוכה על התמונה הראשונה שברצונך להעתיק. המשך לבחור את התמונות שברצונך להעביר, ולאחר מכן הקש על סמל התיקייה עם החץ למעלה.

אתה יכול לבחור מתוך התיקיות שכבר קיימות או ליצור אחת חדשה בעמוד הבא. כדי ליצור תיקיה חדשה, הקש על התיקיה עם סמל הפלוס. ודא שאתה נותן לתיקייה שלך שם טוב והקש על התיקיה צור. התיקיה שלך תהיה ריקה, אבל לא להרבה זמן. הקש על האפשרות Move בפינה השמאלית התחתונה כדי להפוך את המעבר לגמר. אם אי פעם תרצה למחוק את התיקיה, הקש על הנקודות לצדה והחלק מטה לאפשרות הסר.

זה כל מה שיש בזה. כעת התיקייה שלך תהיה נגישה ממכשיר האנדרואיד שלך או מהמחשב שלך.
כיצד להימנע משינוי שמות של כל הקבצים שהועברו לאחרונה
אם אתה צריך להתמודד רק עם כמה קבצים, שינוי שמות זה לא עניין גדול. אבל זה יכול להיות עניין גדול כשיש לך כמות עצומה של קבצים בתיקייה. החדשות הטובות הן שקיימת שיטה נוספת שתוכלו לנסות שלא תדרוש להישאר בשום דבר. תצטרך להוריד את כל התיקיה למחשב שלך כדי להעלות אותה שוב. לחץ לחיצה ימנית על התיקיה ובחר באפשרות הורדה כדי להוריד את הקובץ.
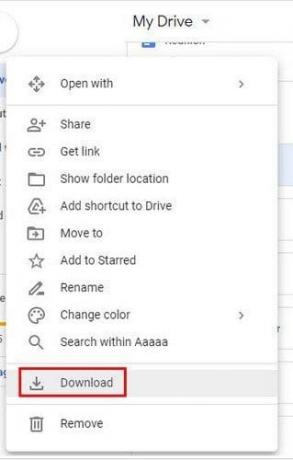
בחר את החץ הנפתח ליד שם הקובץ בסיום ההורדה. בחר באפשרות הצג בתיקייה. אם אתה לא רואה את זה, אתה יכול לפתוח את סייר הקבצים, ללכת להורדות ולחץ לחיצה ימנית על הקובץ. בחר באפשרות חלץ הכל.

אם אפשרות החילוץ לא עובדת מסיבה כלשהי, אתה תמיד יכול לנסות להתקין אפליקציה מחנות Microsoft. אם לא מתחשק לך לעיין ברשימה ארוכה של אפליקציות, אתה יכול לנסות BreeZip. במהלך הבדיקה שלי, זה פתח את הקבצים שלי ללא בעיות והאפליקציה גם חינמית. אז אם זה לא זה בשבילך, כל מה שאתה צריך לעשות הוא להסיר את ההתקנה שלו.

חזור ל-Google Drive ולחץ על כפתור חדש, ומתוך האפשרות, בחר להעלות תיקיה. עבור אל הורדה, בחר את התיקיה שברצונך להעלות ולחץ על העלה. בתוך כמה שניות, אתה אמור לקבל את התיקיה החדשה שלך עם כל הקבצים והשמות.
סיכום
זה תמיד רעיון טוב שיהיה לך עותק של הקבצים החשובים שלך. אתה אף פעם לא יודע מה יכול לקרות ואתה יכול בסופו של דבר לאבד אותם. אם לא מתחשק לך לשנות את שמות כל הקבצים בעותק, יש שיטה קלה שתוכל לנסות. לכמה קבצים אתה צריך ליצור עותק ב-Google Drive? הודע לי בתגובות למטה ואל תשכח לשתף את המאמר עם אחרים ברשתות החברתיות.
עודכן לאחרונה ב-22 ביוני, 2023
המאמר לעיל עשוי להכיל קישורי שותפים שעוזרים לתמוך ב-Guiding Tech. עם זאת, זה לא משפיע על שלמות העריכה שלנו. התוכן נשאר חסר פניות ואותנטי.