3 הדרכים הטובות ביותר להכנסת תבליטים ב-Microsoft Excel
Miscellanea / / September 27, 2023
נקודות תבליטים נהדרות כשעובדים איתן פריטים מפורטים כגון רשימה, סדר יום, נקודות פעולה וכו'. עם זאת, ב-Microsoft Excel, נקודות תבליטים אינן תכונה נגישה בקלות כמו ב-Microsoft Word. הסיבה לכך היא של-Microsoft Excel אין את לחצן רצועת הכלים ליצירת התבליטים.
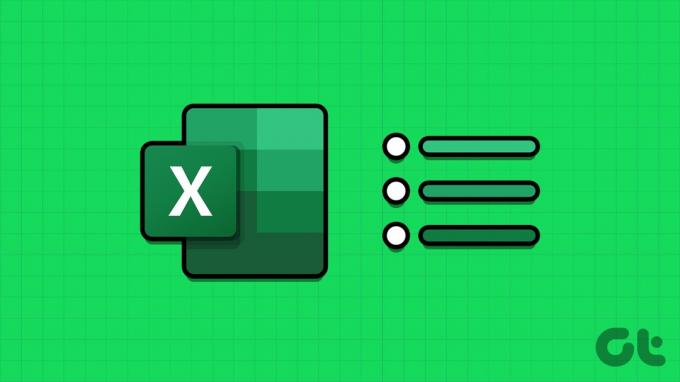
אמנם אין אפשרות פשוטה לכלול נקודות כדור, אבל יש אפשרויות אחרות שאתה יכול לנסות. להלן כמה מהדרכים הטובות ביותר להכנסת נקודות תבליט ב- Microsoft Excel.
כיצד להוסיף נקודות תבליטים ב- Excel באמצעות קיצורי מקלדת
לנקודות תבליט יש סמלים שונים המייצגים אותן. דוגמה לסמל נפוץ עבור נקודת תבליט היא הנקודה הממורכזת '•'. בתוכניות של Microsoft כגון Excel, לסמלים אלה יש קיצור דרך. כך תוכל להשתמש בקיצור המקלדת כדי ליצור את נקודת התבליט שלך:
שלב 1: לחץ על כפתור התחל בשורת המשימות כדי לפתוח את תפריט התחל והקלד לְהִצטַיֵן כדי לחפש את האפליקציה.

שלב 2: מהתוצאות, לחץ על האפליקציה או חוברת העבודה של Microsoft Excel כדי לפתוח אותה.

שלב 3: בחוברת העבודה של Excel, בחר את התא שבו תרצה להוסיף נקודת תבליט.

שלב 4: במקלדת שלך, החזק את מקשי הקיצור הבאים (ורצפי המקשים) כדי לקבל את סמלי התבליט הנלווים:
| מפתחות | סמל נקודת כדור |
| Alt + 4 | ♦ |
| Alt + 7 | • |
| Alt + 9 | ○ |
| Alt + 1 6 | ► |
| Alt + 2 5 4 | ■ |
| Alt + 0 1 4 9 | • |
חשוב לציין שתזדקק למקלדת עם לוח מספרים כדי שהקיצור יעבוד. כמו כן, ודא שה-Num Lock במקלדת שלך מופעל כדי לקבל את התוצאה הנכונה משימוש בקיצור המקלדת.
כיצד להוסיף נקודות תבליטים ב-Excel באמצעות נוסחת CHAR
דרך נוספת שבה תוכל להוסיף נקודות תבליטים לגיליון האלקטרוני של Excel היא באמצעות נוסחת CHAR. אתה יכול להשתמש בנוסחת CHAR עם תקן קוד תקן אמריקאי לחילופי מידע (ASCII) כדי לקודד כל אות, מספר וסמל במחשבים עם מספר תואם. על ידי הקלדת נוסחת CHAR וקוד ASCII המתאים, זה יביא סמל נקודת תבליט, הנה איך להשתמש בו כדי ליצור את נקודת התבליט שלך:
שלב 1: לחץ על כפתור התחל בשורת המשימות כדי לפתוח את תפריט התחל והקלד לְהִצטַיֵן כדי לחפש את האפליקציה.

שלב 2: מהתוצאות, לחץ על האפליקציה או חוברת העבודה של Microsoft Excel כדי לפתוח אותה.

שלב 3: בחוברת העבודה של Excel, בחר את התא שבו תרצה להוסיף נקודת תבליט.

שלב 4: בתא, הזן את = סמל בליווי CHAR. אז תצטרך להיכנס =CHAR.
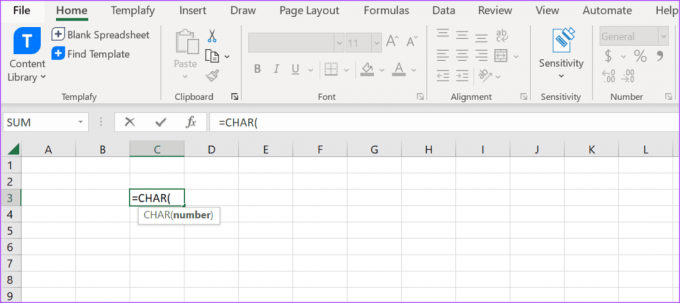
שלב 5: הקש על מקש Tab במקלדת שלך כדי לקבל את הסוגר הראשון.
שלב 6: הקלד 0149 בסוגריים והקש על Enter כדי לראות את הסמל שנוצר.

שימוש בנוסחה להצגת סמל התבליט יגביל את יכולתך להוסיף טקסט אחריו.
כיצד להוסיף נקודות תבליט ב- Excel באמצעות תפריט הסמלים
ב-Microsoft Excel, יש תפריט סמלים שמכיל את רוב הסמלים שאינם גלויים במקלדת או ברצועת האקסל. הנה איך לגשת אליו כדי להוסיף נקודות תבליט לגיליון האלקטרוני של Excel שלך:
שלב 1: לחץ על כפתור התחל בשורת המשימות כדי לפתוח את תפריט התחל והקלד לְהִצטַיֵן כדי לחפש את האפליקציה.

שלב 2: מהתוצאות, לחץ על האפליקציה או חוברת העבודה של Microsoft Excel כדי לפתוח אותה.

שלב 3: בחוברת העבודה של Excel, בחר את התא שבו ברצונך להוסיף נקודת תבליט.

שלב 4: ברצועת Excel, לחץ על הכרטיסייה הוספה.

שלב 5: לחץ על התפריט הנפתח קבוצת סמלים ובחר סמל מתפריט ההקשר.

שלב 6: לחץ על הכרטיסייה סמלים בתיבת הדו-שיח סמלים.
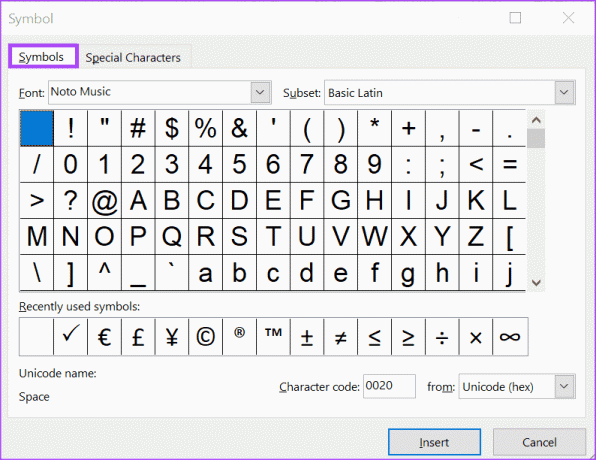
שלב 7: לחץ על התפריט הנפתח לצד גופן ובחר (טקסט רגיל).

שלב 8: גלול בין הסמלים המוצגים ובחר את הסמל המועדף עליך עבור נקודת התבליט.
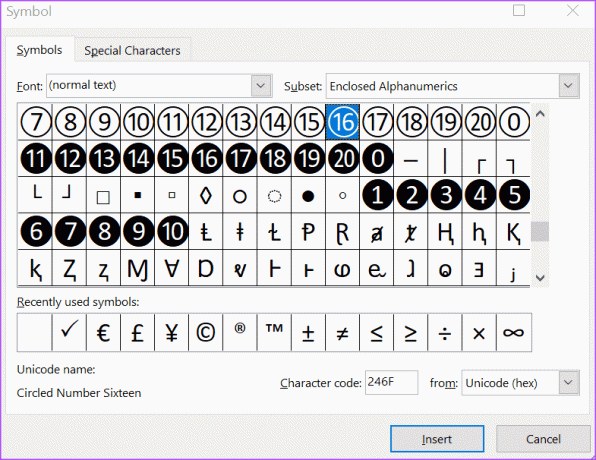
שלב 9: לחץ על הוסף כדי להוסיף את נקודת התבליט לגיליון האלקטרוני שלך. נקודת התבליט תופיע בתא שנבחר.
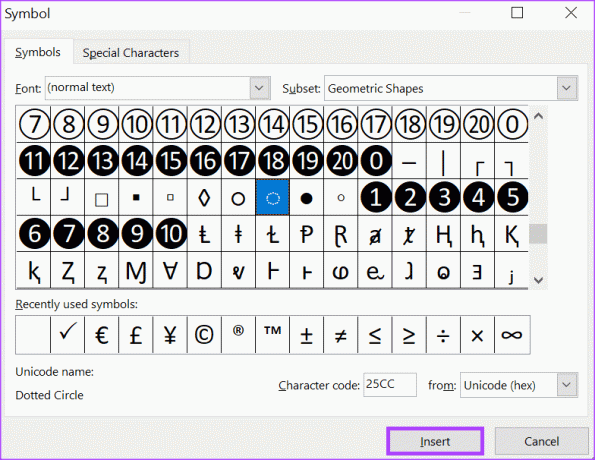
תיקון נוסחאות שאינן פועלות ב- Microsoft Excel
אם ה-CHAR הנוסחה לא עובדת בעת הוספת תבליטים ב-Microsoft Excel, נסה לבדוק שביצעת במדויק את השלבים שלמעלה. אם זה עדיין לא עובד, נסה לבדוק אם הנוסחה מעוצבת כטקסט ואם יש הפניות מעגליות בגיליון האקסל.
עודכן לאחרונה ב-25 בספטמבר, 2023
המאמר לעיל עשוי להכיל קישורי שותפים שעוזרים לתמוך ב-Guiding Tech. עם זאת, זה לא משפיע על שלמות העריכה שלנו. התוכן נשאר חסר פניות ואותנטי.



