7 דרכים לתקן מהירות Ethernet מוגבלת ל-100Mbps ב-Windows 11
Miscellanea / / September 27, 2023
בין אם זה השתתפות בפגישה חשובה מהבית או צפייה בפרק האחרון של Attack on Titan, אתה זקוק לחיבור אינטרנט טוב ויציב. עם זאת, מה קורה כאשר אתה מוכן ללכת, אבל מהירות ה-Ethernet מוגבלת ל-100Mbps? אם גם אתה מתמודד עם בעיה זו, מדריך זה מראה לך 7 דרכים לתקן אותה במכשיר Windows שלך.

הפופולרי יותר מבין השניים, Wi-Fi, משתמש באותות אלחוטיים כדי להעביר נתונים למכשיר בודד או למספר מכשירים בו זמנית. מצד שני, Ethernet משתמש בכבלי Ethernet כדי להשיג את אותה הישג. אם כי, בכל פעם, ניתן לחבר רק מכשיר אחד ליציאת Ethernet אחת.
למרות שזה יכול להגביל, מכיוון שאתה צריך להישאר ליד הנתב, זה מעודד מהירויות נתונים מהירות יותר כאשר המכשיר שלך יוצר חיבור ישיר. עם זאת, זה הופך לבעיה כאשר מהירויות ה-Ethernet שלך מגבילות לפתע ל-100Mbps. אז תן לנו לנסות ולתקן את הבעיה הזו.
1. בדוק את תוכנית האינטרנט שלך
גם אם יש לך את הנתב או כבל ה-Ethernet המתאים, זה הופך חסר משמעות אם תוכנית האינטרנט הנוכחית שלך היא 100Mbps או פחות. כדי לבדוק אם זה המקרה, נסה חיבור המכשיר שלך לרשת Wi-Fi ולהריץ בדיקת מהירות דרך אתרים כמו מָהִיר. אם המהירויות הן יותר מ-100Mbps, המשך בפתרון הבעיות.
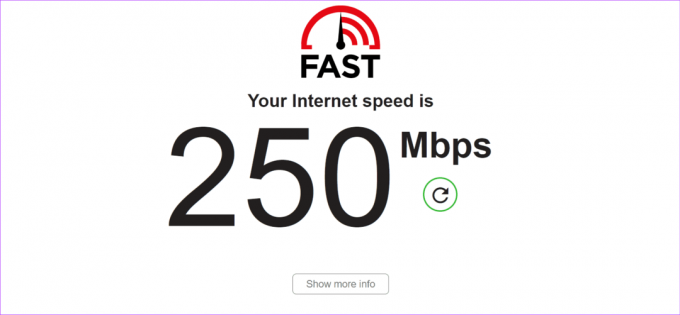
לחלופין, תוכל ליצור קשר עם ספק האינטרנט שלך ולברר לגבי פרטי תוכנית האינטרנט שלך. כמו כן, אשר אם שירותי האינטרנט פועלים כצפוי באזור שלך. עבור ספקים מסוימים, אתה יכול גם לבדוק את פרטי תוכנית האינטרנט שלך דרך האפליקציה, האתר הרשמי או בחשבון האינטרנט שלך.
2. בדוק את כבל ה-Ethernet שלך
מכיוון ש-Ethernet משתמש בכבל כדי ליצור חיבור עם המכשיר שלך, בכל פעם שיש בעיות, עלינו לבדוק היטב אם נעשה שימוש בכבל הנכון. כבלי Ethernet Cat5e, Cat6 ומעלה מספיקים כדי לתמוך במהירויות גיגה-ביט של למעלה מ-100Mbps. אז, בדוק וראה את הכבל שבו אתה משתמש. אם הוא מתחת לזה, ייתכן שתזדקק לכבל Ethernet חדש.

בנוסף, ודא שהכבל עצמו במצב תקין. יציאות רופפות וכבלים מרופטים עלולים לגרום לירידה משמעותית במהירויות האינטרנט, אז ודא שאתה משתמש בסוג הכבל הנכון ומחבר אותו בצורה מאובטחת למכשיר Windows שלך.
3. הפעל מחדש את הנתב ואת Windows 11
לפעמים, כיבוי והדלקה מחדש יכול להיות הפתרון הטוב ביותר לתיקון בעיות טכניות. זה יכול לעזור לטעון מחדש את פונקציות ההתקן ולפתור כל תקלה זמנית. לכן, אם אתה נתקל בבעיות Ethernet, הפעל מחדש את הנתב ואת התקן Windows שלך כדי לפתור אותן.
הערה: הקפד לנתק את כבל ה-Ethernet ולאחר מכן התחל עם השלבים המוזכרים להלן.
שלב 1: עבור לשורת המשימות ולחץ על התחל.
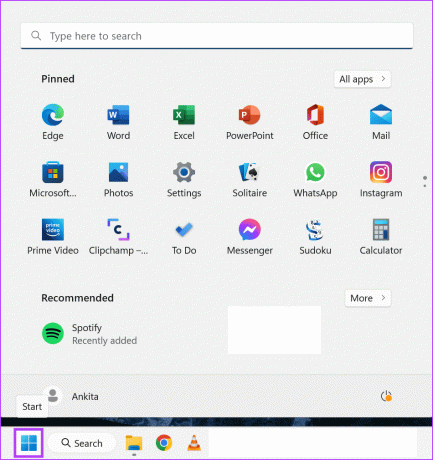
שלב 2: כאן, לחץ על כוח.
שלב 3: לאחר מכן, לחץ על הפעל מחדש.
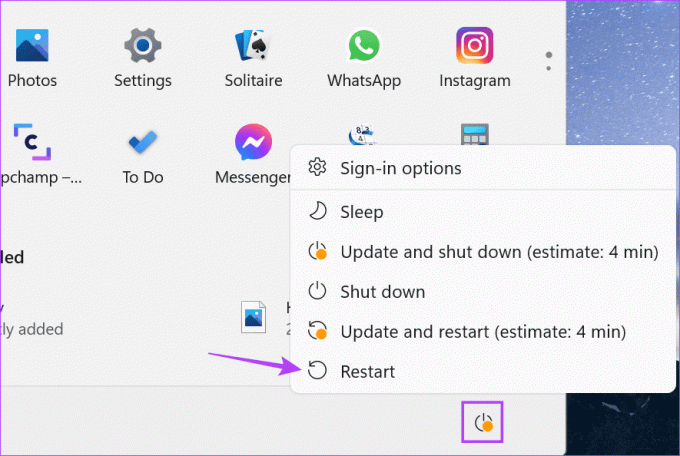
במקביל, כבה את לחצן ההפעלה בנתב או הסר את כבל החשמל. לאחר מספר שניות, לחץ על לחצן ההפעלה או חבר שוב את כבל החשמל. המתן עד ששני המכשירים יופעלו מחדש. לאחר מכן, חבר מחדש את כבל ה-Ethernet ובדוק שוב. אם Ethernet עדיין מוגבל ל-100Mbps, עבור לתיקון הבא.
4. בדוק את הגדרות המתאם
אם החומרה שלך מתאימה ותוכנית האינטרנט שלך מספיקה, בדוק אם מכשיר ה-Windows שלך הוא האשם. הגדרות מתאם מסוימות יכולות להגביל את מהירות האינטרנט בהתבסס על ההגדרה המוגדרת.
כדי לתקן זאת, אתה יכול להגדיר את מאפייני המתאם לנהל משא ומתן אוטומטי על מהירות האינטרנט ולהבטיח שאין הפרעות מהמחשב שלך. הנה איך.
שלב 1: לחץ לחיצה ימנית על התחל ולחץ על מנהל ההתקנים.
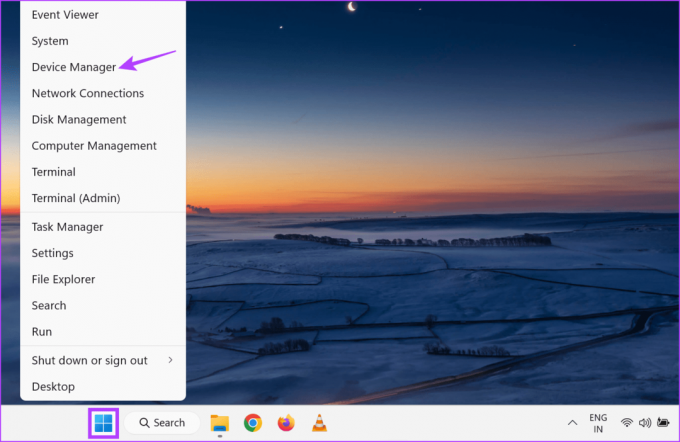
שלב 2: לחץ על מתאמי רשת, ולאחר שהאפשרויות מתרחבות, לחץ לחיצה ימנית על מתאם האינטרנט הרלוונטי.
שלב 3: כאן, לחץ על מאפיינים.
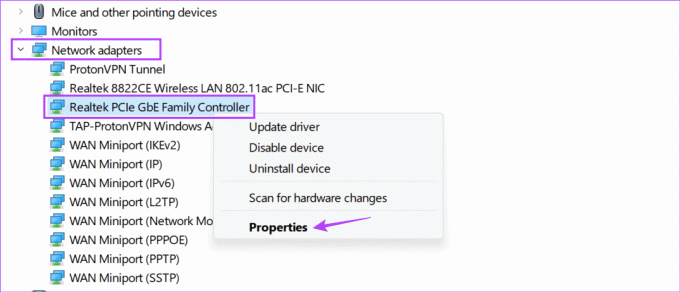
שלב 4: מתוך אפשרויות התפריט, פתח את הכרטיסייה מתקדם.
שלב 5: גלול מטה ולחץ על 'מהירות ודופלקס'.
שלב 6: לאחר מכן, השתמש בתפריט הנפתח ערך ובחר במשא ומתן אוטומטי.
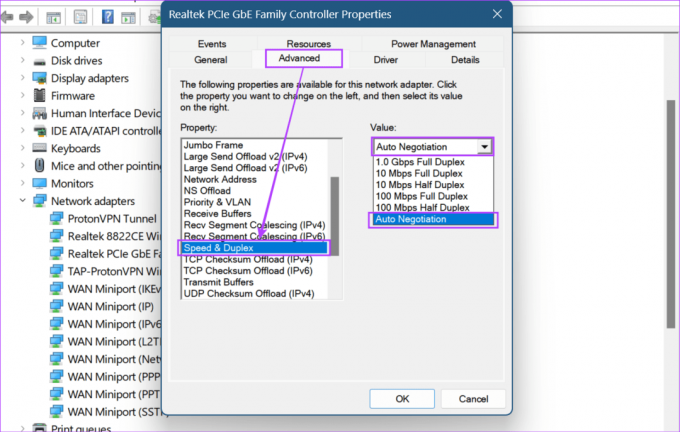
שלב 7: לאחר שתסיים, לחץ על אישור.

זה יבטיח שהמערכת שלך תנהל את המהירות הגבוהה ביותר האפשרית עבור המכשיר שלך, בהתאם לתוכנית האינטרנט שלך, הנתב וכבל ה-Ethernet שלך.
5. הפעל את פותר בעיות הרשת
אתה יכול לאבחן בעצמך את רוב הבעיות על ידי הפעלת פותר בעיות הרשת במכשיר Windows 11 שלך כדי לבדוק אם יש בעיה נפוצה שעלולה להפריע להגדרות ה-Ethernet של המכשיר שלך. השתמש בזה אם מהירות קישור ה-Ethernet עדיין מוגבלת ל-100Mbps.
בצע את השלבים הבאים כדי לעשות זאת.
שלב 1: השתמש במקש Windows + I כדי לפתוח את ההגדרות.
שלב 2: מתפריט סרגל הצד, בחר מערכת.
שלב 3: לאחר מכן, גלול מטה ולחץ על פתרון בעיות.

שלב 4: לחץ על פותרי בעיות אחרים.

שלב 5: כאן, עבור אל 'רשת ואינטרנט' ולחץ על הפעל.

לאחר שפותר הבעיות מסיים את האבחון, עקוב אחר ההוראות שעל המסך כדי לפתור בעיה זו ולגבות את מהירויות ה-Ethernet שלך. אם הבעיה נמשכת, המשך בתיקון הבא.
6. בדוק אם קיימים עדכוני מנהלי התקנים
מנהלי התקנים מעודכנים עוזרים למכשיר שלך להתעדכן בחומרה המשתנה ללא הרף המחוברת למכשיר שלך. לכן, אין זה מפתיע שמנהל התקן מיושן יכול לגרום לבעיות כמו מכסת מהירויות במכשיר שלך גם כאשר החומרה שלך פועלת כמצופה.
ובעוד ש-Windows מתקין באופן אוטומטי עדכוני מנהלי התקנים, אתה יכול לבדוק אותם באופן ידני. אתה יכול גם לעשות זאת אם עשית זאת בעבר כיבה את העדכונים האוטומטיים של מנהלי התקנים. הנה איך.
שלב 1: לחץ לחיצה ימנית על התחל ולחץ על מנהל ההתקנים מהאפשרויות.
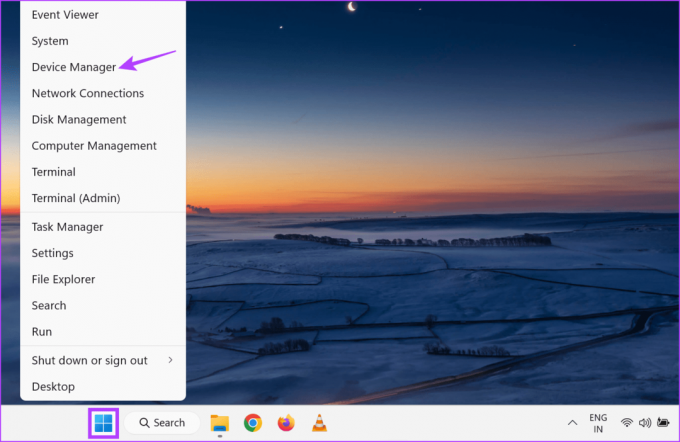
שלב 2: כאן, לחץ על מתאמי רשת.
שלב 3: לאחר שהאפשרויות מתרחבות, לחץ לחיצה ימנית על מתאם האינטרנט הרלוונטי.
שלב 4: לחץ על עדכן מנהל התקן.
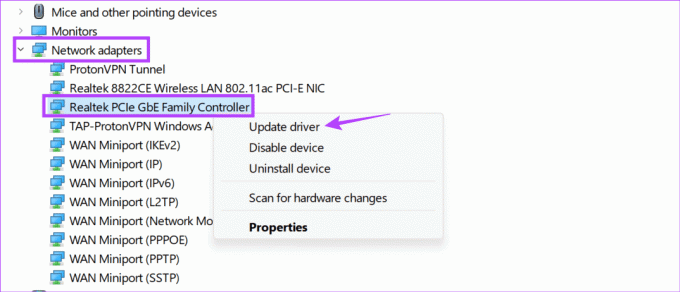
שלב 5: לאחר מכן, לחץ על 'חפש אוטומטית מנהלי התקנים'.
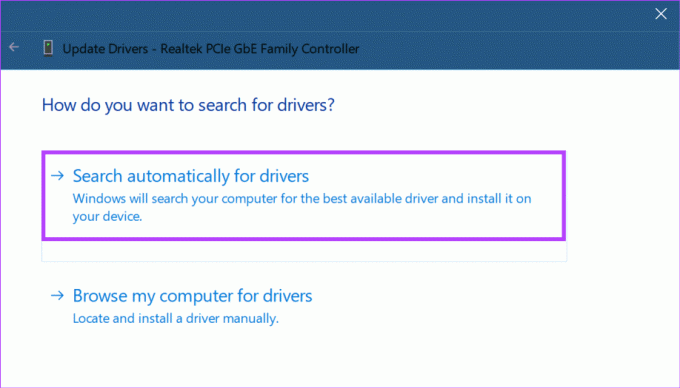
זה ינחה את Windows לחפש את עדכוני מנהלי ההתקן האחרונים באינטרנט. לאחר ההתקנה, הפעל מחדש את המכשיר ובדוק שוב.
7. עדכן את Windows 11
עדכוני Windows מכילים תיקונים חיוניים עבור תקלות תוכנה שעלולות לגרום לבעיות כמו מהירות קישור Ethernet מוגבלת ל-100Mbps. הם גם עוזרים בהחדרת תכונות מכשיר חדשות. זה יכול לעזור לתקן תקלות קיימות ולהעלות את התאימות של המכשיר שלך לשירותים אחרים.
אז אם אתה דוחה עדכונים במשך זמן מה, הגיע הזמן להוריד ולהתקין אותו סוף סוף. הנה איך.
שלב 1: עבור לחיפוש, הקלד עדכון חלונות, ולחץ על האפליקציה מתוצאות החיפוש.

שלב 2: כאן, לחץ על 'בדוק אם יש עדכונים'.

אם קיים עדכון זמין, הורד והתקן אותו. לאחר מכן, נתק וחבר מחדש את כבל ה-Ethernet ובדוק שוב את מהירות האינטרנט שלך.
שאלות נפוצות לתיקון Ethernet מוגבל ל-100Mbps
התשובה הקצרה לשאלה זו היא לא; כל הנתבים אינם תומכים במהירויות של מעל 100Mbps. לכן, אם אתה מקבל רק 100Mbps ב-Ethernet, בדוק את הנתב שלך כדי לראות אם יכולות להיות לו מהירויות גבוהות יותר. אתה יכול גם לחפש את מספר דגם הנתב באינטרנט. למידע נוסף, עיין במסביר שלנו ב- כיצד לבחור את הנתב הנכון.
למרות שזה לא נפוץ, הגדרות מסוימות של הנתב יכולות להגביל את המהירויות. כדי לבדוק זאת שוב, אתה יכול הפעל את Terminal כמנהל והקלד את ipconfig פקודה. לאחר מכן, העתק והדבק את כתובת שער ברירת המחדל בכל דפדפן אינטרנט כדי לגשת להגדרות הנתב שלך ולבדוק. אם זה לא עובד, נסה ליצור קשר עם יצרן הנתב שלך.
הפק את המרב מה-Ethernet שלך
קבלת מהירויות נמוכות יותר, אפילו כשאתה בתוכנית גבוהה יותר, יכולה להיות כאב, במיוחד כשאתה עובד או מזרים משהו. לכן, אנו מקווים שמאמר זה עזר לתקן את הבעיה של מהירות חיבור Ethernet המוגבלת ל-100Mbps במכשיר Windows 11 שלך.



