כיצד לצאת מהמשרד ב-Gmail בנייד ובשולחן העבודה
Miscellanea / / September 28, 2023
ניהול הדוא"ל שלך כשאתה מחוץ למשרד או בחופשה יכול להיות מרתיע. זה המקום שבו התכונה מחוץ למשרד (OOO) של Gmail שימושית. במאמר זה נראה לך כיצד להגדיר את מחוץ למשרד ב-Gmail. אבל לפני שנעמיק בהגדרת התכונה החיונית הזו, בואו נבין מהי התכונה 'מחוץ למשרד' ב-Gmail.

התכונה 'מחוץ למשרד', המכונה לעתים קרובות 'מגיב נופש' ב-Gmail, היא כלי רב עוצמה המאפשר לך להפוך את תגובות הדוא"ל שלך לאוטומטיות כאשר אינך זמין להשיב למיילים באופן אישי. זה מודיע לאנשי הקשר/עמיתים שלך שאתה כרגע מחוץ למשרד, בחופשה או לא זמין לתקופה ממושכת.
תכונה זו עוזרת לך לשמור על מקצועיות על ידי אישור הודעות דוא"ל ומספקת מידע חיוני כגון תאריכי היעדרותך והודעה מותאמת אישית אופציונלית. מתוך הבנה זו, נתחיל בדברים שאתה צריך לדעת לפני שאתה יוצא מהמשרד או הודעות מחוץ למשרד ב-Gmail.
דברים שכדאי לדעת לפני יציאה מהמשרד ב-Gmail
הנה כמה דברים שחשוב לדעת לפני הגדרת תשובה אוטומטית מחוץ למשרד בחשבון Gmail שלך:
- לפני שתגדיר את הודעתך מחוץ למשרד, בחר את תאריכי ההתחלה והסיום הנכונים. ודא שההודעה שלך מחוץ למשרד מתחילה כאשר אתה לא זמין ומסתיימת כאשר אתה חוזר לעבודה.
- למרות שחיוני לשדר שאתה לא, התאם אישית את ההודעה שלך מחוץ למשרד על ידי הכללת פרטים כגון כסיבה להיעדרותך, איש קשר חלופי, וכאשר הנמען יכול לצפות לשמוע ממנו בחזרה אתה.
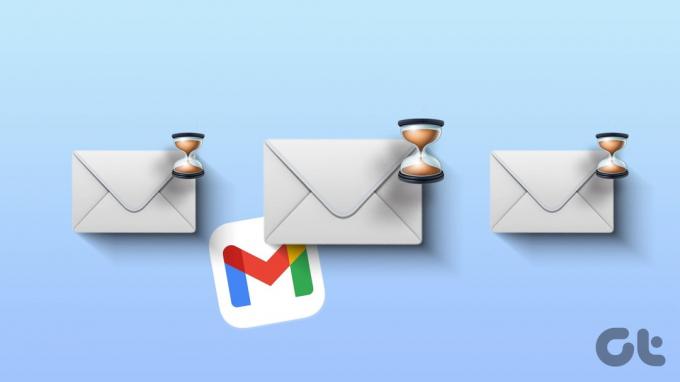
- ודא שיש לך גישה להגדרות Gmail שלך במכשיר הנייד שלך או דרך חלופית להשבית את ההודעה מחוץ למשרד אם התוכניות שלך משתנות ואתה חייב לחזור לעבודה מוקדם מהצפוי.
- לפני שתסיים את הודעתך מחוץ למשרד, שלח דוא"ל בדיקה לכתובת דוא"ל אישית או לעמית כדי לוודא שהתשובה האוטומטית פועלת כמתוכנן ונראית מקצועית.
בהתחשב בגורמים האלה, תוכל להגדיר את הודעת הבלתי-משרדית שלך ב-Gmail בזמן שאתה לא. בואו נעבור לשלבים ולשיטות.
קרא גם: כיצד להשתמש בכלי כתיבה של AI ב-Gmail וב-Google Docs
כיצד להגדיר תגובה מחוץ למשרד באפליקציית Gmail לנייד
הגדרת משיב מחוץ למשרד או חופשה ב-Gmail אולי נראה מסובך, אבל זה לא. השלבים די פשוטים לביצוע באפליקציות iOS ואנדרואיד. בואו נתחיל.
שלב 1: הפעל את אפליקציית Gmail במכשיר Android או iOS שלך. הקש על סמל תפריט ההמבורגר בפינה השמאלית העליונה.
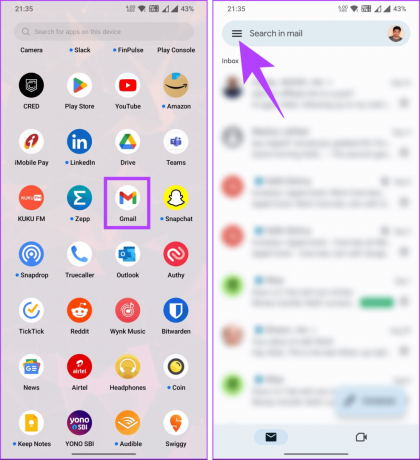
שלב 2: בחלונית השמאלית, גלול מטה אל הגדרות. במסך הבא, אם יש לך מספר חשבונות מחוברים, בחר את החשבון שברצונך להפעיל את 'מחוץ למשרד' או 'מענה לחופשה'.

שלב 3: תחת הגדרות, גלול מטה ובחר בתגובה לחופשה. ובהמשך, הפעל אותו.

שלב 4: הגיע הזמן להגדיר את הימים הראשונים והאחרונים של תקופת החופש או החופשה שלך, בהתאם לאזור שלך.
הערה: היום האחרון שלך ייבחר כברירת מחדל שבוע לאחר היום הראשון שלך. עם זאת, אתה יכול להתאים אותו על סמך ציר הזמן שלך. בנוסף, אתה יכול להגדיר את האפשרות יום אחרון ל-None אם אינך רוצה שיהיה תאריך סיום.
שלב 5: לאחר בחירת הימים, הוסף את הנושא וההודעה כדי לשלוח למשתמשים שיפנו במהלך ציר הזמן.
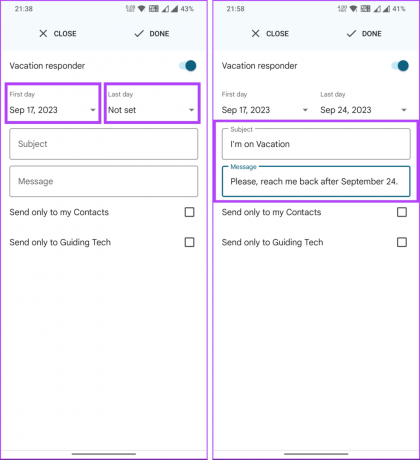
שלב 6: כעת, בחר אם ברצונך שההודעה תישלח רק לאנשי הקשר או לעמיתיך. לבסוף, הקש על בוצע.
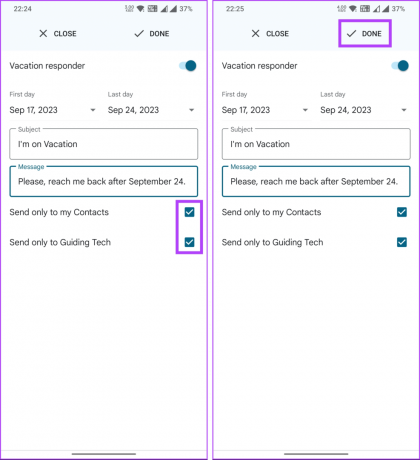
זהו זה. הגדרת מענה אוטומטי למיילים שאתה מקבל בזמן חופשה או מחוץ למשרד. לאחר קביעת היום האחרון, המשיב האוטומטי יושבת. עם זאת, אם ברצונך לכבות אותו מוקדם יותר, בצע את השלבים שלעיל וכבה אותו.
עם זאת, אם ברצונך להגדיר ולהתאים אישית את משיב חופשה ב-Gmail בשולחן העבודה שלך, המשך לקרוא.
קרא גם: כיצד ליצור כללים לסינון מיילים ב-Gmail
הגדר הודעת מחוץ למשרד או מחוץ למשרד ב-Gmail בשולחן העבודה
הוספת נושא והודעה והפעלת המשיב האוטומטי דומה במחשבים שולחניים ובנייד. עם זאת, הגעה והגדרה שונים מעט. עקוב אחר ההוראות שלהלן.
שלב 1: עבור אל אתר Gmail באמצעות אישורי החשבון שלך, שבו ברצונך להגדיר את מחוץ למשרד.
שלב 2: לאחר הכניסה, לחץ על סמל ההגדרות (גלגל השיניים) בפינה השמאלית העליונה.
עבור אל אתר Gmail

שלב 3: עבור אל האפשרות 'ראה את כל ההגדרות' מהתפריט הנפתח.
תועבר לדף ההגדרות של Gmail.
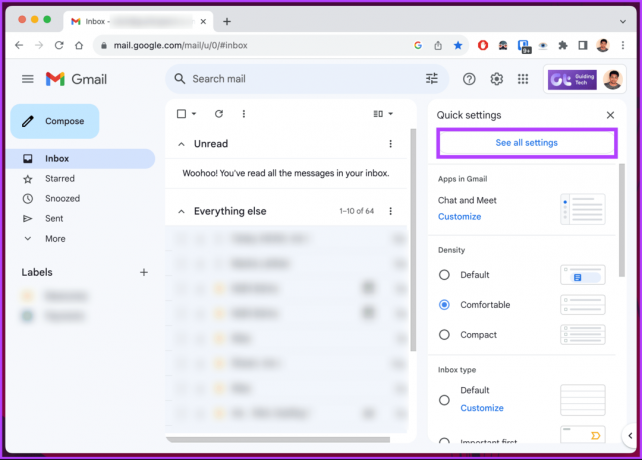
שלב 4: תחת כללי, גלול מטה לתחתית העמוד. תראה אפשרויות משיב חופשות.
הערה: בהתאם למיקום הגיאוגרפי שלך, תשובת החופשה עשויה להיקרא 'תשובה אוטומטית מחוץ למשרד'. עם זאת, בכל האזורים, האפשרויות נשארות זהות.

שלב 5: עכשיו, הגיע הזמן להגדיר את טווח התאריכים שבו אתה תהיה מחוץ למשרד. בחר את היום הראשון, שהוא תאריך ההתחלה של החופשה שלך.
הערה: סמן את תיבת הסימון יום אחרון; אחרת, Gmail ישלח הודעות מחוץ למשרד עד שתשבית אותן באופן ידני.

שלב 6: לאחר קביעת טווח התאריכים, עליך לכתוב את הנושא ולהקליד את ההודעה בתיבת ההודעה שברצונך לשלוח אוטומטית.
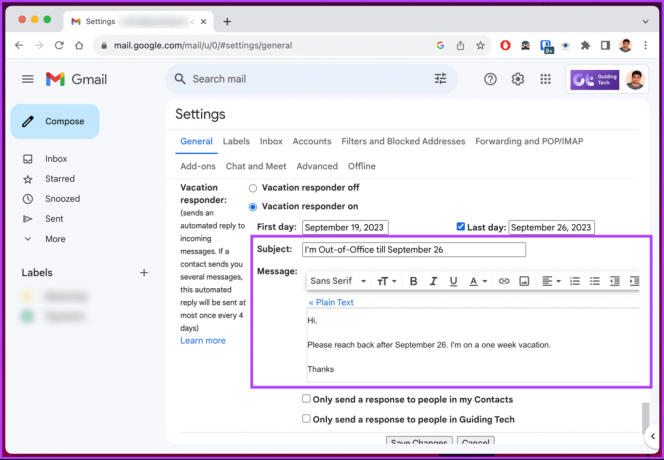
שלב 7: כעת, בחר מתוך שתי אפשרויות; 'שלח תגובה רק לאנשים באנשי הקשר שלי' או 'שלח תגובה רק לאנשים ב-[שם החברה]'.
הערה: אתה יכול לבחור גם בשתי האפשרויות.
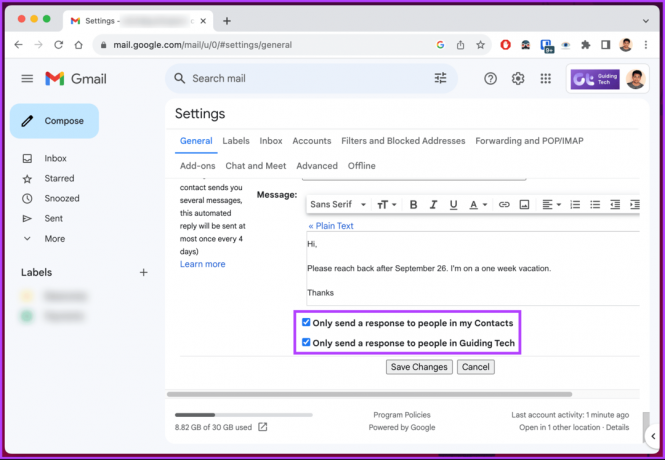
שלב 8: לבסוף, לחץ על הלחצן שמור שינויים בתחתית.
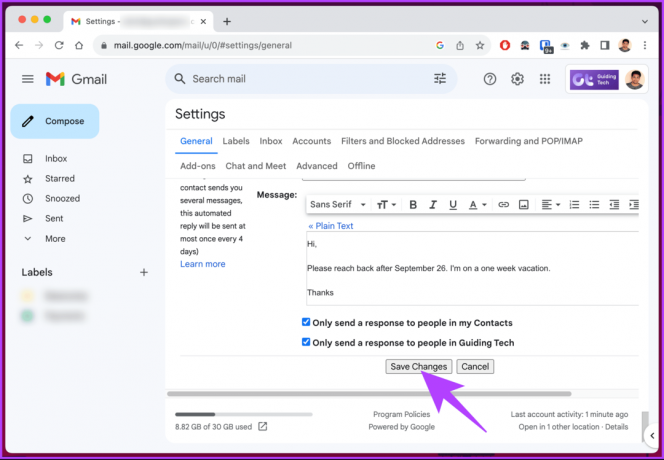
הנה לך. הגדרת בהצלחה תשובה אוטומטית עבור מחוץ למשרד ב-Gmail. כעת לאחר שהפעלת את האפשרות, המשך לקרוא כדי לשתף אותה עם עמיתיך.
כיצד למצוא ולשתף את סטטוס ה-Gmail שלך מחוץ למשרד
שיתוף הסטטוס של Gmail מחוץ למשרד שלך במחשב שולחני ובנייד הוא פשוט. אתה פשוט צריך ליצור אירוע ביומן Google שלך שמתפרש על פני כל היום. לאחר שתיצור אירוע ביומן Google, שתף אותו עם הקולגות שלך.

כשמישהו יתחיל לכתוב לך מייל, הוא יראה שאתה מחוץ למשרד. זה לא ימנע מהם לשלוח לך הודעה. סטטוס אירוע מחוץ למשרד שלך יוצג גם רק לאנשים עם הרשאה לצפות בו.
לחילופין, אתה יכול להגדיר את שעות העבודה שלך במקום זאת. אם יש לך שאלות כלשהן, עיין בסעיף השאלות הנפוצות למטה.
שאלות נפוצות על יציאה מהמשרד ב-Gmail
לא, תכונת מגיב החופשות המקורית של Gmail אינה מאפשרת להגדיר הודעות שונות עבור אנשי קשר פנימיים וחיצוניים. אותה הודעה תישלח לכל האימיילים הנכנסים במהלך תקופת ה-OOO שלך.
ה-Vacation Responder של Gmail ישלח תשובה מחוץ למשרד לכל כתובת דוא"ל ייחודית אחת לארבעה ימים. אם אותו שולח שולח לך דוא"ל מספר פעמים, הוא יקבל את התגובה האוטומטית שלך רק פעם ב-4 ימים.
לתקשר ללא תקלות
עכשיו כשאתה יודע איך להגדיר את מחוץ למשרד ב-Gmail, אתה יכול לשמור על תקשורת מקצועית גם כשאתה נמצא הרחק מהאימייל שלך, כדי להבטיח שאנשי הקשר שלך יידעו על היעדרותך וצפויים לעיכוב תגובות. אולי תרצה גם לקרוא כיצד לשנות את שם Gmail.
עודכן לאחרונה ב-23 בספטמבר, 2023
המאמר לעיל עשוי להכיל קישורי שותפים שעוזרים לתמוך ב-Guiding Tech. עם זאת, זה לא משפיע על שלמות העריכה שלנו. התוכן נשאר חסר פניות ואותנטי.



