כיצד להחזיר את סמל עוצמת הקול שלך בשורת המשימות של Windows?
Miscellanea / / November 28, 2021
תקן סמל נפח חסר בשורת המשימות של Windows 10: בזמן גלישה סתמית באינטרנט, פתאום נתקלת בסרטון מאוד מעניין אבל כשאתה מנגן אותו אתה צריך להתאים את הסאונד במחשב האישי שלך, מה תעשה? ובכן, תחפש את סמל עוצמת הקול בשורת המשימות של Windows כדי להתאים את עוצמת הקול, אבל מה אם אינך יכול למצוא את סמל עוצמת הקול? במאמר של היום, אנו הולכים לטפל בבעיה זו רק כאשר משתמשים אינם יכולים למצוא את סמל עוצמת הקול בשורת המשימות של Windows 10 ומחפשים דרך להחזיר את סמל עוצמת הקול שלהם.
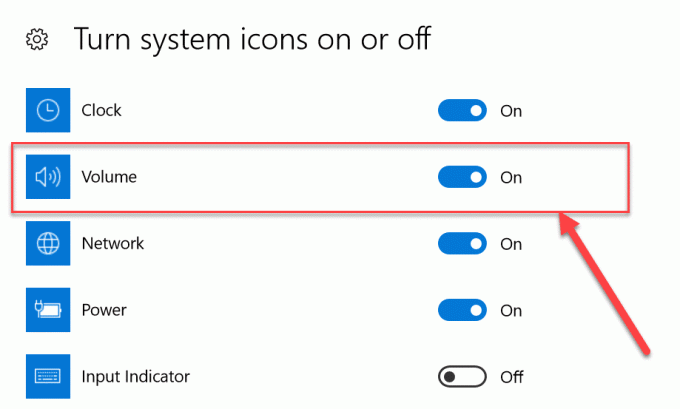
בעיה זו מתרחשת בדרך כלל אם עדכנת לאחרונה או שדרגת ל חלונות 10 לאחרונה. רוב הסיכויים שבמהלך העדכון רישום עלול להיפגם, כוננים נפגמו או מיושנים עם מערכת ההפעלה העדכנית ביותר, סמל עוצמת הקול עשוי להיות מושבת מהגדרות Windows וכו'. יכולות להיות סיבות רבות ולכן נפרט תיקונים שונים שעליכם לנסות שלב אחר שלב כדי להחזיר את סמל עוצמת הקול.
תוכן
- כיצד להחזיר את סמל עוצמת הקול שלך בשורת המשימות של Windows?
- שיטה 1: הפעל את סמל עוצמת הקול באמצעות הגדרות
- שיטה 2: אם הגדרת סמל עוצמת הקול היא אפורה
- שיטה 3: הפעל מחדש את סייר Windows
- שיטה 4: הפעל את סמל נפח מעורך המדיניות הקבוצתית
- שיטה 5: עדכון מנהל התקן סאונד
- שיטה 6: התקן מחדש את מנהל התקן הקול
כיצד להחזיר את סמל עוצמת הקול שלך בשורת המשימות של Windows?
הקפד לעשות זאת צור נקודת שחזור רק למקרה שמשהו ישתבש.
שיטה 1: הפעל את סמל עוצמת הקול באמצעות הגדרות
ראשית, בדוק שסמל עוצמת הקול צריך להיות מופעל בשורת המשימות. להלן השלבים להסתרה או ביטול הסתרה של סמל עוצמת הקול בשורת המשימות.
1. לחץ לחיצה ימנית על שולחן העבודה ובחר את "התאם אישית" אפשרות.

2. כעת מהתפריט השמאלי בחר "שורת המשימות" תחת הגדרות התאמה אישית.
3. כעת גלול מטה לאזור ההודעות ולחץ על "הפעל או כבה את סמלי המערכת" קישור.

4. אז יופיע מסך, ודא את המתג ליד כרך הסמל מוגדר ל"עַל“.

5. כעת חזור למסך הגדרות שורת המשימות ולאחר מכן לחץ על "בחר אילו סמלים יופיעו בשורת המשימות" מתחת לאזור ההודעות.

6. שוב ודא שהבורר שליד עוצמת הקול מופעל ". הפעל מחדש את המחשב כדי לשמור שינויים.
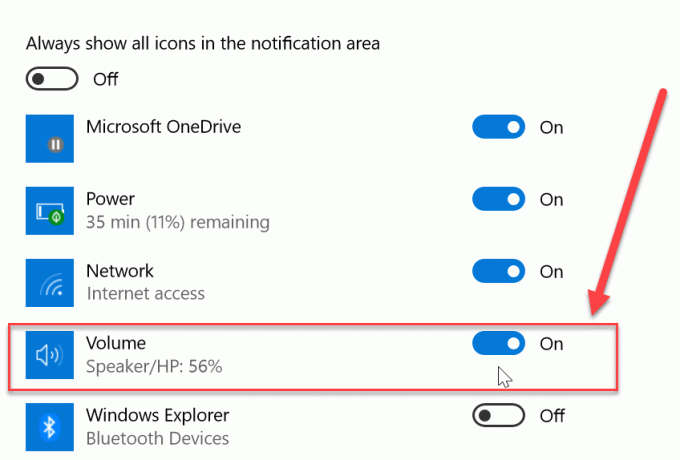
כעת, אם הפעלת את החלפת מצב של סמל עוצמת הקול בשני המקומות לעיל, סמל עוצמת הקול שלך אמור להופיע שוב ב- שורת המשימות של Windows אבל אם אתה עדיין מתמודד עם הבעיה ואינך יכול למצוא את סמל עוצמת הקול שלך, אל תדאג פשוט עקוב אחר הבא שיטה.
שיטה 2: אם הגדרת סמל עוצמת הקול היא אפורה
1. הקש על מקש Windows + R ואז הקלד regedit ולחץ על Enter.

2. נווט אל מפתח הרישום הבא:
HKEY_CURRENT_USER\Software\Classes\Local Settings\Software\Microsoft\Windows\CurrentVersion\TrayNotify
3. הקפד לבחור TrayNotify ואז בחלון הימני אתה מוצא שני DWORDs כלומר IconStreams ו PastIconStream.

4. לחץ לחיצה ימנית על כל אחד מהם ובחר לִמְחוֹק.
5. סגור את עורך הרישום ולאחר מכן הפעל מחדש את המחשב כדי לשמור שינויים.
נסה שוב להשתמש בשיטה 1 כדי להחזיר את סמל עוצמת הקול שלך ואם עדיין לא מצליח לתקן בעיה זו, בצע את השיטה הבאה.
שיטה 3: הפעל מחדש את סייר Windows
אחת הסיבות לכך שלא ניתן לראות את סמל עוצמת הקול ב- שורת המשימות בסייר Windows הקובץ עשוי להיות פגום או לא נטען כראוי. מה שבתורו גורם לשורת המשימות ומגש המערכת לא להיטען כראוי. כדי לתקן בעיה זו אתה יכול לנסות להפעיל מחדש את סייר Windows באמצעות מנהל המשימות:
1. ראשית, פתח את "מנהל משימות" באמצעות מקש הקיצור "Ctrl+shift+Esc”. כעת, גלול למטה כדי למצוא את "סייר Windows" בתהליכי מנהל המשימות.

2. עכשיו ברגע שאתה מוצא את "סייר Windows", פשוט לחץ עליו ואז לחץ על "אתחול" לחצן בתחתית כדי להפעיל מחדש את סייר Windows.
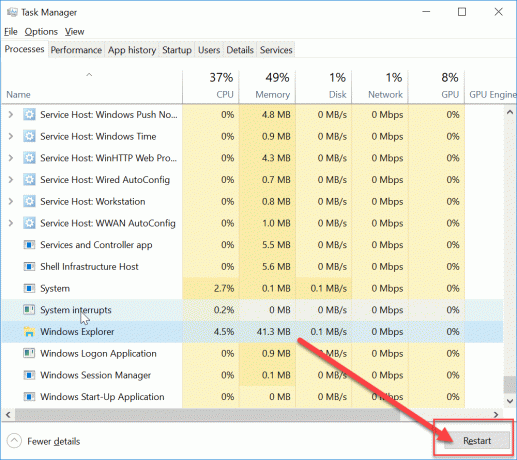
פעולה זו תפעיל מחדש את סייר Windows וכן את מגש המערכת ושורת המשימות. כעת בדוק שוב אם אתה יכול להחזיר את סמל עוצמת הקול שלך בשורת המשימות של Windows או לא. אם לא, אל תדאג פשוט עקוב אחר השיטה הבאה כדי לעדכן את מנהלי ההתקן של הסאונד שלך.
שיטה 4: הפעל את סמל נפח מעורך המדיניות הקבוצתית
הערה: שיטה זו לא תעבוד עבור משתמשי Windows 10 Home Edition.
1. הקש על מקש Windows + R ואז הקלד gpedit.msc ולחץ על Enter.

2. נווט לנתיב הבא:
תצורת משתמש > תבניות ניהול > תפריט התחל ושורת המשימות
3. הקפד לבחור תפריט התחל ושורת המשימות ואז בחלון הימני לחץ פעמיים על הסר את סמל בקרת עוצמת הקול.

4. סימן ביקורת לא מוגדר ולחץ על Apply ואחריו OK.

5. הפעל מחדש את המחשב כדי לשמור שינויים.
שיטה 5: עדכון מנהל התקן סאונד
אם מנהלי ההתקן של הסאונד שלך אינם מעודכנים, זו אחת הסיבות הפוטנציאליות מאחורי הבעיה החסרה בסמל עוצמת הקול. אז כדי לתקן את הבעיה היית צריך לעדכן את מנהלי ההתקן של הסאונד של המערכת שלך באמצעות השלבים הבאים:
1. הקש על מקש Windows + R ואז הקלד "hdwwiz.cpl" ולחץ על Enter כדי לפתוח את מנהל ההתקנים.
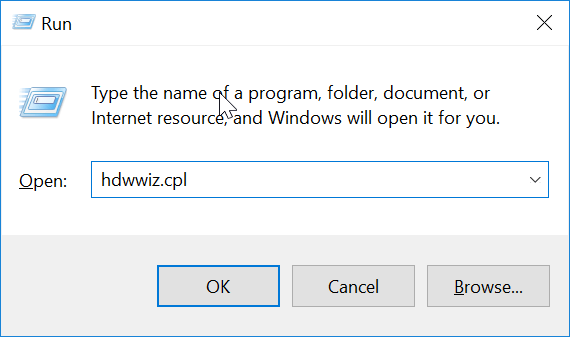
2. כעת לחץ על חץ (>) ליד "בקרי סאונד, וידאו ומשחקים" כדי להרחיב אותו.

3. לחץ לחיצה ימנית על "אודיו בחדות גבוהה" מכשיר ובחר "עדכן דרייבר" מתפריט ההקשר.

4. בחר "חפש אוטומטית תוכנת מנהל התקן מעודכנת" ותנו לו להתקין את מנהלי ההתקן המתאימים.

5. הפעל מחדש את המחשב שלך ובדוק אם אתה מסוגל תקן סמל עוצמת הקול חסר בבעיית שורת המשימות של Windows 10, אם לא אז המשך.
6. חזור שוב למנהל ההתקנים ולאחר מכן לחץ באמצעות לחצן העכבר הימני על התקן שמע High Definition ובחר עדכן דרייבר.
7. הפעם בחר "חפש במחשב שלי תוכנת מנהל התקן.“

8. הבא, לחץ על "תן לי לבחור מתוך רשימה של מנהלי התקנים זמינים במחשב שלי.“

9. בחר את מנהלי ההתקן העדכניים ביותר מהרשימה ולאחר מכן לחץ על הבא.
10. המתן לסיום התהליך ולאחר מכן הפעל מחדש את המחשב.
שיטה 6: התקן מחדש את מנהל התקן הקול
1. הקש על מקש Windows + R ואז הקלד devmgmt.msc ולחץ על Enter כדי לפתוח את מנהל ההתקנים.

2. הרחב את בקרי הסאונד, הווידאו והמשחק ולאחר מכן לחץ לחיצה ימנית על מכשיר שמע (התקן שמע בהבחנה גבוהה) ובחר הסר את ההתקנה.

הערה: אם כרטיס הקול מושבת, לחץ לחיצה ימנית ובחר לְאַפשֵׁר.

3. לאחר מכן סמן את "מחק את תוכנת מנהל ההתקן עבור התקן זה" ולחץ על אישור כדי לאשר את הסרת ההתקנה.

4. הפעל מחדש את המחשב כדי לשמור שינויים ו-Windows יתקין אוטומטית את מנהלי התקן הסאונד המוגדרים כברירת מחדל.
אלו הן השיטות השונות בהן תוכל להשתמש כדי להחזיר את סמל עוצמת הקול החסר בשורת המשימות של Windows. לפעמים רק הפעלה מחדש של המחשב יכול גם לתקן את הבעיה, אבל ייתכן שזה לא יעבוד עבור כולם אז הקפד לעקוב אחר כל שיטה ושיטה.
מוּמלָץ:
- כיצד להעביר קבצים מאנדרואיד למחשב
- 7 דרכים לכבות במהירות את מסך Windows שלך
- 10 דרכים לפנות מקום בדיסק הקשיח ב-Windows 10
- כיצד להפעיל מצגת טפטים ב-Windows 10
אני מקווה שמאמר זה היה מועיל וכעת אתה יכול בקלות החזר את סמל עוצמת הקול שלך בשורת המשימות של Windows, אבל אם עדיין יש לך שאלות כלשהן בנוגע למדריך זה, אל תהסס לשאול אותן בקטע של התגובה.



