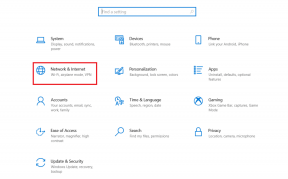3 הדרכים הטובות ביותר לחקור טקסט ב-Microsoft Excel
Miscellanea / / September 28, 2023
בעת שימוש במעבד תמלילים כמו Microsoft Word כדי לשתף פעולה עם אחרים, אתה יכול להשתמש בתכונה כגון עקוב אחר שינויים כדי לעקוב אחר עריכות על המסמך. עם זאת, ל-Microsoft Excel אין תכונה דומה. תוכל לנסות חלופות אחרות כדי להבטיח מעקב אחר שינויים בחוברת העבודה של Excel. אלטרנטיבה אחת כזו היא קווי קו.

קו חוצה הוא קו שנמשך במרכז המילים כדי לציין טקסט שגוי או להסרה. בניגוד ל-Microsoft Word, ל-Microsoft Excel אין את תכונת המחיקה ברצועת הכלים. כך תוכל לגשת לתכונת המחיקה לטקסט חוצה ב-Excel.
כיצד לעבור על טקסט ב-Microsoft Excel באמצעות קיצור המקלדת
למרות שתכונת המחיקה אינה כלולה בסרט של Microsoft Excel כברירת מחדל, יש לה קיצור מקלדת. הנה איך להשתמש בקיצור המקלדת:
שלב 1: לחץ על כפתור התחל בשורת המשימות כדי לפתוח את תפריט התחל והקלד לְהִצטַיֵן כדי לחפש את האפליקציה.

שלב 2: מהתוצאות, לחץ על האפליקציה או חוברת העבודה של Microsoft Excel כדי לפתוח אותה.

שלב 3: בחוברת העבודה של Excel, סמן את התא שברצונך להמחיש. כדי לבחור תאים מרובים, החזק את מקש Control לחוץ במקלדת ולאחר מכן לחץ על התאים שברצונך לבחור.

שלב 4: במקלדת, החזק את מקש הקיצור Control + 5 לחוץ. הטקסט בתוך התאים שנבחרו יהיה מחוצה.
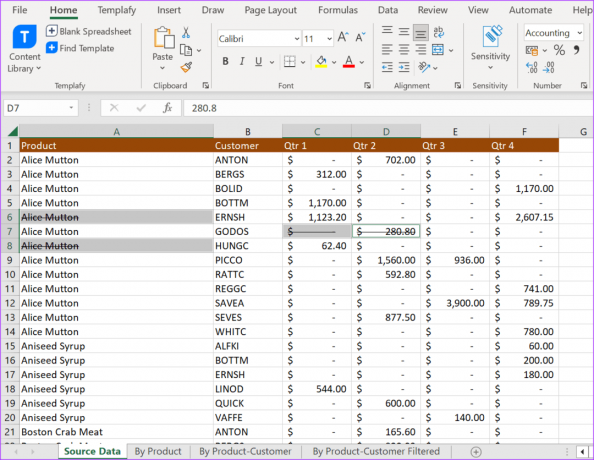
כדי לבטל את המחיקה שלך, תוכל לבצע את אותם השלבים כמו לעיל.
כיצד לעבור על טקסט ב- Microsoft Excel מתפריט הגופן
תכונת המחיקה היא חלק מכלי עיצוב הטקסט של Excel. ניתן למצוא את רוב כלי עיצוב הטקסט ב- Excel בתפריט גופן. עם זאת, לא כולם מוצגים ברצועת האקסל. כדי לגשת לתכונת המחיקה וכלי עיצוב טקסט מוסתרים אחרים, הנה מה שאתה צריך לעשות:
שלב 1: לחץ על כפתור התחל בשורת המשימות כדי לפתוח את תפריט התחל והקלד לְהִצטַיֵן כדי לחפש את האפליקציה.

שלב 2: מהתוצאות, לחץ על האפליקציה או חוברת העבודה של Microsoft Excel כדי לפתוח אותה.

שלב 3: ברצועת הכלים של Excel, לחץ על הכרטיסייה בית.

שלב 4: בחוברת העבודה של Excel, סמן את התא שברצונך להמחיש. כדי לבחור תאים מרובים, החזק את מקש Ctrl לחוץ במקלדת ולאחר מכן לחץ על התאים שברצונך לבחור.

שלב 5: ברצועת Excel, לחץ על מפעיל תיבת הדו-שיח לצד תפריט גופן.

שלב 6: תחת קבוצת אפקטים, סמן את התיבה לצד Strrikethrough.
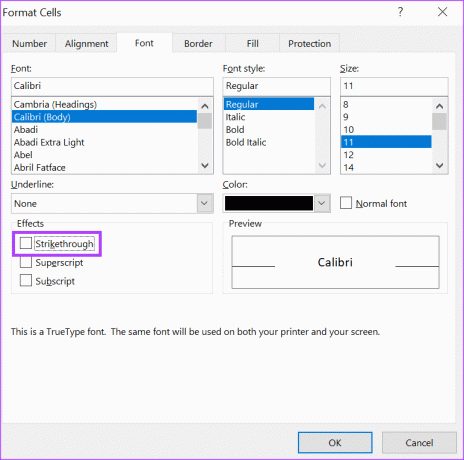
שלב 7: לחץ על אישור והטקסט בתוך התאים שבחרת יכלול קו חוצה.

כדי לבטל את המחיקה שלך, תוכל לבצע את אותם השלבים כמו לעיל.
כיצד למחוק טקסט ב-Microsoft Excel מהרצועה
ישנם מספר קיצורי מקלדת ב-Microsoft Excel, וייתכן שקשה לזכור את קיצור המחץ בעת הצורך. דרך אחת להבטיח שתכונת המחיקה תהיה נגישה בקלות היא על ידי הוספתה לרצועת הכלים שלך. הנה איך לעשות זאת:
שלב 1: לחץ על כפתור התחל בשורת המשימות כדי לפתוח את תפריט התחל והקלד לְהִצטַיֵן כדי לחפש את האפליקציה.

שלב 2: מהתוצאות, לחץ על האפליקציה או חוברת העבודה של Microsoft Excel כדי לפתוח אותה.

שלב 3: לחץ לחיצה ימנית על רצועת הכלים של Excel ובחר באפשרות התאמה אישית של רצועת הכלים כדי להפעיל את תיבת הדו-שיח אפשרויות Excel.
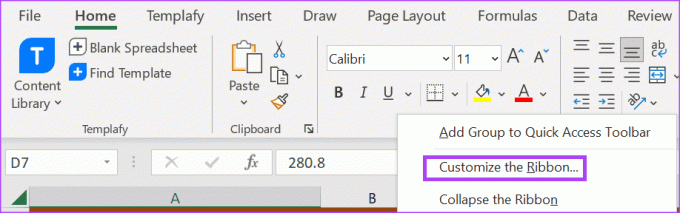
שלב 4: לחץ על התאמה אישית של רצועת הכלים בתפריט של תיבת הדו-שיח אפשרויות Excel.

שלב 5: לחץ על התפריט הנפתח בקבוצה 'בחר פקודות מ'.

שלב 6: בחר כל הפקודות.
שלב 7: גלול מטה את התיבה מתחת לכל הפקודות ובחר מחיקה.

שלב 8: תחת התיבה התאמה אישית של רצועת הכלים, לחץ על התפריט הנפתח ובחר כרטיסיות ראשיות.

שלב 9: לחץ על קבוצה חדשה מתחת לתיבה.

שלב 10: לחץ על הלחצן הוסף כדי להעביר את כפתור המחיקה לקבוצה החדשה.

שלב 11: לחץ על אישור כדי לשמור את השינויים שלך וכפתור המחיקה יהיה ברצועת הכלים.
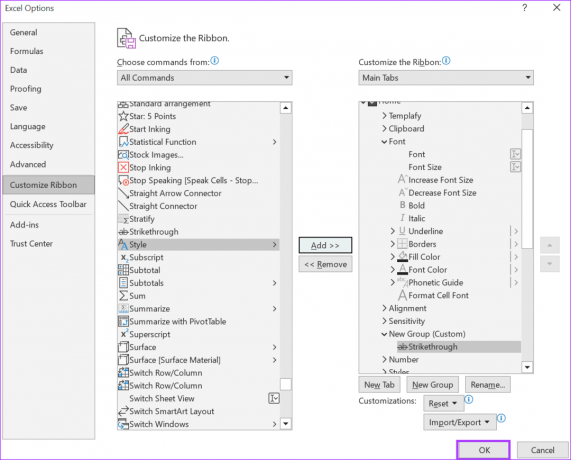
שלב 12: סמן את התאים שברצונך להמחיק ולחצו על כפתור המחיקה.

עם קו חוצה, אתה יכול לעקוב אחר הטקסט בגיליון האלקטרוני של Excel שעובר שינויים. עם זאת, זה עלול לבלבל את הקורא הממוצע אם לא יתווספו הערות שיסבירו את הסיבה להמחצה. כדי למנוע זאת, אתה יכול להשתמש ב- כלי הערות ב-Microsoft Excel להשאיר הערות עבור משתפי פעולה אחרים.
עודכן לאחרונה ב-25 בספטמבר, 2023
המאמר לעיל עשוי להכיל קישורי שותפים שעוזרים לתמוך ב-Guiding Tech. עם זאת, זה לא משפיע על שלמות העריכה שלנו. התוכן נשאר חסר פניות ואותנטי.